Table des matières
Par défaut, tous les fichiers des utilisateurs (fichiers personnels) de Windows Vista et des systèmes d'exploitation Windows ultérieurs sont enregistrés dans plusieurs dossiers personnels (Documents, Images, Musique, Vidéos, etc.) sous le dossier "C:³Users\%Username%\", qui se trouve sur la même partition (lecteur) où se trouvent également les fichiers du système d'exploitation (disque système).

Mais parfois, si les besoins de stockage dépassent les limites du disque et que nous disposons d'un lecteur secondaire avec suffisamment d'espace disque sur notre système, il est préférable de déplacer tous nos fichiers personnels et l'emplacement d'enregistrement par défaut des fichiers nouvellement créés vers le lecteur secondaire afin de libérer de l'espace sur le disque système.
Important : La procédure de déplacement de vos fichiers et dossiers personnels vers un autre disque est essentielle si votre disque principal ne dispose pas de suffisamment d'espace libre pour le bon fonctionnement de Windows.
Dans ce tutoriel, vous trouverez des instructions détaillées sur la façon de déplacer ou de modifier l'emplacement par défaut de vos dossiers/fichiers personnels et de vos applications modernes vers un autre emplacement sur votre ordinateur.
Comment modifier l'emplacement d'enregistrement par défaut pour les dossiers personnels et les applications modernes.
Méthode 1. déplacer les dossiers personnels et les applications modernes vers un autre emplacement (lecteur).Méthode 2. modifier l'emplacement d'enregistrement par défaut des nouvelles applications et des nouveaux fichiers en utilisant les paramètres de stockage.Méthode 3. modifier l'emplacement par défaut de vos dossiers personnels en utilisant le registre. Méthode 1. Comment déplacer les dossiers personnels et les applications modernes vers un autre emplacement.
Étape 1 : déplacer les dossiers personnels vers un nouvel emplacement.
Remarque 1 : en utilisant cette procédure, vous allez déplacer vos fichiers personnels existants (documents, musique, images, vidéos, etc.) vers un nouvel emplacement et modifier l'emplacement d'enregistrement par défaut des nouveaux fichiers.
Remarque 2 : cette méthode s'applique également à Windows 8, 7 et Vista.
Pour déplacer l'emplacement des dossiers personnels vers un autre emplacement et modifier l'emplacement d'enregistrement par défaut des nouveaux fichiers vers ce nouvel emplacement :
1. Ouvrez l'Explorateur Windows et double-cliquez sur Ce PC sur le côté gauche. *
Remarque : sous Windows 7 et Vista, vous devez vous rendre dans le dossier "C:\Users\%Votre_Nom_d'utilisateur%".
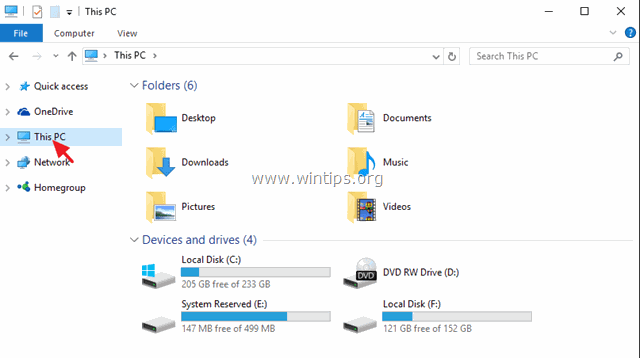
2. Sélectionnez le dossier dont vous voulez déplacer le contenu vers un autre lecteur (par exemple, "Documents") et sélectionnez Propriétés .
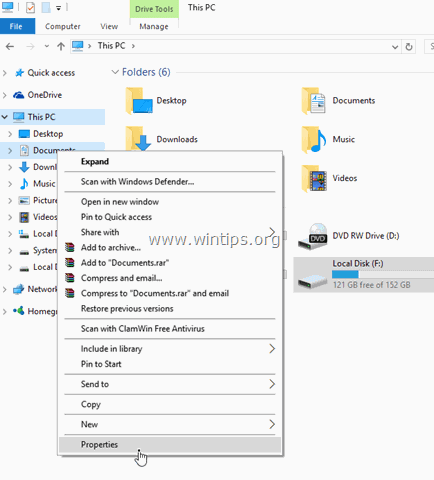
3. Cliquez sur le bouton Localisation onglet.

- Vous pouvez voir ici l'emplacement actuel de sauvegarde du dossier sélectionné. *
* Par exemple, si vous avez sélectionné le dossier "Documents", vous verrez l'endroit où tous vos documents sont actuellement stockés (par exemple, C:³Users³Admin³Documents).
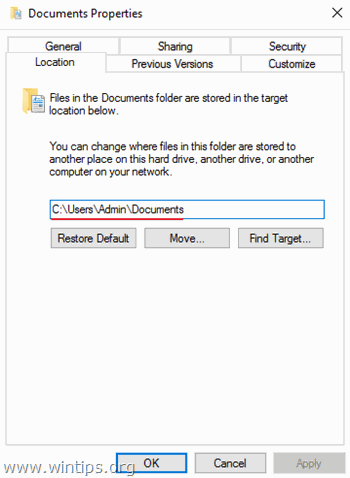
4. Pour déplacer tous les fichiers de l'emplacement actuel vers un autre emplacement (par exemple, vers un autre lecteur), appuyez sur la touche Déplacements bouton.
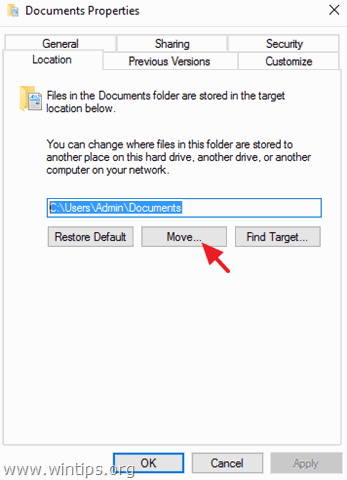
5. Choisissez la nouvelle destination et cliquez sur Sélectionnez dossier. *
Ex. : Dans cet exemple, j'ai choisi de déplacer le contenu du dossier "Documents", de son emplacement par défaut "C:³Users\Admin\Documents" vers le dossier "F:³Mes fichiers\Documents".
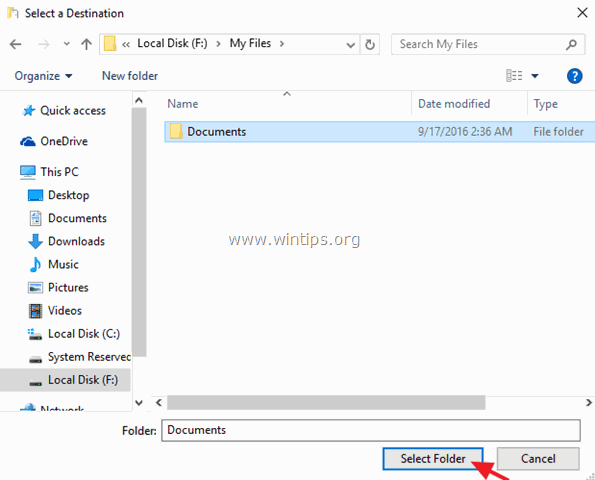
6. Cliquez sur Appliquer puis cliquez sur Oui pour confirmer votre décision.
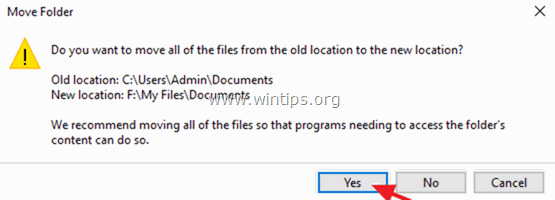
7. Enfin, appuyez sur OK pour quitter le dossier Propriétés À partir de maintenant, tous vos fichiers peuvent être trouvés au nouvel emplacement et tous les nouveaux fichiers seront stockés au même endroit également.
Étape 2 : Modifiez/déplacez l'emplacement par défaut des applications modernes installées.
Remarque 1 : les applications préinstallées ne peuvent pas être déplacées vers un autre emplacement (lecteur).
Remarque 2. Si vous souhaitez modifier l'emplacement par défaut des nouvelles applications, consultez la méthode 2 ci-dessous :
Afin de déplacer les applications déjà installées vers un autre lecteur :
1. Aller à Paramètres > Système et cliquez sur Applications et fonctionnalités sur le côté gauche.
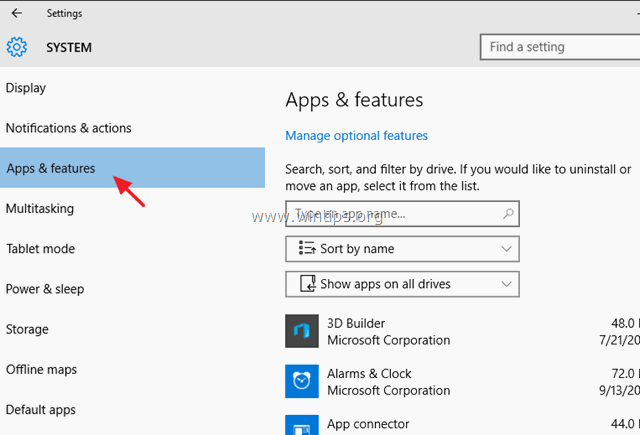
2. Sur le côté droit, sélectionnez l'application que vous souhaitez déplacer vers un autre emplacement, puis cliquez sur le bouton Déplacements bouton. *
Mise à jour. La fonction "Déplacer" ne fonctionne plus, ni pour les Modern Apps préinstallées (applications par défaut), ni pour les applications installées (par vous).
Méthode 2. Comment modifier l'emplacement d'enregistrement par défaut des nouveaux fichiers et des nouvelles applications modernes à partir des paramètres de stockage.
Remarque : gardez à l'esprit que cette procédure ne déplace pas les fichiers existants et les applications déjà installées vers un autre emplacement, mais modifie uniquement l'emplacement de sauvegarde par défaut pour les nouveaux fichiers créés et les nouvelles applications que vous installez.
1. De Début choisissez Paramètres.
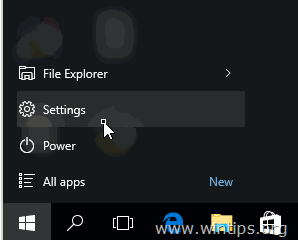
2. Dans la fenêtre Paramètres, choisissez Système puis cliquez sur Stockage dans le volet de gauche.
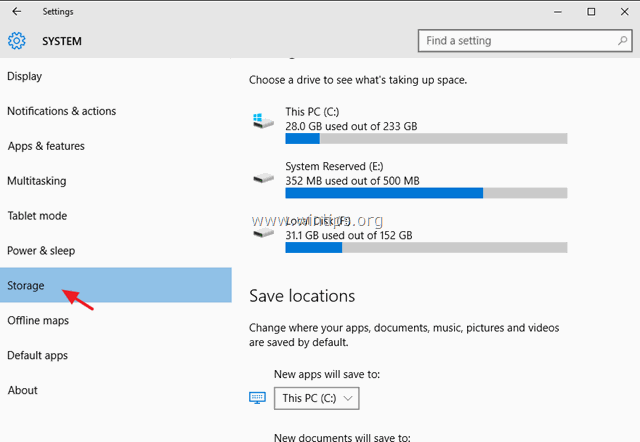
3. Maintenant, dans le volet de droite, vous pouvez :
a. Modifier l'emplacement de sauvegarde par défaut pour les nouvelles applications (voir Note-1).
b. Modifier l'emplacement d'enregistrement par défaut des nouveaux documents (voir note 2).
c. Modifier l'emplacement de sauvegarde par défaut pour les nouvelles musiques.
d. Modifier l'emplacement d'enregistrement par défaut des nouvelles images.
e. Modifier l'emplacement d'enregistrement par défaut des nouvelles vidéos.
Note-1 : Par défaut, toutes les applications sont stockées dans " C:\Users\%Username%\AppData\Local\Packages "Si vous changez l'emplacement par défaut (lecteur) pour les nouvelles applications, toutes les nouvelles applications seront installées au nouvel emplacement (lecteur), sous le dossier " WindowsApps ".
Note-2 : Par défaut, tous les fichiers personnels sont stockés dans le sous-dossier correspondant sous " C:\Users\%Username%\\ "Si vous modifiez l'emplacement d'enregistrement par défaut (lecteur) d'un dossier (par exemple, Documents), tous vos nouveaux documents seront enregistrés - par défaut - dans le sous-dossier correspondant, sous " %Driveletter%:\N-%Nom de l'utilisateur%. "dans le nouvel emplacement.
* Par exemple : si votre nom d'utilisateur est "Utilisateur1" et que vous modifiez l'emplacement d'enregistrement par défaut des "Nouveaux documents" pour le lecteur "F :", tous les nouveaux documents seront enregistrés par défaut dans le dossier "F:\User1\Documents\".
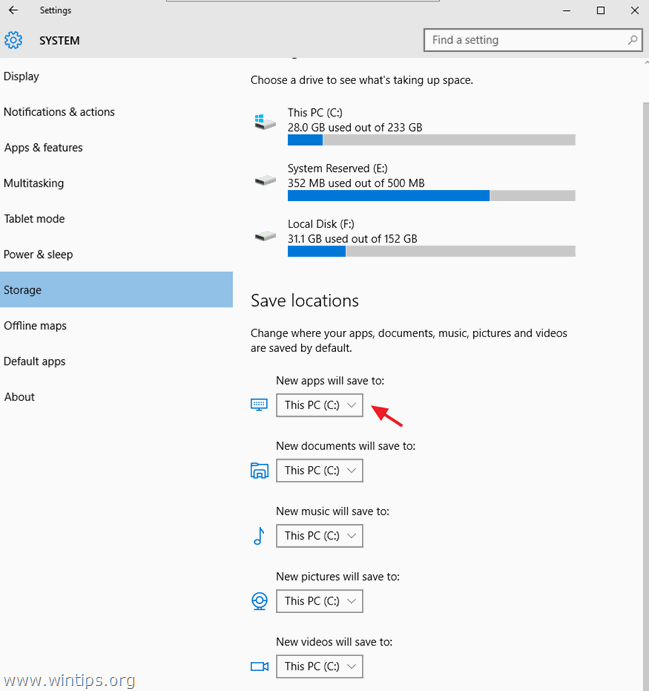
Méthode 3. Comment modifier l'emplacement par défaut de vos dossiers personnels dans le registre.
Remarque : Gardez à l'esprit que cette procédure ne déplace pas les fichiers existants vers le nouvel emplacement et que vous devez déplacer manuellement les fichiers existants (si vous le souhaitez).
- Sous Windows Vista et les systèmes d'exploitation Windows ultérieurs (Windows 7, 8 et 10), vous pouvez trouver et modifier l'emplacement par défaut de vos dossiers personnels (Dossiers du shell de l'utilisateur) sous cette clé du registre :
- HKEY_CURRENT_USER\SOFTWARE\Microsoft\Windows\CurrentVersion\Explorer\Dossiers du shell de l'utilisateur
- Sur une installation Windows par défaut, les valeurs par défaut des dossiers du shell utilisateur sont les suivantes :
- {374DE290-123F-4565-9164-39C4925E467B} %USERPROFILE%\Downloads AppData %USERPROFILE%\AppData\Roaming Cache %USERPROFILE%\AppData\Local\Microsoft\Windows\INetCache Cookies %USERPROFILE%\AppData\Local\Microsoft\Windows\INetCookies Bureau %USERPROFILE%\Desktop Favoris %USERPROFILE%\Favoris Histoire %USERPROFILE%\AppData\Local\Microsoft\Windows\History Données d'application locale %USERPROFILE%\AppData\Local Ma musique %USERPROFILE%\Music Mes photos %USERPROFILE%\Pictures Mes vidéos %USERPROFILE%\Videos NetHood %USERPROFILE%\AppData\Roaming\Microsoft\Windows\Raccourcis réseau Personnel %USERPROFILE%\Documents PrintHood %USERPROFILE%\AppData\Roaming\Microsoft\Windows\Printer Shortcuts Programmes %USERPROFILE%\AppData\Roaming\Microsoft\Windows\Menu de démarrage\Programmes Récent %USERPROFILE%\AppData\Roaming\Microsoft\Windows\Recent Envoyer à %USERPROFILE%\AppData\Roaming\Microsoft\Windows\SendTo Menu de démarrage %USERPROFILE%\AppData\Roaming\Microsoft\Windows\Menu de démarrage Démarrage %USERPROFILE%\AppData\Roaming\Microsoft\Windows\Menu de démarrage\Programmes\Startup Modèles %USERPROFILE%\AppData\Roaming\Microsoft\Windows\Templates
- Afin de modifier l'emplacement de vos dossiers personnels en utilisant le registre :
Important : Avant d'effectuer les changements appropriés dans le registre, créez d'abord le(s) dossier(s) requis sur la nouvelle destination. *
* Par exemple, dans cet exemple, je veux changer l'emplacement actuel du dossier "Images". C:\Users\%Username%\Pictures " à " F:\N- Mes Dossiers \N- Images "Ainsi, sur le lecteur F :, j'ai créé le dossier "Mes fichiers", puis le sous-dossier "Photos".
1. Ouvrez l'éditeur de registre :
- Appuyez sur Gagner + R pour ouvrir la boîte de commande d'exécution. regedit et cliquez sur OK
2. Dans le volet de gauche, naviguez jusqu'à cette clé :
HKEY_CURRENT_USER\SOFTWARE\Microsoft\Windows\CurrentVersion\Explorer\Dossiers du shell de l'utilisateur
3. Dans le volet de droite, double-cliquez sur la clé portant le même nom que le dossier dont vous souhaitez modifier l'emplacement d'enregistrement par défaut (par exemple, "Photos").
4. Dans la zone de données Valeur, saisissez la nouvelle destination (par exemple, F:\My Files\Pictures) et cliquez sur OK .
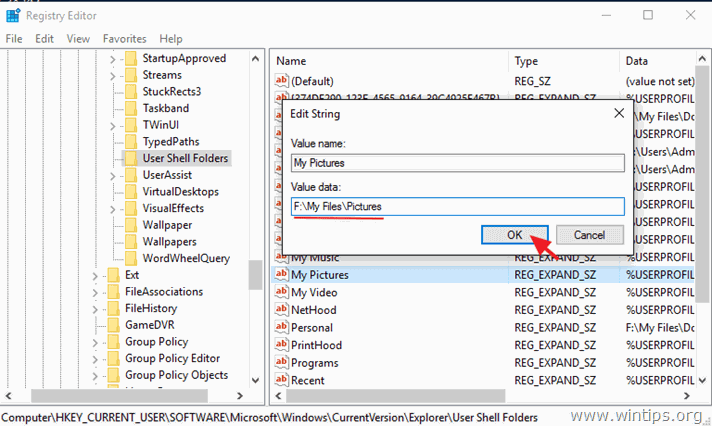
5. redémarrer votre ordinateur.
C'est tout ! Dites-moi si ce guide vous a aidé en laissant un commentaire sur votre expérience. Merci d'aimer et de partager ce guide pour aider les autres.

Andy Davis
Blog d'un administrateur système sur Windows





