Πίνακας περιεχομένων
Από προεπιλογή, όλα τα αρχεία των χρηστών (Προσωπικά αρχεία) στα Windows Vista και μεταγενέστερα λειτουργικά συστήματα Windows αποθηκεύονται σε διάφορους προσωπικούς φακέλους (Έγγραφα, Εικόνες, Μουσική, Βίντεο, κ.λπ.) κάτω από το φάκελο "C:\Users\%Username%\", ο οποίος βρίσκεται στην ίδια κατάτμηση (μονάδα δίσκου) όπου βρίσκονται και τα αρχεία του λειτουργικού συστήματος (δίσκος συστήματος).

Αλλά μερικές φορές, αν οι ανάγκες αποθήκευσης υπερβαίνουν τα όρια του δίσκου και έχουμε μια δευτερεύουσα μονάδα δίσκου με αρκετό χώρο στο σύστημά μας, τότε είναι προτιμότερο να μεταφέρουμε όλα τα προσωπικά μας αρχεία και την προεπιλεγμένη θέση αποθήκευσης για τα νεοδημιουργηθέντα αρχεία στη δευτερεύουσα μονάδα δίσκου, προκειμένου να απελευθερώσουμε χώρο στο δίσκο του συστήματος.
Σημαντικό: Η διαδικασία μετακίνησης των προσωπικών σας αρχείων και φακέλων σε άλλο δίσκο είναι απαραίτητη εάν ο κύριος δίσκος σας δεν διαθέτει αρκετό ελεύθερο χώρο για την ορθή λειτουργία των Windows.
Σε αυτό το σεμινάριο μπορείτε να βρείτε λεπτομερείς οδηγίες για το πώς να μετακινήσετε ή να αλλάξετε την προεπιλεγμένη θέση των Προσωπικών φακέλων/αρχείων και των Σύγχρονων εφαρμογών σας σε άλλη θέση στον υπολογιστή σας.
Πώς να αλλάξετε την προεπιλεγμένη θέση αποθήκευσης για τους προσωπικούς φακέλους και τις σύγχρονες εφαρμογές.
Μέθοδος 1. Μετακινήστε τους Προσωπικούς φακέλους και τις Σύγχρονες εφαρμογές σε άλλη τοποθεσία (Δίσκος).Μέθοδος 2. Αλλάξτε την Προεπιλεγμένη τοποθεσία αποθήκευσης για τις νέες εφαρμογές και τα νέα αρχεία χρησιμοποιώντας τις ρυθμίσεις αποθήκευσης.Μέθοδος 3. Αλλάξτε την Προεπιλεγμένη τοποθεσία των προσωπικών σας φακέλων χρησιμοποιώντας το Μητρώο. Μέθοδος 1. Πώς να μετακινήσετε τους Προσωπικούς φακέλους και τις Σύγχρονες εφαρμογές σε άλλη τοποθεσία.
Βήμα 1. Μετακινήστε τους προσωπικούς φακέλους σε νέα θέση.
Σημείωση-1: Με τη χρήση αυτής της διαδικασίας θα μετακινήσετε τα υπάρχοντα προσωπικά σας αρχεία (Έγγραφα, Μουσική, Εικόνες, Βίντεο κ.λπ.) σε μια νέα τοποθεσία και θα αλλάξετε την προεπιλεγμένη τοποθεσία αποθήκευσης για νέα αρχεία.
Σημείωση-2: Αυτή η μέθοδος ισχύει επίσης για τα Windows 8, 7 και Vista.
Για να μετακινήσετε τη θέση των προσωπικών φακέλων σε άλλη θέση και να αλλάξετε την προεπιλεγμένη θέση αποθήκευσης για νέα αρχεία στη νέα θέση:
1. Ανοίξτε την Εξερεύνηση των Windows και κάντε διπλό κλικ στο Αυτό το PC στην αριστερή πλευρά. *
Σημείωση: Στα Windows 7 και Vista πρέπει να πλοηγηθείτε στο φάκελο "C:\Users\%Your_User_Name%".
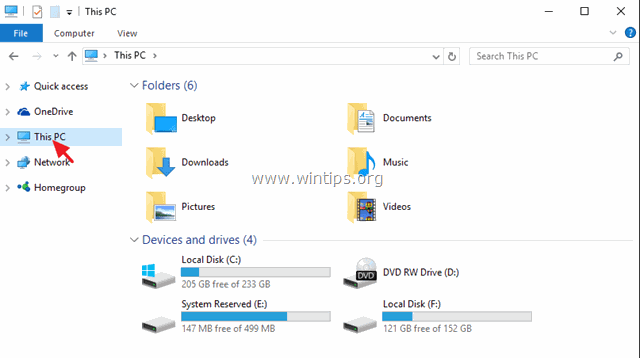
2. Επιλέξτε το φάκελο που θέλετε να μεταφέρετε τα περιεχόμενά του σε άλλη μονάδα δίσκου (π.χ. "Έγγραφα") και επιλέξτε Ιδιότητες .
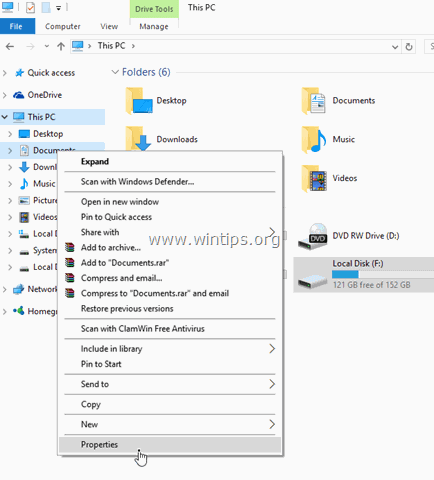
3. Κάντε κλικ στο Τοποθεσία καρτέλα.

- Εδώ μπορείτε να δείτε την τρέχουσα θέση αποθήκευσης του επιλεγμένου φακέλου. *
* Για παράδειγμα: Αν έχετε επιλέξει το φάκελο "Έγγραφα", τότε θα δείτε πού είναι αποθηκευμένα όλα τα έγγραφά σας (π.χ. C:\Users\Admin\Documents).
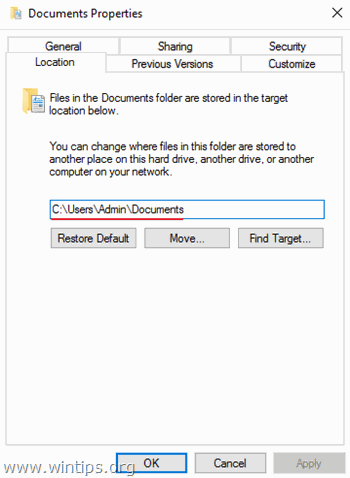
4. Για να μετακινήσετε όλα τα αρχεία από την τρέχουσα θέση σε μια άλλη θέση (π.χ. σε άλλο δίσκο) πατήστε το πλήκτρο Μετακίνηση κουμπί.
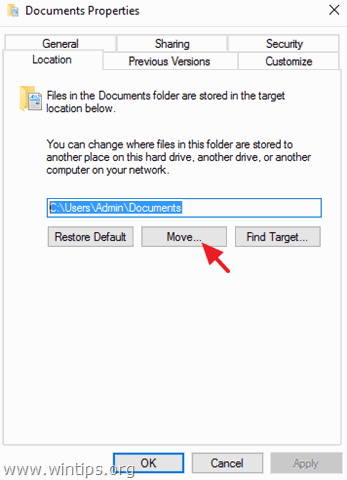
5. Επιλέξτε το νέο προορισμό και κάντε κλικ στο Επιλέξτε φάκελος. *
π.χ.: Σε αυτό το παράδειγμα έχω επιλέξει να μετακινήσω τα περιεχόμενα του φακέλου "Έγγραφα", από την προεπιλεγμένη θέση τους "C:\Users\Admin\Documents" στο φάκελο "F:\ My Files\Documents".
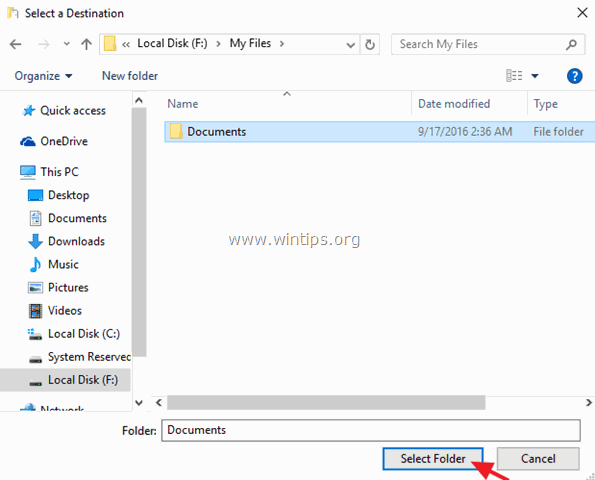
6. Κάντε κλικ στο Εφαρμογή και στη συνέχεια κάντε κλικ στο Ναι για να επιβεβαιώσετε την απόφασή σας.
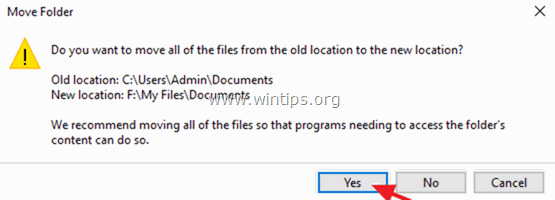
7. Τέλος, πατήστε OK για να βγείτε από το αρχείο του φακέλου Ιδιότητες Από τώρα και στο εξής όλα τα αρχεία σας θα βρίσκονται στη νέα τοποθεσία και όλα τα νέα αρχεία θα αποθηκεύονται επίσης στην ίδια τοποθεσία.
Βήμα 2. Αλλάξτε/μετακινήστε την προεπιλεγμένη τοποθεσία για τις εγκατεστημένες σύγχρονες εφαρμογές.
Σημείωση 1: Οι προεγκατεστημένες εφαρμογές δεν μπορούν να μεταφερθούν σε άλλη θέση (μονάδα δίσκου).
Σημείωση 2. Αν θέλετε να αλλάξετε την προεπιλεγμένη τοποθεσία για νέες εφαρμογές, δείτε τη μέθοδο 2 παρακάτω:
Για να μετακινήσετε τις ήδη εγκατεστημένες εφαρμογές σε άλλη μονάδα δίσκου:
1. Πηγαίνετε στο Ρυθμίσεις > Σύστημα και κάντε κλικ στο Εφαρμογές & χαρακτηριστικά στην αριστερή πλευρά.
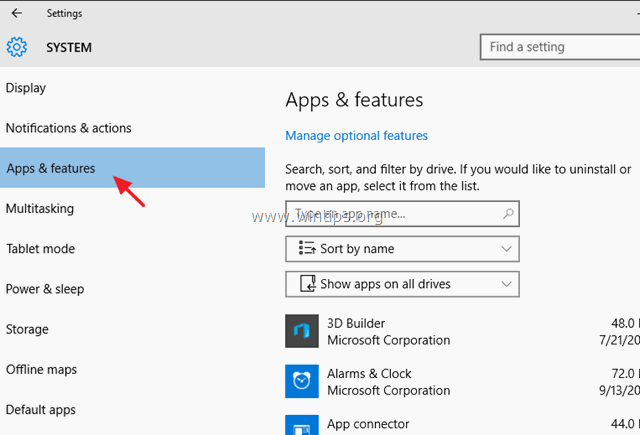
2. Στη δεξιά πλευρά, επιλέξτε την εφαρμογή που θέλετε να μετακινήσετε σε άλλη θέση και, στη συνέχεια, κάντε κλικ στο κουμπί Μετακίνηση κουμπί. *
Ενημέρωση: Η λειτουργία "Μετακίνηση" δεν λειτουργεί πλέον, ούτε για τις προεγκατεστημένες Σύγχρονες εφαρμογές (προεπιλεγμένες εφαρμογές) ούτε για τις εγκατεστημένες (από εσάς) εφαρμογές.
Μέθοδος 2. Πώς να αλλάξετε την προεπιλεγμένη τοποθεσία αποθήκευσης για νέα αρχεία και νέες σύγχρονες εφαρμογές από τις Ρυθμίσεις αποθήκευσης.
Σημείωση: Λάβετε υπόψη ότι αυτή η διαδικασία δεν μετακινεί τα υπάρχοντα αρχεία και τις ήδη εγκατεστημένες εφαρμογές σε άλλη τοποθεσία, αλλά αλλάζει μόνο την προεπιλεγμένη τοποθεσία αποθήκευσης για τα νέα αρχεία που δημιουργούνται και τις νέες εφαρμογές που εγκαθιστάτε.
1. Από το Έναρξη μενού, επιλέξτε Ρυθμίσεις.
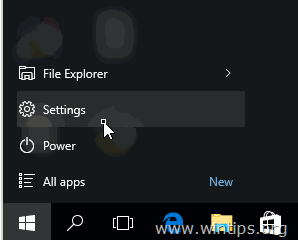
2. Στο παράθυρο Ρυθμίσεις, επιλέξτε Σύστημα και στη συνέχεια κάντε κλικ στο Αποθήκευση στο αριστερό παράθυρο.
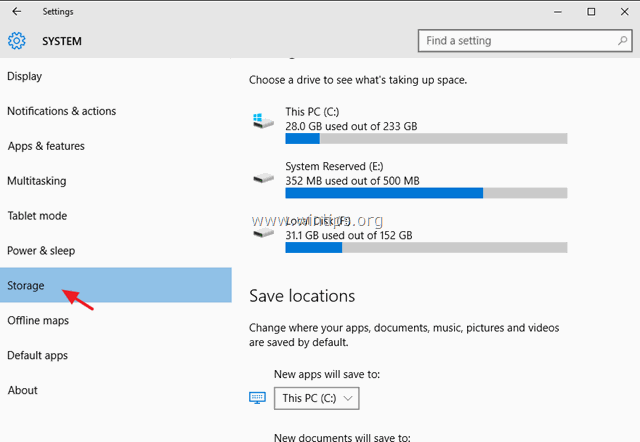
3. Τώρα στο δεξί παράθυρο μπορείτε να :
a. Αλλάξτε την προεπιλεγμένη τοποθεσία αποθήκευσης για νέες εφαρμογές (βλ. Σημείωση-1).
b. Αλλάξτε την προεπιλεγμένη θέση αποθήκευσης για νέα έγγραφα (βλ. Σημείωση-2).
c. Αλλαγή της προεπιλεγμένης τοποθεσίας αποθήκευσης για νέα Μουσική.
d. Αλλαγή της προεπιλεγμένης τοποθεσίας αποθήκευσης για νέες εικόνες.
e. Αλλαγή της προεπιλεγμένης τοποθεσίας αποθήκευσης για νέα Βίντεο.
Σημείωση-1: Από προεπιλογή, όλες οι εφαρμογές αποθηκεύονται στο " C:\Users\%Username%\AppData\Local\Packages "Αν αλλάξετε την προεπιλεγμένη τοποθεσία (μονάδα δίσκου) για τις νέες εφαρμογές, τότε όλες οι νέες εφαρμογές θα εγκατασταθούν στη νέα τοποθεσία (μονάδα δίσκου), κάτω από το φάκελο " WindowsApps ".
Σημείωση-2: Από προεπιλογή, όλα τα προσωπικά αρχεία αποθηκεύονται στον αντίστοιχο υποφάκελο κάτω από το " C:\\Users\%Username%\ "Εάν αλλάξετε την προεπιλεγμένη θέση αποθήκευσης (μονάδα δίσκου) για έναν φάκελο (π.χ. Έγγραφα), τότε όλα τα νέα σας έγγραφα θα αποθηκευτούν -από προεπιλογή- στον αντίστοιχο υποφάκελο κάτω από το " %Driveletter%:\%Όνομα χρήστη% " στη νέα τοποθεσία. *
* Για παράδειγμα: Εάν το όνομα χρήστη σας είναι "User1" και αλλάξετε την προεπιλεγμένη θέση αποθήκευσης για τα "Νέα έγγραφα" στη μονάδα δίσκου "F:", τότε όλα τα νέα έγγραφα θα αποθηκεύονται από προεπιλογή στο φάκελο "F:\User1\Documents\".
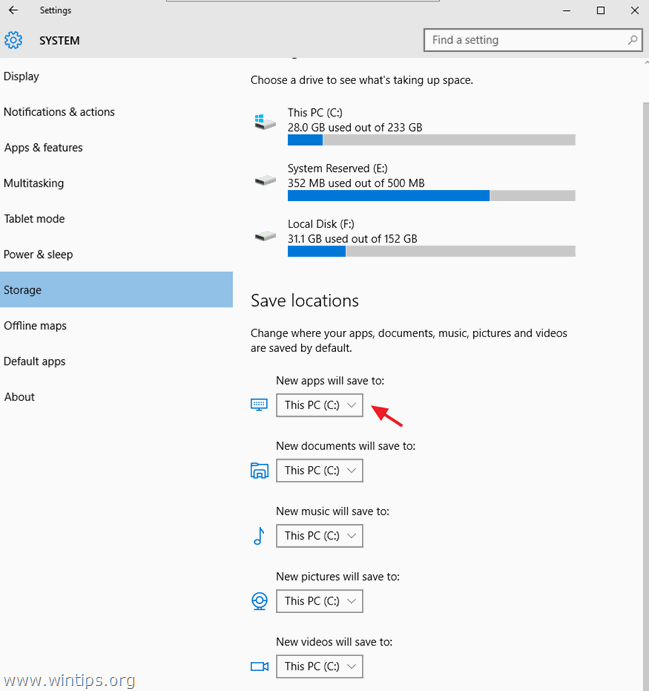
Μέθοδος 3. Πώς να αλλάξετε την προεπιλεγμένη θέση των προσωπικών σας φακέλων στο μητρώο.
Σημείωση: Λάβετε υπόψη ότι αυτή η διαδικασία δεν μετακινεί τα υπάρχοντα αρχεία στη νέα θέση και πρέπει να μετακινήσετε χειροκίνητα τα υπάρχοντα αρχεία (αν θέλετε).
- Στα Windows Vista και σε μεταγενέστερα λειτουργικά συστήματα Windows (Windows 7, 8 και 10), μπορείτε να βρείτε και να αλλάξετε την προεπιλεγμένη θέση των προσωπικών σας φακέλων (User Shell Folders) κάτω από αυτό το κλειδί στο μητρώο:
- HKEY_CURRENT_USER\SOFTWARE\Microsoft\Windows\CurrentVersion\Explorer\User Shell Folders
- Σε μια προεπιλεγμένη εγκατάσταση των Windows, οι προεπιλεγμένες τιμές για τους φακέλους User Shell είναι:
- {374DE290-123F-4565-9164-39C4925E467B} %USERPROFILE%\Downloads AppData %USERPROFILE%\AppData\Roaming Κρυφή μνήμη %USERPROFILE%\AppData\Local\Microsoft\Windows\INetCache Cookies %USERPROFILE%\AppData\Local\Microsoft\Windows\INetCookies Επιφάνεια εργασίας %USERPROFILE%\Desktop Αγαπημένα %USERPROFILE%\Αγαπημένα Ιστορία %USERPROFILE%\AppData\Local\Microsoft\Windows\History Τοπικά δεδομένα AppData %USERPROFILE%\AppData\Local Η μουσική μου %USERPROFILE%\Music Οι φωτογραφίες μου %USERPROFILE%\Pictures Τα βίντεο μου %USERPROFILE%\Videos NetHood %USERPROFILE%\AppData\Roaming\Microsoft\Windows\Συντομεύσεις δικτύου Προσωπικό %USERPROFILE%\Documents PrintHood %USERPROFILE%\AppData\Roaming\Microsoft\Windows\ Συντομεύσεις εκτυπωτή Προγράμματα %USERPROFILE%\AppData\Roaming\Microsoft\Windows\Μενού εκκίνησης\Προγράμματα Πρόσφατο %USERPROFILE%\AppData\Roaming\Microsoft\Windows\Recent SendTo %USERPROFILE%\AppData\Roaming\Microsoft\Windows\SendTo Μενού Έναρξη %USERPROFILE%\AppData\Roaming\Microsoft\Windows\Μενού έναρξης Έναρξη λειτουργίας %USERPROFILE%\AppData\Roaming\Microsoft\Windows\Μενού εκκίνησης\Προγράμματα\Εκκίνηση Πρότυπα %USERPROFILE%\AppData\Roaming\Microsoft\Windows\Templates
- Για να αλλάξετε τη θέση των προσωπικών σας φακέλων χρησιμοποιώντας το μητρώο:
Σημαντικό: Πριν κάνετε τις κατάλληλες αλλαγές στο μητρώο, δημιουργήστε πρώτα τον ή τους απαιτούμενους φακέλους στον νέο προορισμό. *
* π.χ. Σε αυτό το παράδειγμα θέλω να αλλάξω την τρέχουσα θέση για το φάκελο "Pictures" " C:\Users\%Username%\Pictures " σε " F:\ My Files\Pictures "Έτσι, στη μονάδα δίσκου F:, δημιούργησα το φάκελο "Τα αρχεία μου" και στη συνέχεια τον υποφάκελο "Εικόνες".
1. Ανοίξτε τον επεξεργαστή μητρώου:
- Τύπος Κερδίστε + R για να ανοίξετε το πλαίσιο εντολών εκτέλεσης. regedit και κάντε κλικ στο OK
2. Στο αριστερό παράθυρο πλοηγηθείτε σε αυτό το κλειδί:
HKEY_CURRENT_USER\SOFTWARE\Microsoft\Windows\CurrentVersion\Explorer\User Shell Folders
3. Στο δεξί παράθυρο κάντε διπλό κλικ στο πλήκτρο που έχει το ίδιο όνομα με το φάκελο που θέλετε να αλλάξετε την προεπιλεγμένη θέση αποθήκευσης (π.χ. "Pictures").
4. Στο πλαίσιο δεδομένων Value πληκτρολογήστε τον νέο προορισμό (π.χ. F:\My Files\Pictures) και πατήστε το πλήκτρο OK .
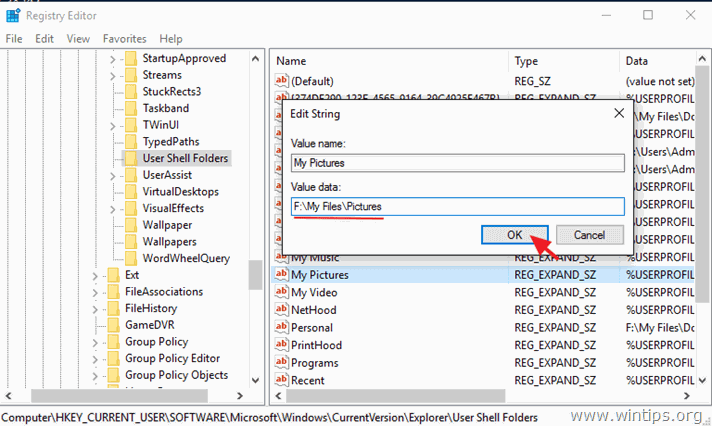
5. Επανεκκίνηση τον υπολογιστή σας.
Αυτό είναι όλο! Πείτε μου αν αυτός ο οδηγός σας βοήθησε αφήνοντας το σχόλιό σας για την εμπειρία σας. Παρακαλώ κάντε like και μοιραστείτε αυτόν τον οδηγό για να βοηθήσετε και άλλους.

Άντι Ντέιβις
Ιστολόγιο διαχειριστή συστήματος σχετικά με τα Windows





