Inhoudsopgave
Standaard worden alle bestanden van gebruikers (Persoonlijke bestanden) in Windows Vista en latere Windows OS opgeslagen in verschillende Persoonlijke mappen (Documenten, Foto's, Muziek, Video's, enz.) onder de map "C:\Users%Username%", die zich op dezelfde partitie (schijf) bevindt waar ook de bestanden van het besturingssysteem zich bevinden (systeemschijf).

Maar soms als de opslagbehoeften de grenzen van de schijf overschrijden en we een secundaire schijf met voldoende schijfruimte op ons systeem hebben, dan is het beter om al onze persoonlijke bestanden en de standaard opslaglocatie voor de nieuw aangemaakte bestanden te verplaatsen naar de secundaire schijf om ruimte vrij te maken op de systeemschijf.
Belangrijk: De procedure voor het verplaatsen van uw persoonlijke bestanden en mappen naar een andere schijf is essentieel als uw hoofdschijf niet genoeg vrije ruimte heeft voor een goede werking van Windows.
In deze handleiding vindt u gedetailleerde instructies over hoe u de standaardlocatie van uw Persoonlijke Mappen/Bestanden en Moderne Apps kunt verplaatsen of wijzigen naar een andere locatie op uw computer.
Hoe verander je de standaard opslaglocatie voor persoonlijke mappen en moderne apps.
Methode 1. Verplaats Persoonlijke Mappen en Moderne Apps naar een andere locatie (Drive).Methode 2. Wijzig de Standaard Opslaglocatie voor Nieuwe Apps en Nieuwe Bestanden via Opslaginstellingen.Methode 3. Wijzig de Standaardlocatie van uw Persoonlijke Mappen via Register.Methode 1. Hoe Persoonlijke Mappen en Moderne Apps te verplaatsen naar een andere locatie.
Stap 1. Persoonlijke mappen verplaatsen naar een nieuwe locatie.
Opmerking-1: Met deze procedure verplaatst u uw bestaande persoonlijke bestanden (Documenten, Muziek, Foto's, Video's, enz.) naar een nieuwe locatie en verandert u de standaard opslaglocatie voor nieuwe bestanden.
Opmerking-2: Deze methode geldt ook voor Windows 8, 7 en Vista.
Om de locatie van Persoonlijke Mappen te verplaatsen naar een andere locatie en de standaard Opslaglocatie voor nieuwe Bestanden te wijzigen naar de nieuwe locatie:
1. Open Windows Verkenner en dubbelklik op Deze PC aan de linkerkant.
Opmerking: In Windows 7 en Vista moet u navigeren naar de map "C:\Users%Your_User_Name%".
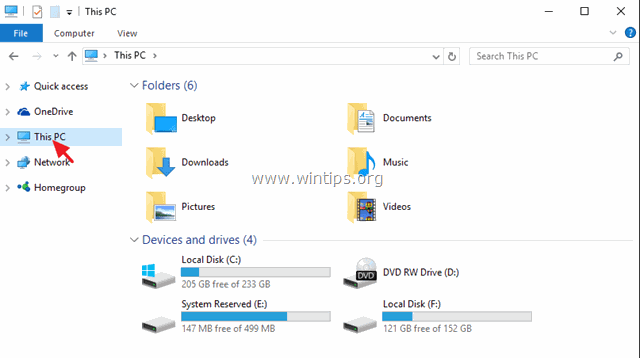
2. Selecteer de map waarvan u de inhoud wilt verplaatsen naar een ander station (bijv. "Documenten") en selecteer Eigenschappen .
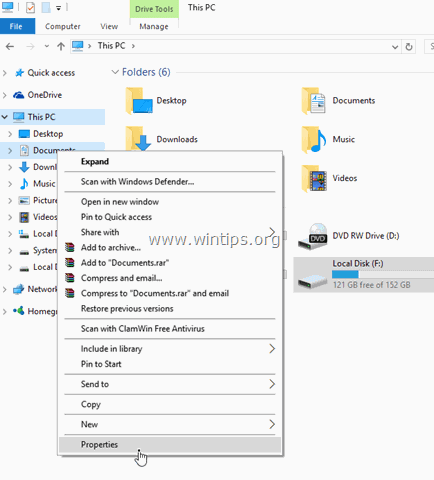
3. Klik op de Locatie tab.

- Hier ziet u de huidige Opslaglocatie van de geselecteerde map. *
* Bijvoorbeeld: Als u de map "Documenten" hebt geselecteerd, ziet u waar al uw documenten zijn opgeslagen (bijv. C:\Users\Adminuments).
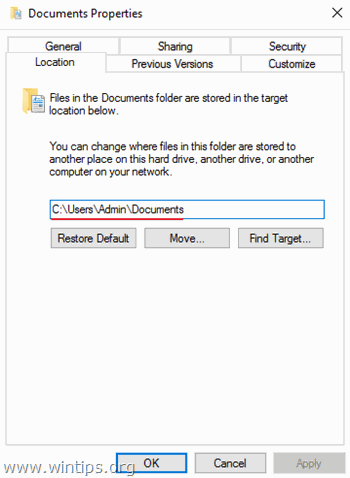
4. Om alle bestanden van de huidige locatie naar een andere locatie te verplaatsen (bijv. naar een ander station) drukt u op de knop Verplaats knop.
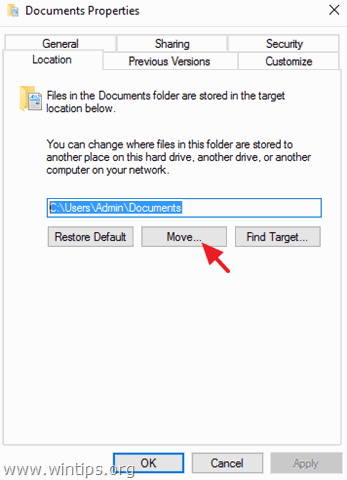
5. Kies de nieuwe bestemming en klik op Selecteer folder.
Bijvoorbeeld: In dit voorbeeld heb ik ervoor gekozen om de inhoud van de map "Documenten" te verplaatsen van de standaardlocatie "C:\Usersbeheer" naar de map "F:\Mijn bestanden".
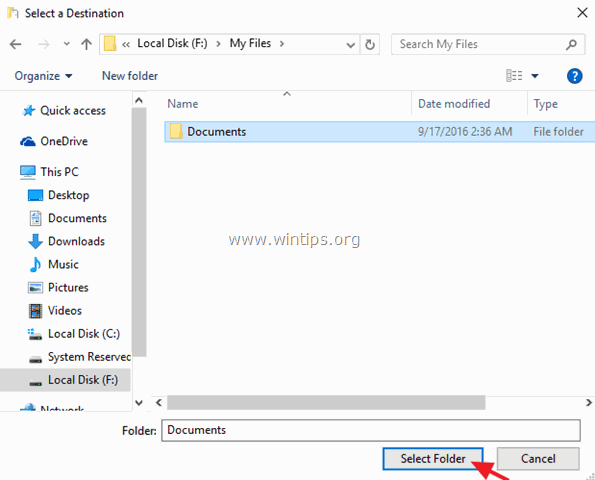
6. Klik op Toepassen en klik dan op Ja om uw beslissing te bevestigen.
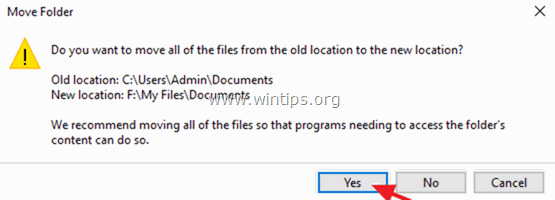
7. Druk tenslotte op OK om de map te verlaten Eigenschappen Vanaf nu zijn al uw bestanden te vinden op de nieuwe locatie en alle nieuwe bestanden worden ook op dezelfde locatie opgeslagen.
Stap 2. Wijzig/verplaats de standaardlocatie voor geïnstalleerde moderne apps.
Opmerking 1: Vooraf geïnstalleerde Apps kunnen niet naar een andere locatie (station) worden verplaatst.
Opmerking 2. Als u de standaardlocatie voor nieuwe apps wilt wijzigen, zie methode 2 hieronder:
Om de reeds geïnstalleerde apps te verplaatsen naar een andere schijf:
1. Ga naar Instellingen > Systeem en klik op Apps & functies aan de linkerkant.
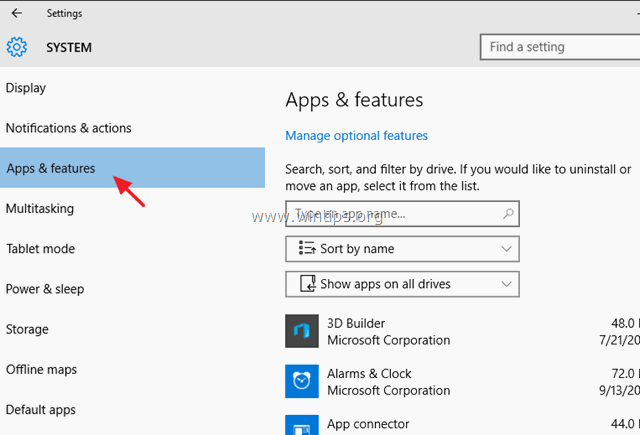
2. Selecteer aan de rechterkant de app die u naar een andere locatie wilt verplaatsen en klik vervolgens op de knop Verplaats knop.
Update. De "Move" functie werkt niet meer, noch voor de voorgeïnstalleerde Modern Apps (standaard apps), noch voor de geïnstalleerde (door jou) Apps.
Methode 2. Hoe verander je de standaard opslaglocatie voor nieuwe bestanden en nieuwe moderne apps vanuit Opslaginstellingen.
Opmerking: Houd er rekening mee dat deze procedure niet de bestaande Bestanden en de reeds geïnstalleerde Apps naar een andere locatie verplaatst, maar alleen de standaard opslaglocatie wijzigt voor nieuwe bestanden die u maakt en nieuwe Apps die u installeert.
1. Van Start menu, kies Instellingen.
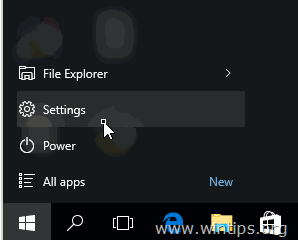
2. Kies in het venster Instellingen Systeem en klik dan op Opslag in het linkerdeelvenster.
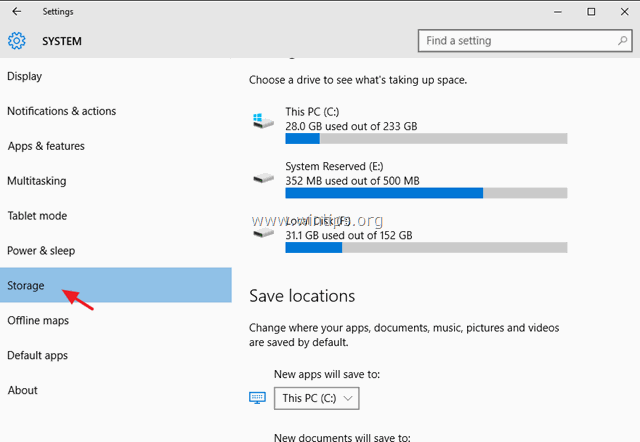
3. Nu kunt u in het rechterdeelvenster :
a. Wijzig de standaard opslaglocatie voor nieuwe Apps (zie Noot-1).
b. Wijzig de standaard opslaglocatie voor nieuwe documenten (zie Noot-2).
c. De standaard opslaglocatie voor nieuwe muziek wijzigen.
d. Wijzig de standaard opslaglocatie voor nieuwe foto's.
e. De standaard opslaglocatie voor nieuwe video's wijzigen.
Opmerking-1: Standaard worden alle Apps opgeslagen op " C:\Users%Username%AppData%Lokaal. "Als u de standaardlocatie (station) voor de nieuwe apps wijzigt, dan worden alle nieuwe apps geïnstalleerd op de nieuwe locatie (station), onder de map " WindowsApps ".
Opmerking-2: Standaard worden alle Persoonlijke bestanden opgeslagen in de corresponderende submap onder " C:\gebruikers%gebruikersnaam%. "Als u de standaard opslaglocatie (station) voor een map (bijv. Documenten) wijzigt, worden al uw nieuwe documenten standaard opgeslagen in de overeenkomstige submap onder " %Driveletter%:%Username% "map op de nieuwe locatie.
* Bijvoorbeeld: Als uw gebruikersnaam "Gebruiker1" is en u wijzigt de standaard opslaglocatie voor "Nieuwe documenten" in station "F:", dan worden alle nieuwe documenten standaard opgeslagen in de map "F:User1\Documents".
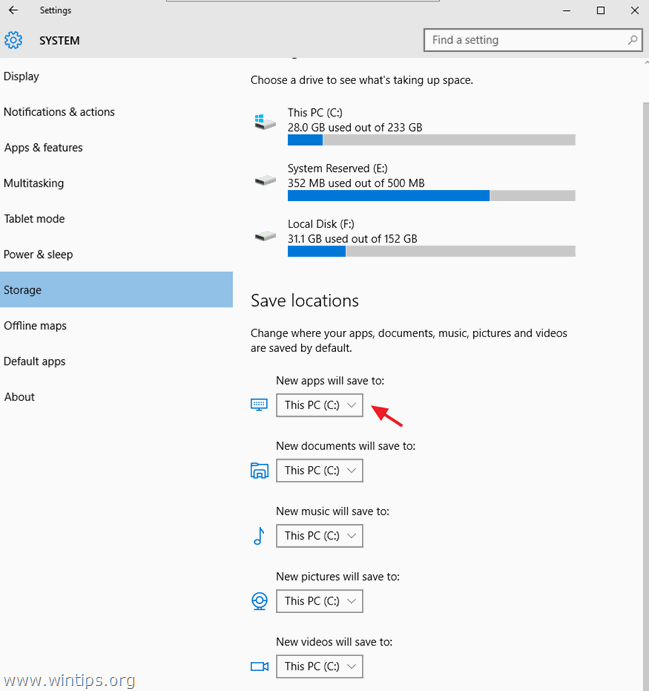
Methode 3. Hoe verander je de standaardlocatie van je persoonlijke mappen in het register.
Opmerking: Houd er rekening mee dat deze procedure de bestaande bestanden niet verplaatst naar de nieuwe locatie en dat u de bestaande bestanden handmatig moet verplaatsen (als u dat wilt).
- In Windows Vista en latere besturingssystemen (Windows 7, 8 en 10) kunt u de standaardlocatie van uw persoonlijke mappen (User Shell Folders) vinden en wijzigen onder deze sleutel in het register:
- HKEY_CURRENT_USER\SOFTWARE\Microsoft\Windows\CurrentVersion\Explorer\User Shell Folders
- Op een standaard Windows installatie zijn de standaardwaarden voor de User Shell mappen:
- {374DE290-123F-4565-9164-39C4925E467B} %USERPROFILE%Downloads AppData %USERPROFILE%AppDataRoaming Cache %USERPROFILE%AppData\Local\Microsoft\Windows\INetCache Cookies %USERPROFILE%AppData\Local\Microsoft\Windows\INetCookies Desktop %USERPROFILE%Desktop Favorieten %USERPROFILE%Favorieten Geschiedenis %USERPROFILE%AppData\Local\MicrosoftWindowsHistory Lokale AppData %USERPROFILE%AppDataLocal Mijn muziek %USERPROFILE%muziek Mijn foto's %USERPROFILE%Foto's Mijn video's %USERPROFILE%Videos NetHood %USERPROFILE%AppData\Roaming\MicrosoftWindowsNetwerksnelkoppelingen Persoonlijk %USERPROFILE%Documents PrintHood %USERPROFILE%AppData\Roaming\Microsoft\Windows_snelkoppelingen. Programma's %USERPROFIEL%AppData\Roaming\MicrosoftWindowsStartmenu. Recente %USERPROFILE%AppData\Roaming\Microsoft\Windows\Recent SendTo %USERPROFILE%AppData\Roaming\MicrosoftWindows\SendTo Start Menu %USERPROFILE%AppData\Roaming\MicrosoftWindowsStartmenu Startup %USERPROFILE%AppData\Roaming\MicrosoftWindowsStartmenu\Programma'sStartup Sjablonen %USERPROFILE%AppData\Roaming\MicrosoftWindowsTemplates
- Om de locatie van uw persoonlijke mappen te veranderen met behulp van het register:
Belangrijk: Voordat u de juiste wijzigingen in het register aanbrengt, moet u eerst de vereiste map(pen) op de nieuwe bestemming aanmaken. *
* bijv. In dit voorbeeld wil ik de huidige locatie voor de map "Afbeeldingen" wijzigen " C:\Users%Username%Foto's " naar " Mijn bestanden. "Dus op station F: heb ik de map "Mijn bestanden" aangemaakt en vervolgens de submap "Afbeeldingen".
1. Open Register editor:
- Druk op Win + R om het run commando box te openen. Type regedit en klik op OK
2. Navigeer in het linkerdeelvenster naar deze sleutel:
HKEY_CURRENT_USER\SOFTWARE\Microsoft\Windows\CurrentVersion\Explorer\User Shell Folders
3. Dubbelklik in het rechterdeelvenster op de sleutel met dezelfde naam als de map waarvan u de standaard opslaglocatie wilt wijzigen (bijv. "Afbeeldingen").
4. Voer in het vak Waarde de nieuwe bestemming in (bijv. F:¦Mijn Bestanden) en druk op OK .
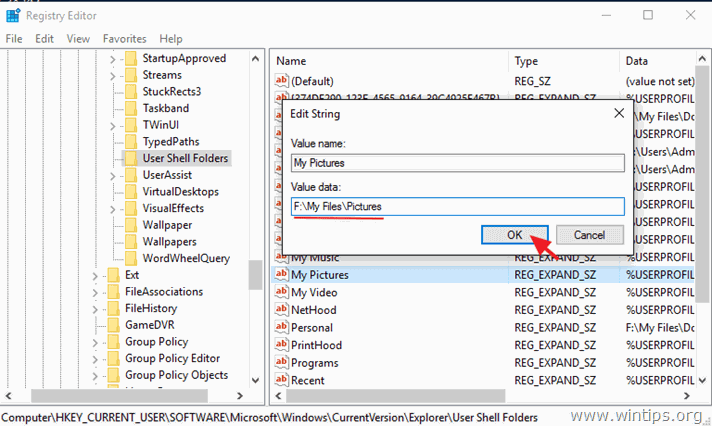
5. Herstart uw computer.
Dat is het! Laat me weten of deze gids je heeft geholpen door je commentaar achter te laten over je ervaring. Like en deel deze gids om anderen te helpen.

Andy Davis
De blog van een systeembeheerder over Windows





