Sisukord
Vaikimisi salvestatakse kõik kasutajate failid (Isiklikud failid) Windows Vista ja hilisemates Windows operatsioonisüsteemides mitmesse Isiklikku kausta (dokumendid, pildid, muusika, videod jne) kausta "C:\\Users\%Username%\" alla, mis asub samal partitsioonil (kettal), kus asuvad ka operatsioonisüsteemi failid (süsteemikettal).

Kuid mõnikord, kui salvestusvajadus ületab ketta piire ja meil on süsteemis piisavalt kettaruumi sisaldav sekundaarne ketas, siis on parem kõik isiklikud failid ja äsja loodud failide vaikimisi salvestuskoht teisaldada sekundaarsele kettale, et vabastada ruumi süsteemikettal.
Oluline: Isiklike failide ja kaustade teisaldamine teisele kettale on hädavajalik, kui teie põhikettal ei ole piisavalt vaba ruumi Windowsi nõuetekohaseks tööks.
Selles õpetuses leiate üksikasjalikud juhised selle kohta, kuidas oma isiklike kaustade/failide ja kaasaegsete rakenduste vaikimisi asukohta teisaldada või muuta.
Kuidas muuta isiklike kaustade ja kaasaegsete rakenduste vaikimisi salvestuskohta.
Meetod 1. Liigutage isiklikud kaustad ja moodsad rakendused teise asukohta (Drive). 2. Meetod 2. Muutke uute rakenduste ja uute failide vaikimisi salvestuskohta, kasutades salvestussätteid. 3. Muutke oma isiklike kaustade vaikimisi asukohta, kasutades registrit. Meetod 1. Kuidas liigutada isiklikud kaustad ja moodsad rakendused teise asukohta.
Samm 1. Liigutage isiklikud kaustad uude asukohta.
Märkus-1: Seda protseduuri kasutades liigutate olemasolevad isiklikud failid (dokumendid, muusika, pildid, videod jne) uude asukohta ja muudate uute failide vaikimisi salvestuskohta.
Märkus-2: See meetod kehtib ka Windows 8, 7 ja Vista puhul.
Isiklike kaustade asukoha teisaldamine teise asukohta ja uute failide vaikimisi salvestuskoha muutmine uude asukohta:
1. Avage Windows Explorer ja tehke topeltklõps aadressil See arvuti vasakul pool. *
Märkus: Windows 7 ja Vista puhul peate navigeerima kausta "C:\Users\%Sinu_Kasutajanimi%".
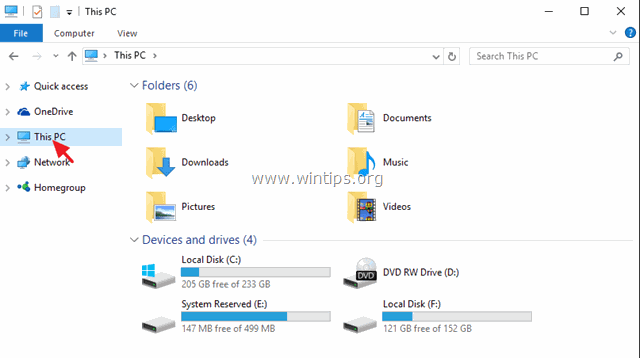
2. Valige kaust, mille sisu soovite teisaldada teisele kettale (nt "Dokumendid") ja valige Omadused .
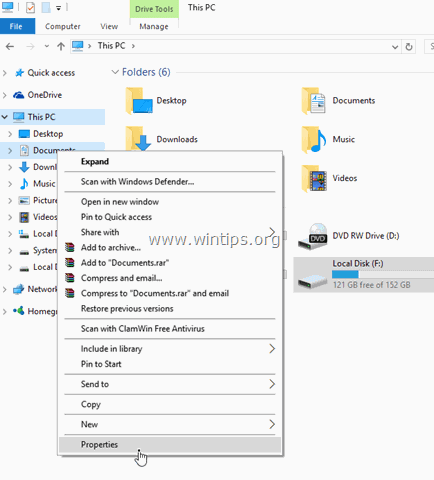
3. Klõpsake nuppu Asukoht vahekaart.

- Siin näete valitud kausta praegust salvestuskohta. *
* Näiteks: Kui olete valinud kausta "Dokumendid", siis näete, kus kõik teie dokumendid praegu asuvad (nt C:\Users\Admin\Documents).
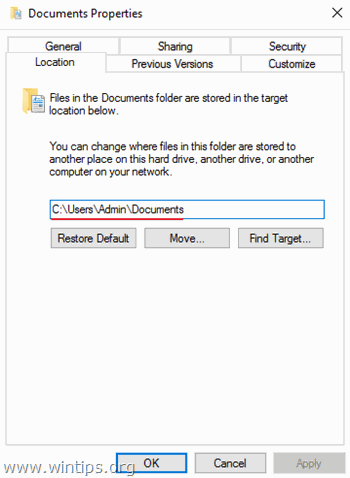
4. Kõigi failide teisaldamiseks praegusest asukohast teise kohta (nt teisele kettale) vajutage nuppu Liikumine nupp.
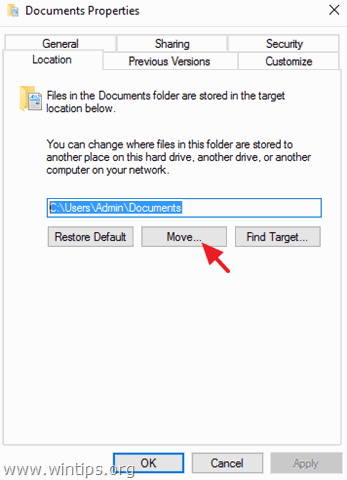
5. Valige uus sihtkoht ja klõpsake Valige mapp. *
Näiteks: Selles näites olen valinud kausta "Dokumendid" sisu teisaldamise nende vaikimisi asukohast "C:\Users\Admin\Documents" kausta "F:\My Files\Documents".
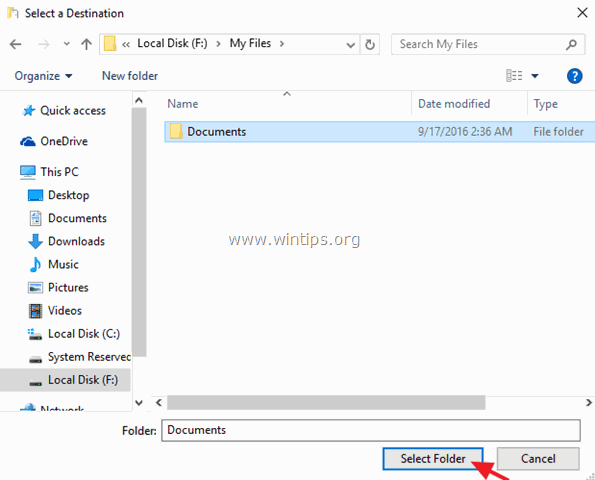
6. Klõpsake Rakenda ja seejärel klõpsake Jah et kinnitada oma otsust.
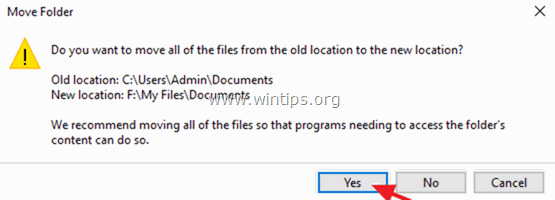
7. Lõpuks vajutage OK et väljuda kausta Omadused Nüüdsest alates on kõik teie failid uues asukohas ja kõik uued failid salvestatakse samuti samasse kohta.
Samm 2. Muutke/liigutage paigaldatud Moderni rakenduste vaikimisi asukohta.
Märkus 1: Eelinstalleeritud rakendusi ei saa teisaldada teise kohta (kettale).
Märkus 2. Kui soovite muuta uute rakenduste vaikimisi asukohta, vaadake allpool meetodit 2:
Selleks, et juba paigaldatud rakendusi teisele kettale üle viia:
1. Mine edasi Seaded > Süsteem ja klõpsake Rakendused ja funktsioonid vasakul pool.
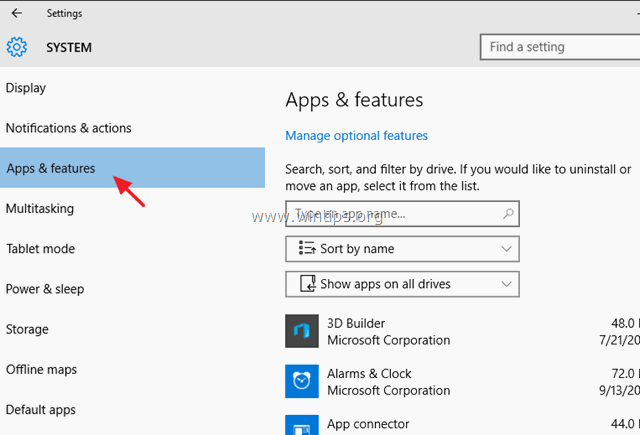
2. Valige paremal pool rakendus, mille soovite teise kohta üle viia, ja seejärel klõpsake nuppu Liikumine nupp. *
Uuendus. Funktsioon "Liiguta" ei tööta enam ei eelinstallitud Modern Apps (vaikimisi rakendused) ega paigaldatud (teie poolt) rakenduste puhul.
Meetod 2. Kuidas muuta uute failide ja uute moodsate rakenduste vaikimisi salvestuskohta salvestusseadetest.
Märkus: Pidage meeles, et see protseduur ei liiguta olemasolevaid faile ja juba installeeritud rakendusi teise kohta, vaid muudab ainult uute loodud failide ja paigaldatud uute rakenduste vaikimisi salvestuskohta.
1. Alates Start valige menüüst Seadistused.
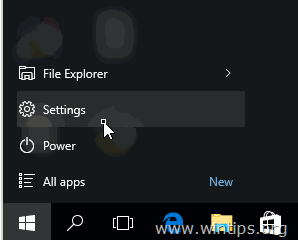
2. Seadete aknas valige Süsteem ja seejärel klõpsake Ladustamine vasakul paanil.
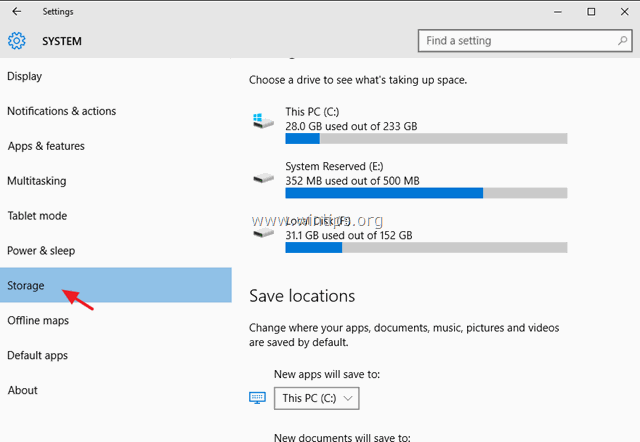
3. Nüüd saate parempoolses paanis :
a. Muuda uute rakenduste vaikimisi salvestuskohta (vt märkus 1).
b. Muuda uute dokumentide vaikimisi salvestuskohta (vt märkus 2).
c. Muuda uue muusika vaikimisi salvestuskohta.
d. Muuda uute piltide vaikimisi salvestuskohta.
e. Muuda uute videote vaikimisi salvestuskohta.
Märkus-1: Vaikimisi on kõik rakendused salvestatud aadressil " C:\Users\%Username%\AppData\Local\Packages " kausta. Kui te muudate uute rakenduste vaikimisi asukohta (draivi), siis kõik uued rakendused paigaldatakse uude asukohta (draivi), kausta " WindowsApps ".
Märkus-2: Vaikimisi on kõik Isiklikud failid salvestatud vastavasse alamkausta " C:\Users\%Username%\ "Kui muudate kausta (nt dokumendid) vaikimisi salvestuskohta (draivi), siis kõik teie uued dokumendid salvestatakse vaikimisi vastavasse alamkausta " %Driveletter%:\%Kasutajanimi% " kausta uues asukohas. *
* Näiteks: Kui teie kasutajanimi on "User1" ja te muudate "Uute dokumentide" vaikimisi salvestuskoha kettale "F:", siis salvestatakse kõik uued dokumendid vaikimisi kausta "F:\User1\Documents\".
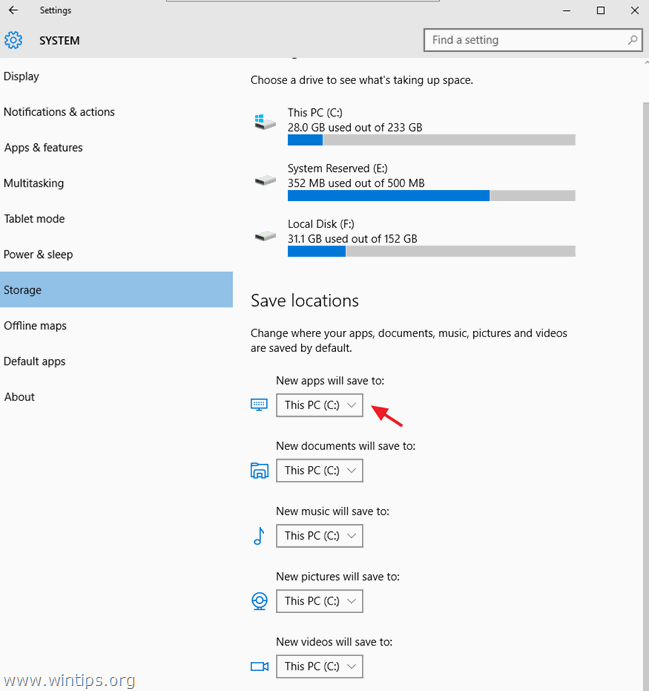
Meetod 3. Kuidas muuta oma isiklike kaustade vaikimisi asukohta registris.
Märkus: Pidage meeles, et see protseduur ei liiguta olemasolevaid faile uude asukohta ja te peate olemasolevad failid käsitsi ümber paigutama (kui soovite).
- Windows Vista ja hilisemates Windows OS (Windows 7, 8 ja 10) operatsioonisüsteemides võid Sa leida ja muuta oma isiklike kaustade (User Shell Folders) vaikimisi asukohta selle võtme all registris:
- HKEY_CURRENT_USER\SOFTWARE\Microsoft\Windows\CurrentVersion\Explorer\User Shell'i kaustad
- Windowsi vaikimisi paigaldamisel on User Shell'i kaustade vaikeväärtused järgmised:
- {374DE290-123F-4565-9164-39C4925E467B} %USERPROFILE%\Downloads AppData %USERPROFILE%\AppData\Roaming Cache %USERPROFILE%\AppData\Local\Microsoft\Windows\INetCache Küpsised %USERPROFILE%\AppData\Local\Microsoft\Windows\INetCookies Töölauaarvuti %USERPROFILE%\Desktop Lemmikud %USERPROFILE%\Favorites Ajalugu %USERPROFILE%\AppData\Local\Microsoft\Windows\History Kohalikud AppData %USERPROFILE%\AppData\Local Minu muusika %USERPROFILE%\Muusika Minu pildid %USERPROFILE%\Pictures Minu videod %USERPROFILE%\Videod NetHood %USERPROFILE%\AppData\Roaming\Microsoft\Windows\Võrgu otseteed Isiklik %USERPROFILE%\Dokumendid PrintHood %USERPROFILE%\AppData\Roaming\Microsoft\Windows\Printeri otseteed Programmid %USERPROFILE%\AppData\Roaming\Microsoft\Windows\Start Menu\Programmid Hiljutine %USERPROFILE%\AppData\Roaming\Microsoft\Windows\Recent SendTo %USERPROFILE%\AppData\Roaming\Microsoft\Windows\SendTo Startmenüü %USERPROFILE%\AppData\Roaming\Microsoft\Windows\Start Menu Startup %USERPROFILE%\AppData\Roaming\Microsoft\Windows\Start Menu\Programmid\Startup Mallid %USERPROFILE%\AppData\Roaming\Microsoft\Windows\Templates
- Selleks, et muuta oma isiklike kaustade asukohta registri abil:
Oluline: Enne asjakohaste muudatuste tegemist registris, looge kõigepealt uues sihtkohas vajalik(ud) kaust(ad). *
* nt. Selles näites tahan ma muuta praegust asukohta "Pictures" kaustale " C:\Users\%Username%\Pictures " kuni " F:\ Minu failid\Pildid ". Seega olen ketta F: juures loonud kausta "Minu failid" ja seejärel alamkausta "Pildid".
1. Avage registri redaktor:
- Press Võida + R klahvid, et avada käsureale run. Sisestage regedit ja klõpsake OK
2. Navigeerige vasakul paanil sellele võtmele:
HKEY_CURRENT_USER\SOFTWARE\Microsoft\Windows\CurrentVersion\Explorer\User Shell'i kaustad
3. Topeltklõpsake parempoolses paanis klahvil, millel on sama nimi kui kaustas, mille vaikimisi salvestuskohta soovite muuta (nt "Pildid").
4. Kirjutage väärtuse andmeväljale uus sihtkoht (nt F:\My Files\Pictures) ja vajutage nuppu OK .
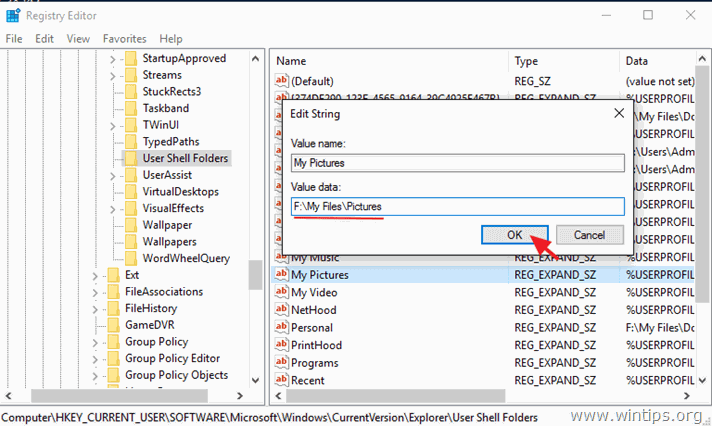
5. Taaskäivitamine teie arvuti.
See on kõik! Andke mulle teada, kas see juhend on teid aidanud, jättes oma kogemuse kohta kommentaari. Palun meeldige ja jagage seda juhendit, et aidata teisi.

Andy Davis
Süsteemiadministraatori ajaveeb Windowsi kohta




