Tabla de contenido
Si quieres aprender a controlar dos o más ordenadores con un solo teclado y ratón, estás en el lugar adecuado.
Muchos trabajadores necesitan varios ordenadores para poder realizar distintas tareas, como programación, renderización de vídeo o diseño gráfico. Esto significa que también necesitan muchos teclados y ratones distintos para controlar cada ordenador, lo que a menudo resulta inutilizable e improductivo.
Este artículo contiene varias formas de minimizar el número de teclados y ratones en su escritorio, utilizando herramientas diseñadas para controlar varios ordenadores con un solo teclado y ratón.
Cómo compartir un teclado y un ratón entre varios ordenadores.
- Mouse Without Borders - Controle hasta 4 PC Windows con 1 teclado y ratón.Synergy - Comparta un ratón y un teclado entre ordenadores.Conmutador KVM (dispositivo de hardware)
Método 1. Cómo controlar varios PC con MOUSE WITHOUT BORDERS (MWB).
El primer método para compartir un único ratón y teclado con varios ordenadores, es utilizando un software ofrecido por Microsoft y denominado "Mouse without borders (MWB)".
Ratón sin bordes es una magnífica herramienta desarrollada por Truong Do como parte del proyecto Microsoft Garage, que permite controlar hasta 4 ordenadores Windows conectados a la misma red, y copiar texto o arrastrar y soltar archivos entre ellos.
El único inconveniente de esta herramienta es que está limitada a PC con Windows (Mac y Linux no son compatibles).
Cómo configurar y controlar su PC con Ratón sin Fronteras:
1. Descarga Ratón sin Fronteras desde aquí.
2. Abra el archivo de instalación descargado y seleccione Sí en el Control de Acceso de Usuario (UAC) cuando se le solicite.
3. Garrapata Acepto los términos de este acuerdo y seleccione Instalar. Una vez finalizada la instalación, haga clic en Acabado

4. Unos segundos después aparecerá un cuadro de diálogo en la pantalla preguntándole si ha instalado y configurado Ratón sin Fronteras en el otro ordenador. Seleccione No.
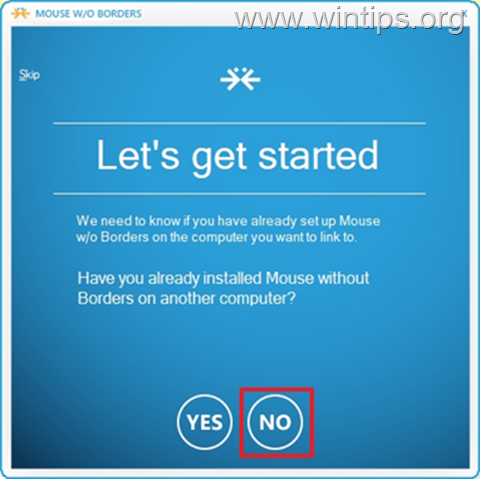
5. Ya casi has terminado con la configuración. Ahora, deberías ver en tu pantalla un CÓDIGO DE SEGURIDAD y el NOMBRE de tu PC. Sin cerrar la ventana "Casi terminado", continúe instalando MWB en el segundo ordenador.
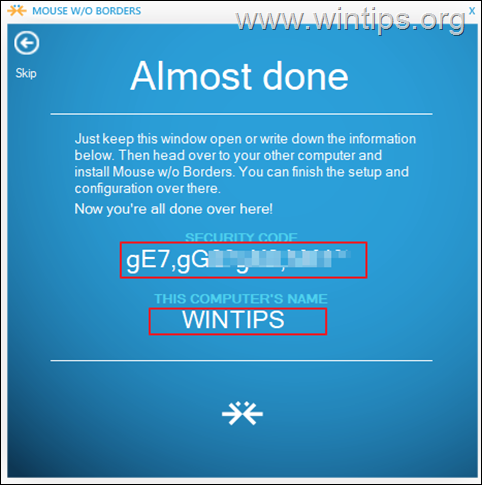
6. Visite la página segundo PC y instalar Ratón sin Fronteras utilizando el mismo enlace del paso 1.
7. En el segundo PC, haga clic en Sí cuando se le pregunte si ya ha instalado MWB en el otro ordenador.
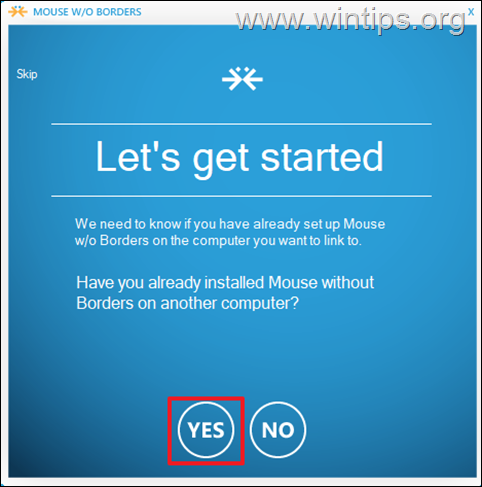
A continuación, introduzca el Código de seguridad y el Nombre del otro ordenador y haga clic en Enlace.
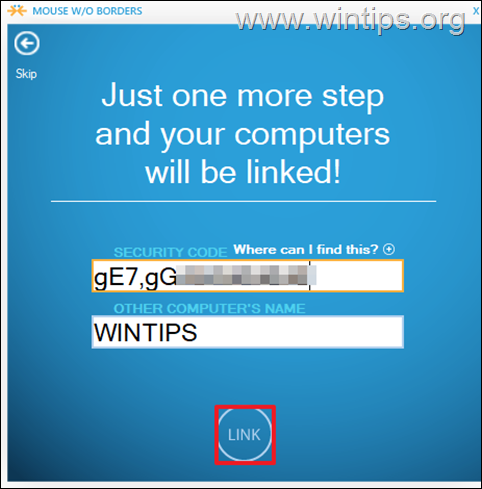
8. Por último, haga clic en Siguiente y Hecho para empezar a compartir un único ratón y teclado en ambos PC, arrastrar archivos entre ellos y también copiar y pegar archivos.
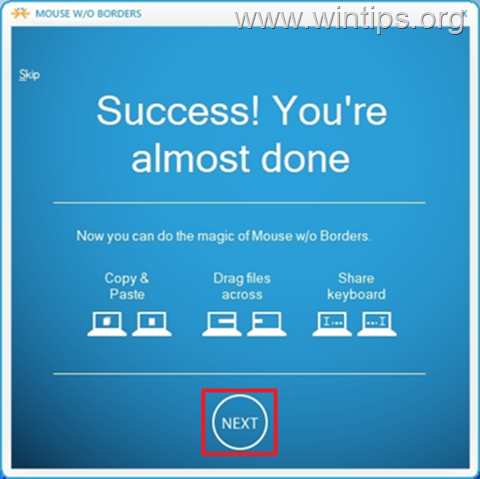
9. Ya está. Haga clic con el botón derecho del ratón en en el icono MWB y abra Ajustes (o pulsa Ctrl+Alt+M), para personalizar cualquier otro ajuste que desees (por ejemplo, la disposición de los ordenadores, las teclas de acceso directo, etc.)*.
Nota: Si desea saber más sobre la MWB, consulte aquí.
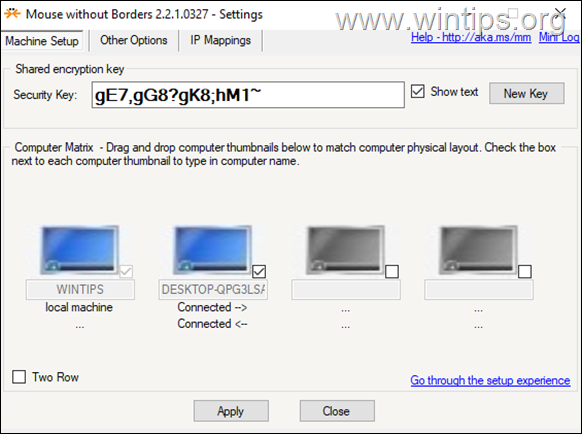
Método 2. Cómo compartir un teclado y un ratón en varios ordenadores con SYNERGY.
Synergy es un software de código abierto creado por Symless que permite controlar varios ordenadores con un ratón y un teclado centrales. Synergy supera a otros software relacionados porque funciona en sistemas operativos multiplataforma: Windows, Mac y Linux. (Por ejemplo: puede utilizar el ratón y el teclado de su ordenador con sistema operativo Mac para controlar otros ordenadores con sistema operativo Windows o Linux).
Synergy ofrece una versión gratuita a los usuarios aunque existen ciertas limitaciones que no se pueden utilizar. La versión gratuita no puede controlar dos o más clientes desde un mismo equipo (servidor). Para compartir el teclado y el ratón con más de un equipo (clientes) es necesario obtener una licencia de 29,00 dólares.
Synergy cuenta con una interfaz de usuario muy sencilla de utilizar para los usuarios de ordenadores básicos. La configuración del programa en Windows es tan sencilla como en Mac y Linux. Siga la siguiente guía para configurar Synergy en Windows.
Paso 1. Configurar Synergy en el servidor (ordenador que comparte ratón/teclado)
En el ordenador en el que desea compartir su teclado y ratón (Servidor):
1. Descargue Synergy desde aquí.
2. Abra el archivo de instalación descargado, Aceptar el acuerdo de licencia y instale el software.
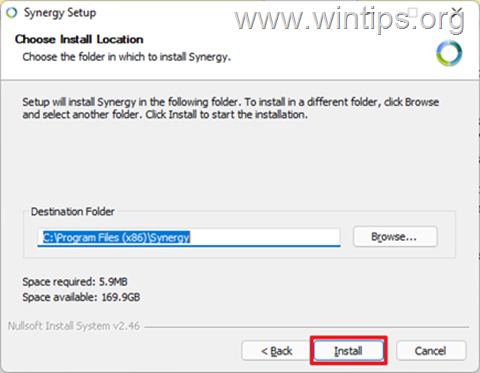
2. Una vez finalizada la instalación, compruebe Servidor (Comparta el teclado y el ratón de este ordenador) y haga clic en Acabado .
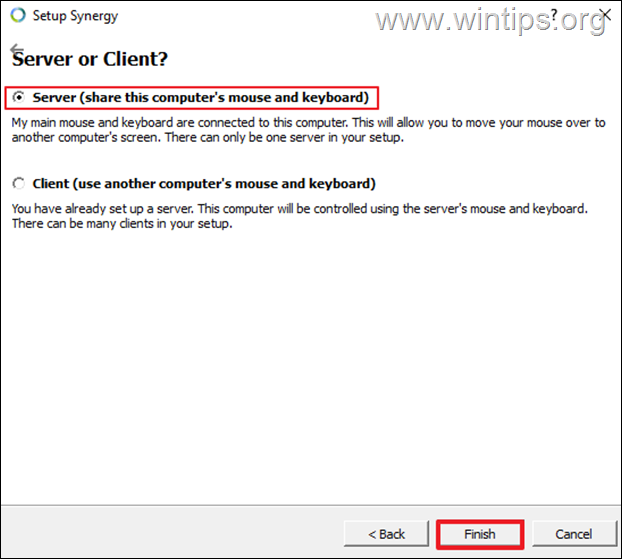
3. Haga clic en Cancelar cuando se le solicite una clave de serie y, a continuación, haga clic en Sí .
4. Ahora haga clic en Configurar servidor para configurar las pantallas y los enlaces (Clientes).
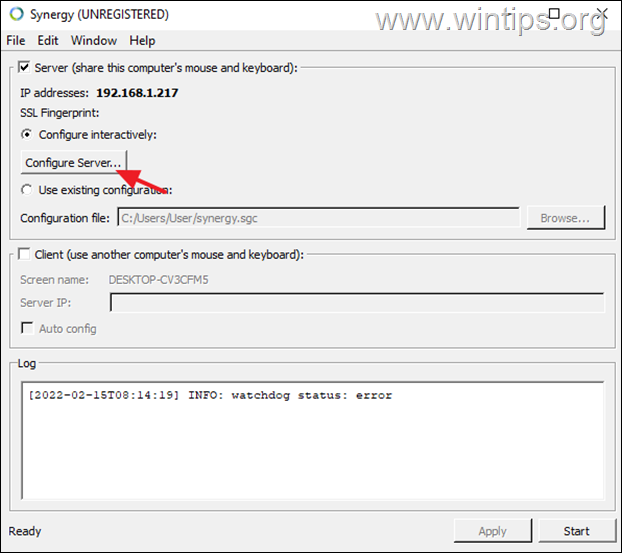
5. En la pestaña "Pantalla y enlaces" de la configuración del servidor, debería ver en el centro el nombre de su ordenador (por ejemplo, "WINTIPS"). Para compartir su ratón y teclado con otros ordenadores, proceda y añádalos a la red haciendo lo siguiente:
a. Arrastre una nueva pantalla a una casilla vacía de la cuadrícula. *
Nota: La ubicación de un ordenador cliente en la cuadrícula indica la ubicación del ordenador cliente que se está controlando con respecto al servidor. Puede estar a la derecha o a la izquierda del servidor.
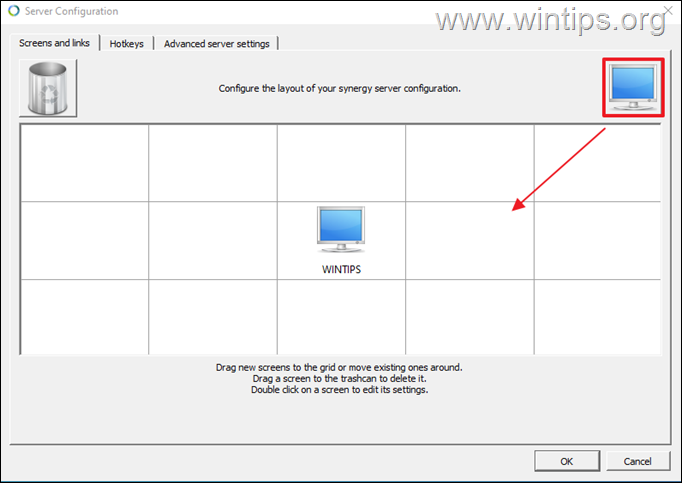
b. Ahora haga doble clic en la pantalla recién añadida y escriba en el campo "Nombre de pantalla" el Nombre del sistema (también conocido como "Nombre del ordenador")* del ordenador con el que desea compartir el teclado y el ratón. Cuando haya terminado, haga clic en DE ACUERDO.
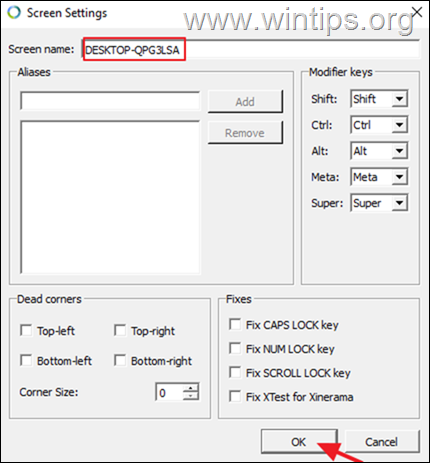
Nota: Para encontrar el nombre del sistema de un ordenador basado en Windows, escriba Información del sistema en la barra de búsqueda y, a continuación, ábrala. Localice el valor situado junto al Nombre del sistema (por ejemplo, WINTPS). Ese es el nombre de pantalla que debe escribir en Configuración de pantalla de Synergy.
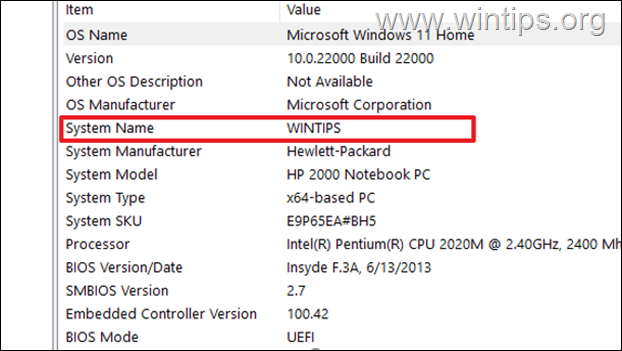
6. Después de añadir todos los ordenadores cliente, haga clic en OK para cerrar los ajustes de Pantalla y Enlaces.
7. Ahora, en la pantalla principal de Synergy, fíjese en la dirección IP del servidor (por ejemplo, 192.1678.1.217) y deje abierta esta ventana.
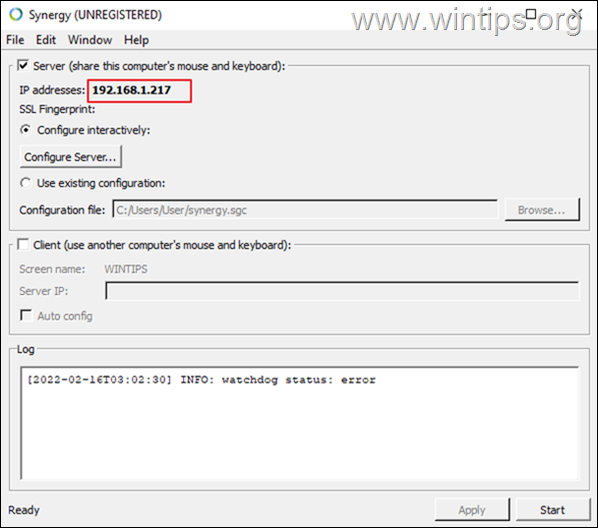
Paso 2. Configurar Synergy en los clientes
1. Descargue e instale Synergy.
2. Tras la instalación, seleccione Cliente (Utiliza el teclado y ratón compartidos de otro ordenador).
3. Tipo el Dirección IP del servidor.
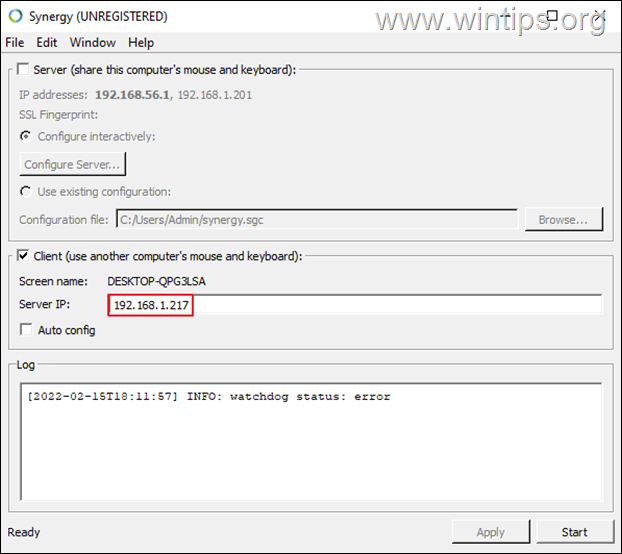
Paso 3. Empezar a Compartir Teclado y Ratón entre Clientes.
En este punto, ya está listo para empezar. Simplemente haga clic en el botón Inicio en la ventana de Synergy, tanto en el Servidor como en los Clientes, para empezar a compartir el ratón/teclado.
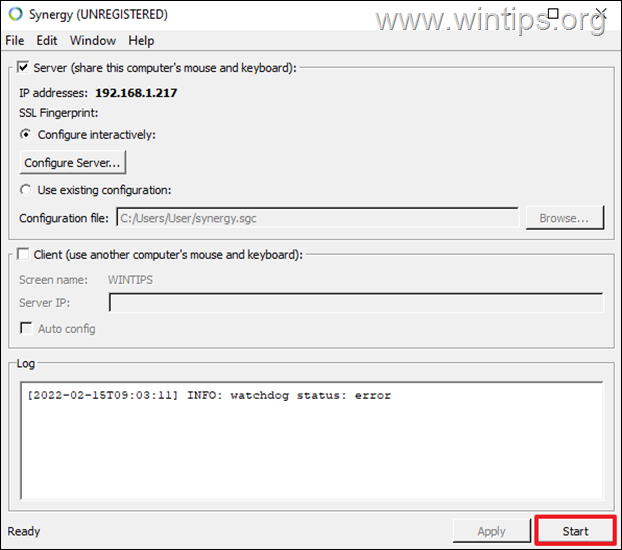
Método 3. Compartir un teclado y un ratón con un conmutador KVM.
Además de utilizar software para controlar todos sus dispositivos (Windows, Mac y Linux) con un solo teclado y ratón, puede utilizar un conmutador de hardware para esta tarea, más conocido como KVM SWITCH.

Un conmutador KVM ("Keyboard, Video and Mouse"), es un dispositivo de hardware que permite a un usuario controlar varios ordenadores desde un conjunto de teclado, ratón. Con KVM, los usuarios no tienen que saltar de un dispositivo a otro. Pueden cambiar el dispositivo que quieren controlar pulsando el botón en la parte superior del conmutador. KVM más reciente viene con múltiples puertos USB hub y puede permitir que la transferencia de datos de unaconducir a otro sin problemas.
¡Eso es! ¿Qué método te ha funcionado?
Hazme saber si esta guía te ha ayudado dejando un comentario sobre tu experiencia. Por favor, dale a me gusta y comparte esta guía para ayudar a otros.

andy dawis
El blog de un administrador de sistemas sobre Windows





