Tabla de contenido
En un tutorial anterior mencioné la forma de hacer una copia de seguridad automática de sus archivos utilizando la herramienta de copia de seguridad del historial de archivos en Windows 10. En este tutorial usted 'll aprender a desactivar el historial de archivos y para restablecer los ajustes de configuración del historial de archivos, si ya no desea hacer una copia de seguridad de sus archivos utilizando la herramienta de copia de seguridad del historial de archivos.
Cómo desactivar la copia de seguridad del historial de archivos en Windows 10.
Paso 1. Desactivar el Historial de Archivos desde el Panel de Control.
1. Navegue hasta Panel de control -> Sistema y seguridad -> Historial de archivos.

2. En las opciones del Historial de Archivos, haga clic en el botón Apagar botón. *
* Nota: Tenga en cuenta que los datos almacenados en la unidad 'File History' no se eliminarán. Si desea eliminar permanentemente las copias de seguridad de 'File History', entonces explore el contenido de la unidad 'File History' y elimine la carpeta "FileHistory".
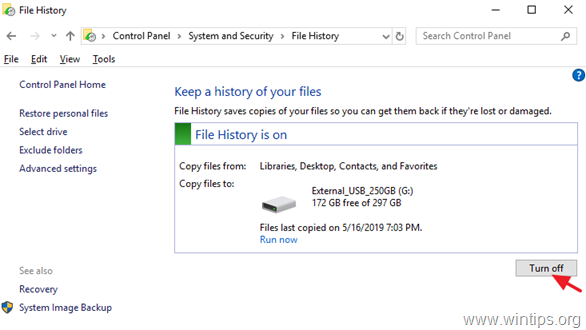
3. Después de deshabilitar el Historial de Archivos, deberías ver una ventana similar en tu pantalla. Si cambias tu decisión en el futuro y quieres volver a habilitar el Historial de Archivos sólo tienes que pulsar el botón "Activar".
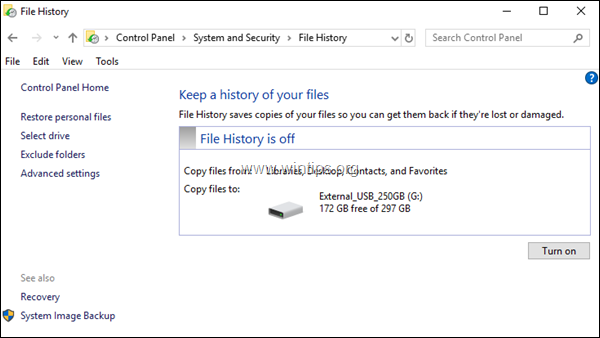
Paso 2. Restablecer los ajustes de configuración del historial de archivos. (Opcional).
La configuración del historial de archivos se almacena en los archivos CONFIG .XML "Config1.xml" y "Config2.xml", en la siguiente ubicación del disco
- C:|Usuarios|NombreDeUsuarioAppData|Local|Microsoft|Windows|HistoriaDeArchivos Configuración \
Nota: Donde "Nombre de usuario" = Su nombre de usuario (nombre de la cuenta).
Por lo tanto, si desea restablecer la configuración del Historial de Archivos a los valores predeterminados, proceda y elimine los archivos de configuración del Historial de Archivos. Para ello:
1. Abra el Explorador de Windows y navegue hasta la ubicación anterior.
2. Seleccione y borrar todos los archivos dentro de la carpeta "Configuración".
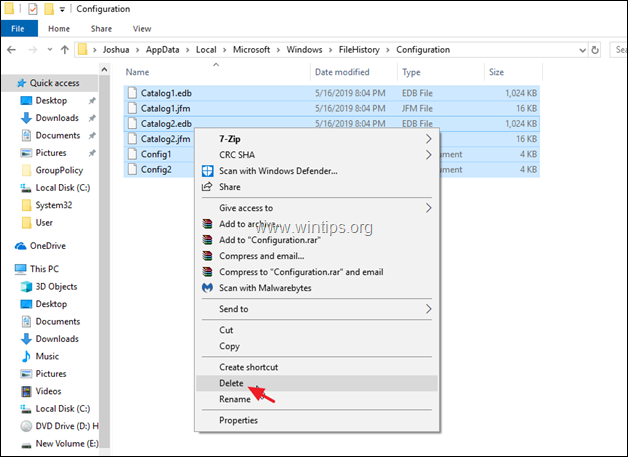
3. Si desea eliminar también los archivos de configuración, desde la unidad de Historial de Archivos, navegue hasta la siguiente carpeta: *
- X:\NHistoriaDeArchivos\NNNNombreDeLaComputadora Configuración \
Nota:
X = La letra de la unidad desconectada.
Nombre de usuario = Su nombre de usuario (nombre de la cuenta)
ComputerName = El nombre de su ordenador.
4. Seleccione y eliminar todos los archivos en la carpeta "Configuración".
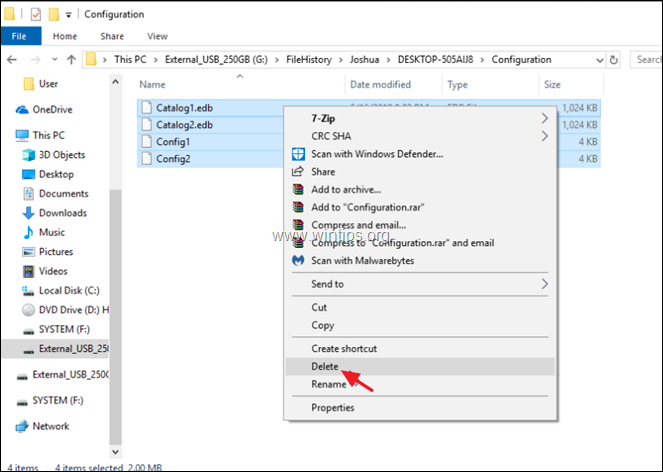
Si esta guía te ha servido de ayuda, déjame un comentario sobre tu experiencia y comparte esta guía para ayudar a los demás.

andy dawis
El blog de un administrador de sistemas sobre Windows





