Tabla de contenido
Este tutorial contiene instrucciones detalladas para desactivar las actualizaciones de Windows 10 de forma permanente. Como ya sabrás, en Windows 10 no puedes evitar la descarga e instalación de las actualizaciones, deshabilitando el servicio de Windows Update, porque Windows 10 anula esta configuración y obliga al servicio a iniciar e instalar las actualizaciones.

Para evitar riesgos de seguridad y problemas de Windows no se recomienda desactivar la actualización de Windows 10, pero en algunos casos existe la necesidad de hacerlo, especialmente si tienes problemas durante la instalación de una actualización en tu sistema o si te enfrentas a problemas de estabilidad u otros problemas después de instalar una actualización.
Cómo detener las actualizaciones automáticas de Windows 10.
Parte 1. Cómo desactivar las actualizaciones en Windows 10 (todas las versiones).Parte 2. Cómo detener las actualizaciones mediante el editor de directivas de grupo en Windows 10 Pro, Enterprise o Education.Parte 3. Cómo pausar temporalmente las actualizaciones en Windows 10 Pro, Enterprise o Education. Parte 1. Cómo desactivar permanentemente las actualizaciones en Windows 10 (todas las versiones).
Para evitar permanentemente que Windows 10 instale actualizaciones, utilice uno de los siguientes métodos.
Método 1. Cambiar los permisos de los archivos de Windows Update.
Método 2. Desactivar todos los servicios y tareas de Windows Update.
Método 3. Bloquear las actualizaciones mediante un programa.
Método 1. Cambiar los permisos de los archivos de Windows Update.
El primer método para desactivar la Actualización Automática en Windows 10, es eliminar los permisos por defecto de los siguientes archivos: wuaueng.dll & wuauclt.exe Para hacer eso:
1. Abra el Explorador de Windows y vaya a "C:\Windows\System32\".
2. Localice el wuaueng.dll haga clic con el botón derecho del ratón y elija Propiedades .
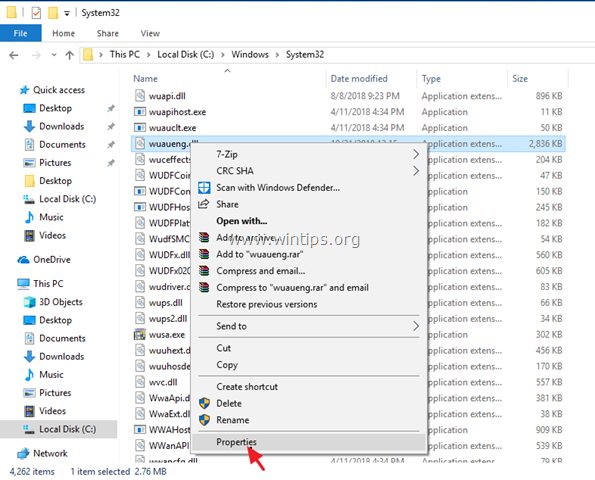
3. Seleccione el Seguridad y luego haga clic en Avanzado .
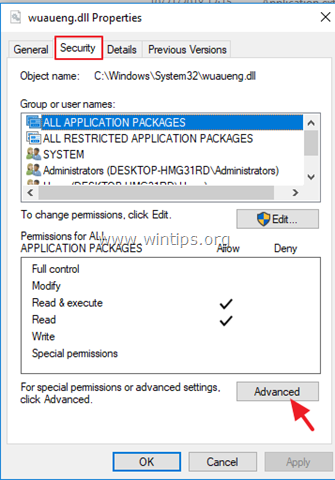
4. Haga clic en Cambiar El propietario.
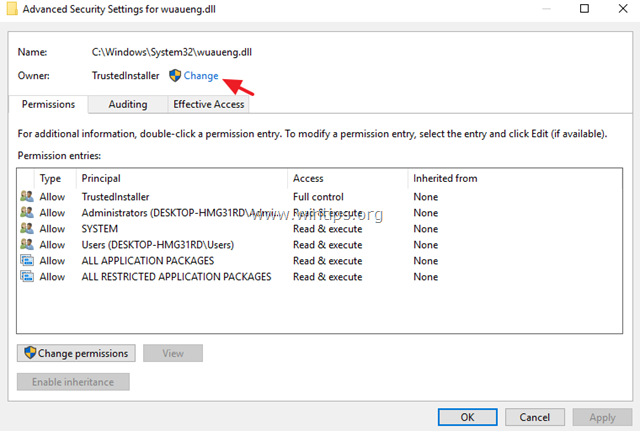
5. Escriba su nombre de cuenta (por ejemplo, "Admin"), o escriba " Administradores " y haga clic en OK .
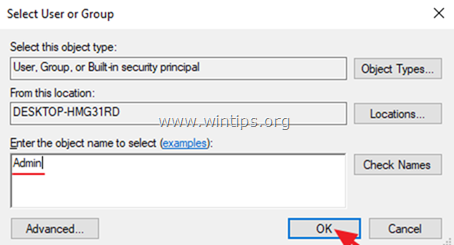
6. A continuación, haga clic en Aplicar y OK en el mensaje de información "Seguridad de Windows".
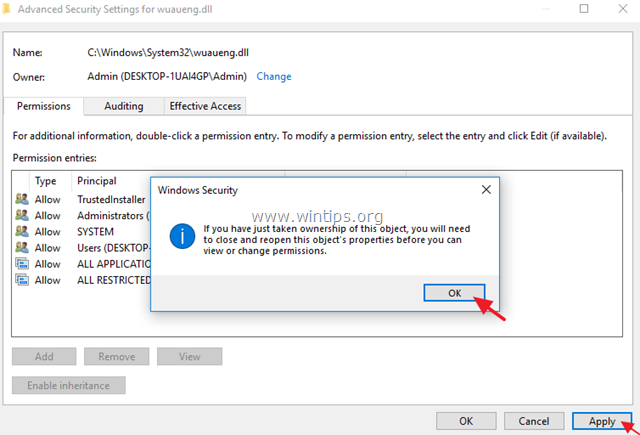
7. Ahora, haga clic en OK dos (2) para cerrar la ventana de Propiedades.
8. A continuación, vuelva a abrir las Propiedades del wuaueng.dll archivo y vaya de nuevo a Seguridad ficha > Avanzado .
9. Ahora seleccione & Eliminar uno a uno todos los usuarios de la lista.

10. Cuando haya terminado, haga clic en OK y haga clic en SI (dos veces) y OK de nuevo para cerrar la ventana "Propiedades".

11. Realice los mismos pasos (1-10) y eliminar todos los usuarios de la wuauclt.exe archivo
12. Reinicio su máquina.
13. A partir de ahora, cada vez que vayas a la ventana de Windows Update verás una ventana en blanco (sin ninguna opción), o recibirás el siguiente mensaje de error: "Hubo problemas para instalar algunas actualizaciones, pero lo intentaremos de nuevo más tarde. Si sigues viendo esto y quieres buscar información en la web o contactar con el soporte técnico, esto puede ayudar: Error 0x80080005" *.
Nota: Para volver a activar las actualizaciones, re añadir sólo el SISTEMA cuenta y dar a la misma Leer y ejecutar permisos.
Método 2. Desactivar todos los servicios y tareas de Windows Update.
El segundo método para evitar la actualización automática de Windows 10, es más complicado porque hay que modificar las propiedades del servicio de Windows Update y cambiar varias configuraciones en el Registro y en el Programador de Tareas. Pero si quieres probar este método, sigue los siguientes pasos:
Paso 1. Desactivar el Servicio de Actualización de Windows.
1. Pulse simultáneamente las teclas Windows  + R para abrir el cuadro de comandos de ejecución.
+ R para abrir el cuadro de comandos de ejecución.
2 En el cuadro de comandos de ejecución, escriba: servicios.msc y pulse Entra.

3. Haga clic con el botón derecho del ratón en Actualización de Windows servicio y seleccione Propiedades .
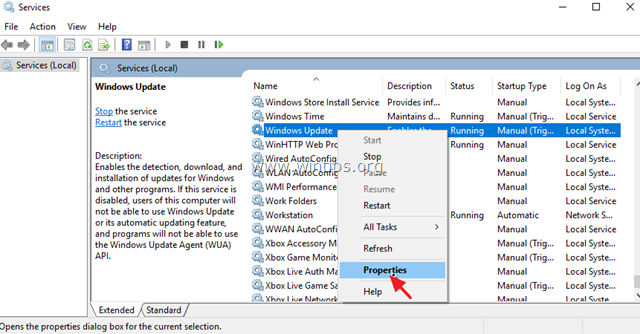
4. En General ficha:
1. Pulse Stop para detener el Servicio de Actualización de Windows.
2. Ajuste el Tipo de inicio a Desactivado.
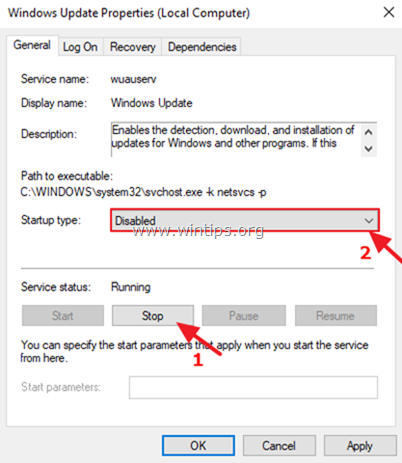
5. A continuación, seleccione el Iniciar sesión ficha.
6. Seleccione Esta cuenta y luego haga clic en Navega.

7. Escriba el nombre de su cuenta y haga clic en Comprobar los nombres .
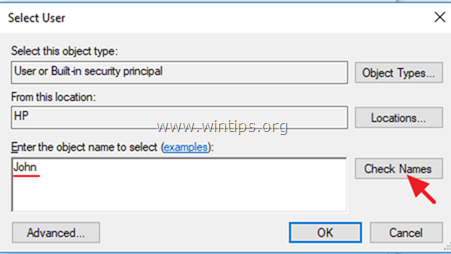
8. A continuación, haga clic en OK .

9. Ahora escriba un equivocado contraseña (dos veces), y haga clic en Aplicar .
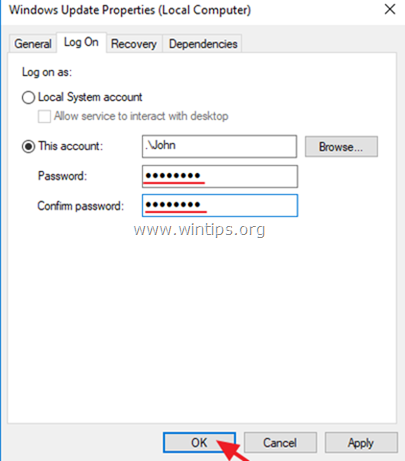
10. A continuación, seleccione el Recuperación y establecer la respuesta del ordenador si el servicio falla No hacer nada A continuación, haga clic en OK para cerrar las propiedades de Windows Update.
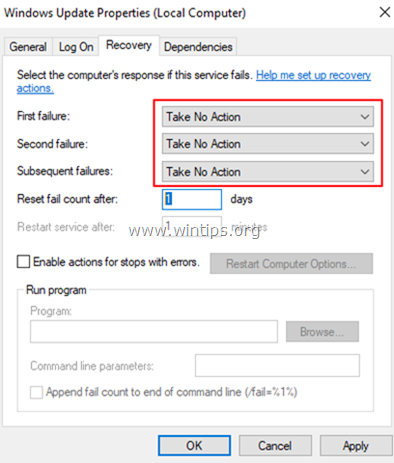
12. Continúe con el paso 2 a continuación.
Paso 2. Desactivar los servicios de Windows Update Medic y Update Orchestrator a través del Registro.
Proceda y desactive los siguientes dos (2) servicios de actualización mediante el registro:
-
- Windows Update Medic Service (WaaSMedicSvc) Update Orchestrator Service (UsoSvc)
1. Pulse simultáneamente las teclas Windows  + R para abrir el cuadro de comandos de ejecución.
+ R para abrir el cuadro de comandos de ejecución.
2. Tipo regedit y pulse Entre en .
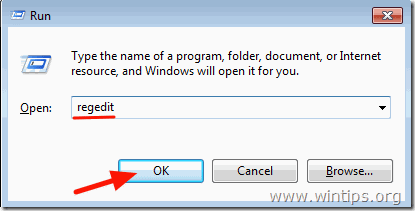
3. En el panel de la izquierda, navegue hasta esta tecla:
- HKEY_LOCAL_MACHINE\NSYSTEM\NCurrentControlSet\NServicios\NUsoSvc
4. En el panel derecho haga doble clic en Inicie valor
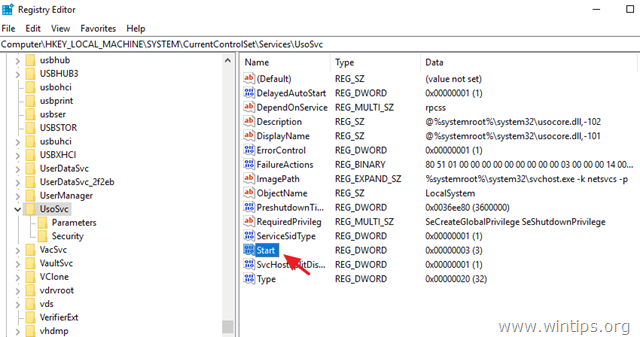
5. Ajuste los datos del valor (de "3") a 4 y haga clic en DE ACUERDO.
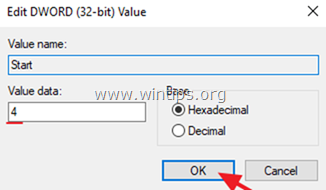
6. A continuación, en el panel izquierdo, navegue hasta esta tecla:
- HKEY_LOCAL_MACHINE\NSYSTEM\NCurrentControlSet\NServicios\NWaaSMedicSvc
7. En el panel derecho haga doble clic en Inicie valor
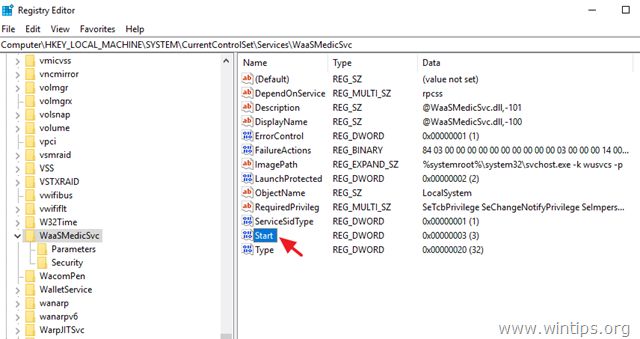
8. Tipo 4 en el cuadro de datos del valor y haga clic en BIEN.
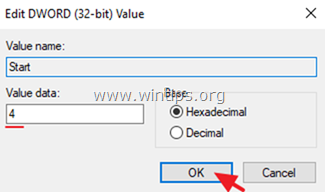
9. A partir de ahora, recibirá el siguiente mensaje de error cada vez que intente descargar o instalar actualizaciones: "Hubo algunos problemas al instalar las actualizaciones, pero lo intentaremos más tarde. (0x80070437) o, verá una ventana en blanco (sin ninguna opción) cuando vaya a Configuración > Actualización y seguridad > Windows Update.
10. Proceda a paso-3 abajo.

Paso 3. Desactivar las tareas de Windows Update.
1. Abre el Programador de Tareas. Para ello abre la búsqueda de Cortana y escribe tarea A continuación, haga clic para abrir Programador de tareas .
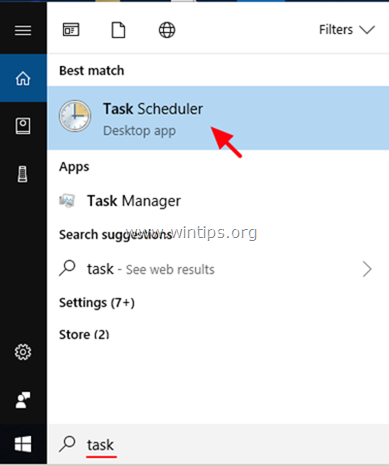
2. En el Programador de Tareas (panel izquierdo), navegue hasta la siguiente ubicación:
- Biblioteca del programador de tareas -> Microsoft -> Windows -> Actualización de Windows .
3. Haga clic con el botón derecho del ratón en Inicio programado y haga clic en Desactivar.

4. A continuación, haga clic con el botón derecho del ratón en sih y haga clic en Desactivar de nuevo.
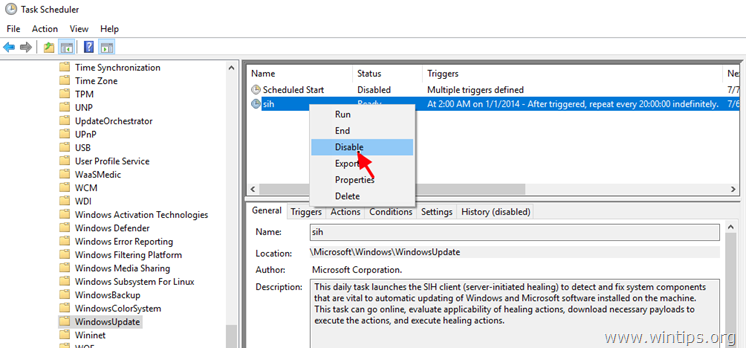
5. Cerrar Programador de tareas.
6. ¡Estás listo! *
Nota: Si cambias tu decisión y quieres instalar las actualizaciones disponibles de Windows en el futuro, entonces simplemente deshaz los cambios anteriores y luego reinicia tu ordenador.
Método 3. Bloquear las actualizaciones en Windows 10 mediante un programa.
La forma más fácil de bloquear las actualizaciones de Windows 10, es utilizar uno de los siguientes programas de terceros.
-
- Bloqueador de Windows Update.StopWinUpdates
Parte 2. Cómo detener las actualizaciones en las versiones de Windows 10 Pro, Enterprise o Education.
Si tienes la versión Windows 10 Professional, Enterprise o Education, entonces puedes evitar que Windows descargue e instale actualizaciones, desde el Editor de Políticas de Grupo. Para ello:
1. Pulse simultáneamente las teclas Windows  + R para abrir el cuadro de comandos de ejecución.
+ R para abrir el cuadro de comandos de ejecución.
2. Tipo gpedit.msc & Prensa Entra.
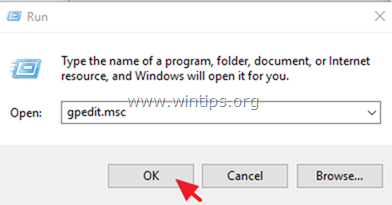
4. En el Editor de Políticas de Grupo navegue a la siguiente ruta:
- Configuración del equipo\NPlantillas administrativas\NComponentes de Windows\NWindows Update .
5. En el panel derecho, abra el Especificar la ubicación del servicio de actualización de Microsoft en la Intranet política.

6. Haga clic en Activado y luego escriba "http:\neverupdatewindows10.com" en los 2 campos de abajo ("dirección del servicio de actualización de la intranet" & "servidor de estadísticas de la intranet") y haga clic en OK .

7. Reiniciar su ordenador.
A partir de ahora, recibirá el siguiente mensaje en Windows Update: "No hemos podido conectar con el servicio de actualización. Lo intentaremos de nuevo más tarde, o puede comprobarlo ahora. Si sigue sin funcionar, asegúrese de que está conectado a Internet" *.
Nota: Para volver a habilitar las actualizaciones, basta con establecer la política "Especificar la ubicación del servicio de actualización de Microsoft en la Intranet" en "No configurado".
Parte 3. Cómo pausar temporalmente las actualizaciones en las versiones Professional, Enterprise o Education de Windows 10.
Si tienes problemas a la hora de instalar las actualizaciones en las versiones Pro, Enterprise o Education de Windows 10, puedes pausar temporalmente la instalación de la(s) actualización(es) durante 35 días. Para ello:
1. Ir a Ajustes -> Actualización y seguridad -> Actualización de Windows -> Opciones avanzadas -> y establecer el Actualizaciones de la pausa * opción de ON .
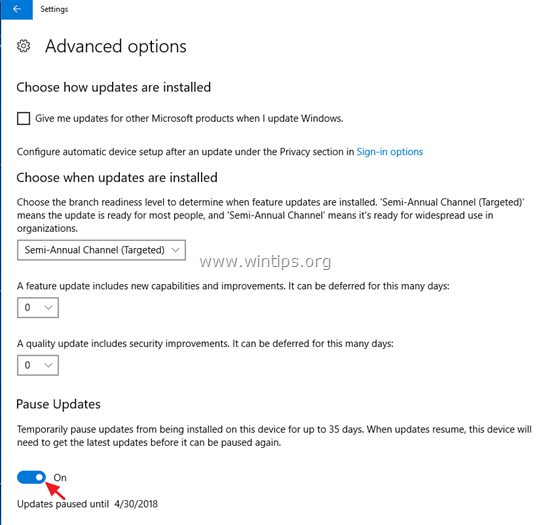
Nota: Esta opción sólo está disponible en Windows 10 versión 1709 y posteriores. En versiones anteriores de Windows 10, marque la opción " Aplazar las actualizaciones de las funciones " (o "Aplazar actualizaciones") para evitar que Windows 10 descargue e instale nuevas actualizaciones.

¡Eso es! ¿Qué método te ha funcionado?
Hazme saber si esta guía te ha ayudado dejando tu comentario sobre tu experiencia. Por favor, dale a me gusta y comparte esta guía para ayudar a otros.

andy dawis
El blog de un administrador de sistemas sobre Windows




