Tabla de contenido
OneDrive es el servicio de almacenamiento en la nube de Microsoft, que permite a los usuarios editar, crear y colaborar fácilmente en documentos desde cualquier lugar. El servicio ha tenido un historial bastante bueno a lo largo de los años, pero, como todo servicio en la nube, OneDrive es a veces propenso a errores.
En la mayoría de los casos, OneDrive se bloquea al sincronizar los archivos. Los tiempos de respuesta lentos y los retrasos pueden ser realmente molestos a veces, por lo que es posible que desee restablecer o reinstalar la aplicación OneDrive para que vuelva a funcionar.
En este artículo, te mostraremos cómo restablecer y desinstalar/reinstalar OneDrive en tu PC con unos simples pasos.
Cómo restablecer OneDrive o reinstalarlo en Windows 10.
Paso 1. Restablecer la caché de OneDrive.
Un método común para solucionar los problemas de sincronización de OneDrive es restablecer la caché de OneDrive. Pero antes de restablecer OneDrive, es importante tener en cuenta que al restablecer OneDrive, volverás a sincronizar todos tus archivos de OneDrive. Debido a esto, el proceso puede tardar bastante tiempo y consumir bastante ancho de banda.
Para restablecer OneDrive:
1. Haga clic en el botón Icono de OneDrive en su barra de tareas y seleccione Ayuda y configuración A continuación, haga clic en Cerrar OneDrive para salir de la aplicación.

2. Mantenga pulsada la tecla Tecla de Windows  y pulse el botón R para abrir la caja de comandos de Ejecutar.
y pulse el botón R para abrir la caja de comandos de Ejecutar.
3. En la ventana, escriba el siguiente comando y pulse Entre en : *
- %localappdata%\Microsoft\OneDrive\onedrive.exe /reset
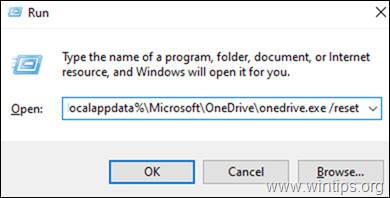
Nota: Si observa un error "Windows no puede encontrar...", después de ejecutar el comando, intente ejecutar los siguientes comandos,
Para máquinas Windows de 32 bits:
- C:Archivos de programa de Microsoft OneDrive - Drive.exe /reset
Para una máquina Windows de 64 bits:
- C:Archivos de programa (x86)\NMicrosoft OneDrive\Nconedrive.exe /reset
4. Eso es todo. Esto debería restablecer OneDrive en su Windows 10. Ahora escriba "OneDrive" en el cuadro de búsqueda y haga clic en Abrir para volver a abrir OneDrive.
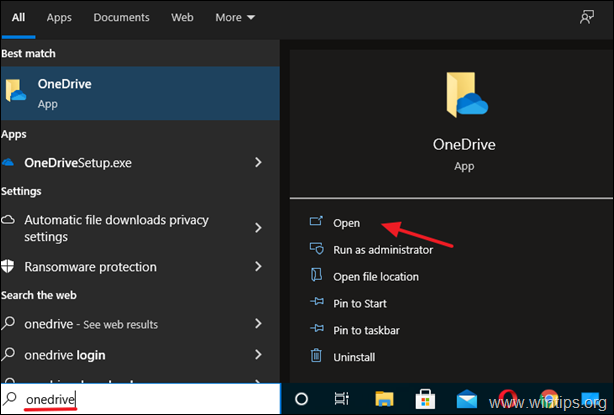
5. Si sigues teniendo problemas con OneDrive, sigue los siguientes pasos para desinstalar y reinstalar la aplicación OneDrive.
Paso 2. Desinstalar OneDrive de Windows 10.
Si sigues teniendo problemas en OneDrive, o si te has cambiado a otras plataformas de almacenamiento en la nube y ya no lo necesitas, procede a eliminarlo de tu sistema. Para ello:
1. Tipo Aplicaciones y características en la zona de búsqueda de la barra de tareas y pulse Abrir (o ir a Inicie > Ajustes > Aplicaciones > Aplicaciones y características )

2. En la nueva ventana abierta, localice (o busque) el OneDrive en la lista de aplicaciones instaladas.
3. Haga clic en el botón Botón de desinstalación (Si aparece un aviso solicitando las credenciales, proporciónelas para continuar).
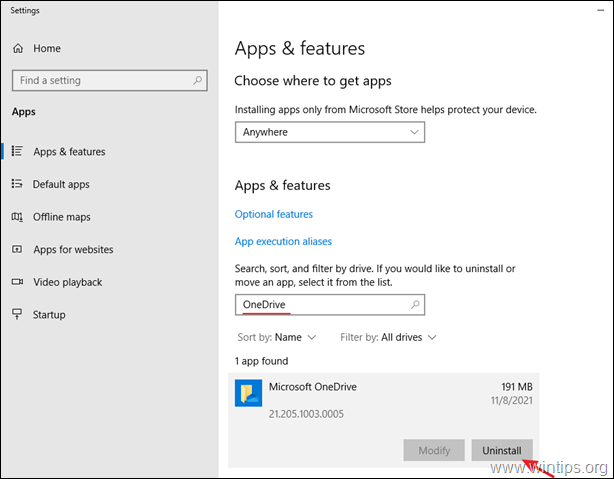
4. Ya has desinstalado correctamente OneDrive de Windows 10.
Paso 3. Reinstalar OneDrive en Windows 10.
En caso de que quieras reinstalar OneDrive en el futuro, sigue estos pasos para hacerlo fácilmente:
1. Descargar OneDrive (Fuente: https://onedrive.live.com/about/en-hk/download/)
2. Abre "OneDriveSetip.exe" y sigue las instrucciones en pantalla para instalar OneDrive en tu ordenador.
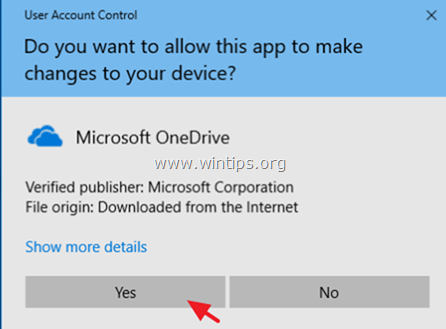
3. Cuando se haya completado la instalación, haz clic en el icono de OneDrive y haz clic en Acceder para acceder a tu cuenta de OneDrive (Microsoft).
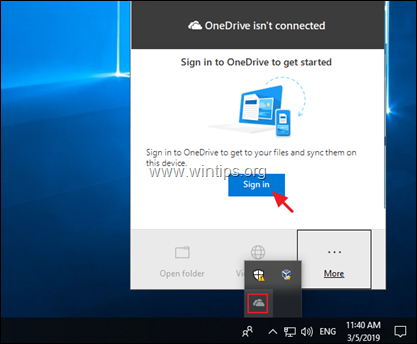
Si esta guía te ha servido de ayuda, déjame un comentario sobre tu experiencia y comparte esta guía para ayudar a los demás.

andy dawis
El blog de un administrador de sistemas sobre Windows





