Obsah
Výchozím webovým prohlížečem v nové instalaci systému Windows 11 je Microsoft Edge, ale pokud nejste jeho velkým fanouškem, Microsoft vám ztěžuje a komplikuje přechod na váš oblíbený prohlížeč.
Zdá se, že v systému Windows 11 společnost Microsoft agresivně prosazuje Microsoft Edge* jako výchozí program pro prohlížení webu a odstraňuje také všechny ostatní aplikace třetích stran, které byly výchozí před upgradem na systém Windows 11.
Poznámka: Společnost Microsoft doporučuje prohlížeč Edge, protože tvrdí, že je rychlý, bezpečný a dokáže vás ochránit před útoky škodlivého softwaru, nepotvrzených webových stránek a škodlivých e-mailových příloh.
Pokud dáváte přednost tomu, aby byl výchozím prohlížečem Google Chrome, Firefox nebo jiný webový prohlížeč třetí strany, můžete tak učinit podle níže uvedených pokynů.
Jak změnit výchozí webový prohlížeč ve Windows 11.
Zde je postup pro nastavení oblíbeného webového prohlížeče jako výchozího ve Windows 11:
1. Vyberte Start  -> Nastavení
-> Nastavení  -> Aplikace
-> Aplikace
2. Klikněte na Výchozí aplikace vpravo.
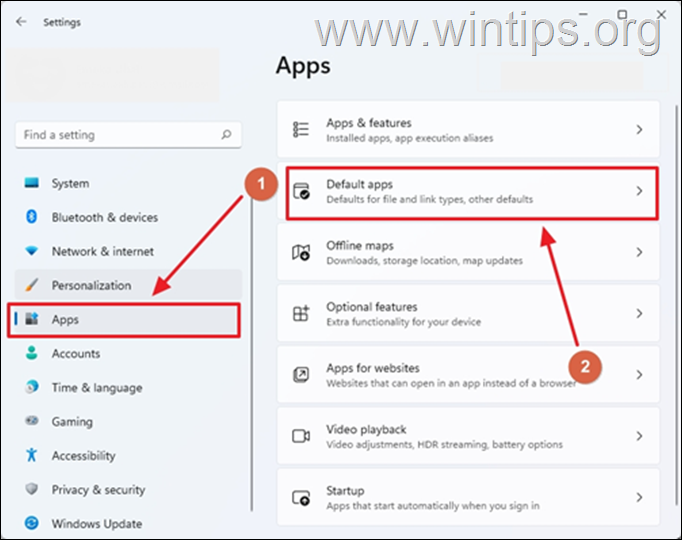
3. Pod Nastavení výchozích hodnot pro aplikace , přejděte dolů po seznamu a najděte nabízený prohlížeč nebo zadejte jeho název do pole "Hledat".
4. Klikněte na svůj oblíbený prohlížeč (např. "Google Chrome").

5. Zde můžete zobrazit seznam všech typů souborů, které byly přiřazeny k otevření ve vybraném webovém prohlížeči, například .HTM, .HTML, .SHTML, .SVG, .XHT, .XHTML, .FTP, .HTTP, .HTTPS, .PDF atd.
Protože v systému Windows 11 není možné změnit výchozí prohlížeč pro všechny typy souborů souvisejících s webem jediným kliknutím, je třeba pokračovat a nastavit výchozí prohlížeč pro následující typy souborů zvlášť: .htm, .html., HTTP a HTTPS. Chcete-li to provést:
1. Klikněte na .htm typ souboru, vyberte ze seznamu svůj oblíbený prohlížeč a klikněte na tlačítko OK . (Pokud se zobrazí vyskakovací okno "Před přepnutím", které vás vyzývá, abyste zůstali u prohlížeče Microsoft Edge, pokračujte a vyberte možnost "Přesto přepnout").
2. Proveďte stejné kroky pro .html a pro typ souboru HTTP a Odkazy HTTPS .
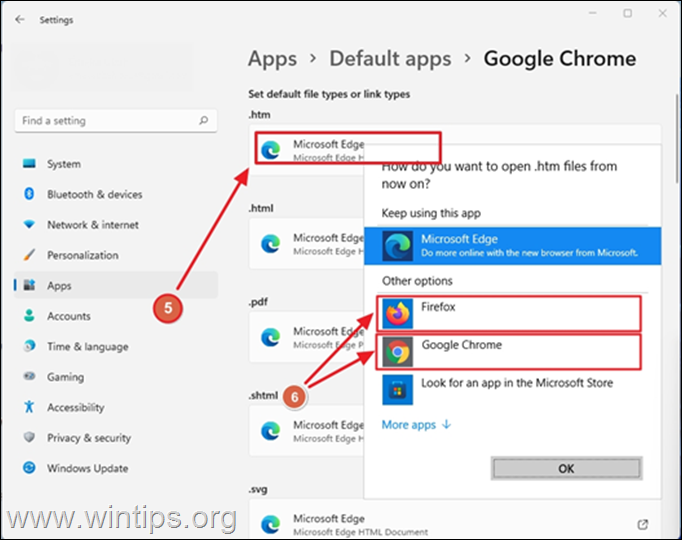
6. V tomto okamžiku jste dokončili nastavení výchozího webového prohlížeče ve Windows 11. Pokud chcete zabránit tomu, aby byl Edge výchozí aplikací pro jiné typy souborů, jednoduše postupujte stejně pro každý typ souboru v seznamu. Vím, že je to těžké, že?
Je toho víc... I po přepnutí výchozího prohlížeče na jinou aplikaci než Microsoft Edge zůstane Microsoft Edge oblíbeným prohlížečem řady aplikací systému Windows a především widgetu pro vyhledávání a zprávy systému Windows 11, který se zobrazuje na hlavním panelu.
Pokud například kliknete na jakýkoli titulek zprávy, otevře se webová stránka v prohlížeči Microsoft Edge. Pokud tuto funkci považujete za obtěžující, postupujte podle níže uvedených pokynů a otevřete všechny odkazy specifické pro Edge z jiných aplikací do svého oblíbeného prohlížeče.
Jak změnit výchozí webový prohlížeč pro Windows 11 Odkazy na vyhledávání a zprávy.
Než budete pokračovat dále, měli byste vědět, že změna výchozího prohlížeče pro ostatní aplikace systému Windows 11 se obvykle provádí prostřednictvím položky Start menu -> Nastavení -> Aplikace -> Výchozí aplikace -> Výběr výchozích nastavení podle typu odkazu -> MICROSOFT-EDGE.
Pokud tam ale přejdete a kliknete na Microsoft Edge, uvidíte, že se nainstalované prohlížeče třetích stran nezobrazují jako možnost.
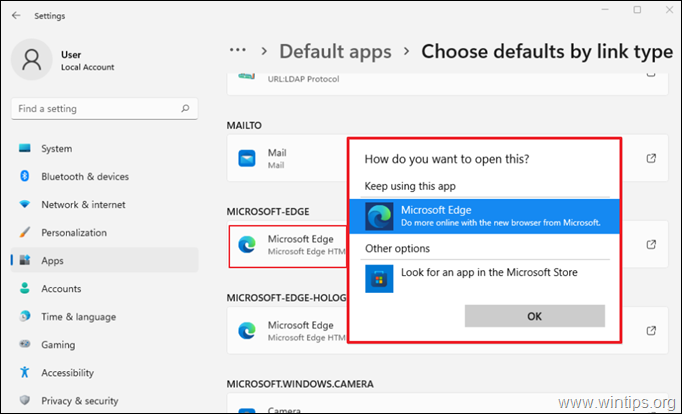
Pokud tedy chcete otevřít všechny přidružené odkazy Edge z jiných aplikací systému Windows (jako je asistentka Cortana, integrované odkazy nápovědy, odkazy na zprávy atd.) pomocí svého oblíbeného prohlížeče, jedinou možností je nainstalovat aplikaci třetí strany s názvem "EdgeDeflector "*. Chcete-li tento úkol provést:
Poznámka: EdgeDeflector je malý nástroj, který zachytí adresy URL otevírající webové odkazy v prohlížeči Microsoft Edge a přesměruje je na otevření ve vašem oblíbeném prohlížeči (Firefox, Google Chrome atd.). Po hraní si s programem jsem si všiml, že má stále problém s kompatibilitou s Windows 11 a zatím není stabilní.
1. Přejděte na vydání EdgeDeflector na GitHubu webové stránky.
2. Klikněte na " EdgeDeflector_install.exe " stáhnout EdgeDeflector.
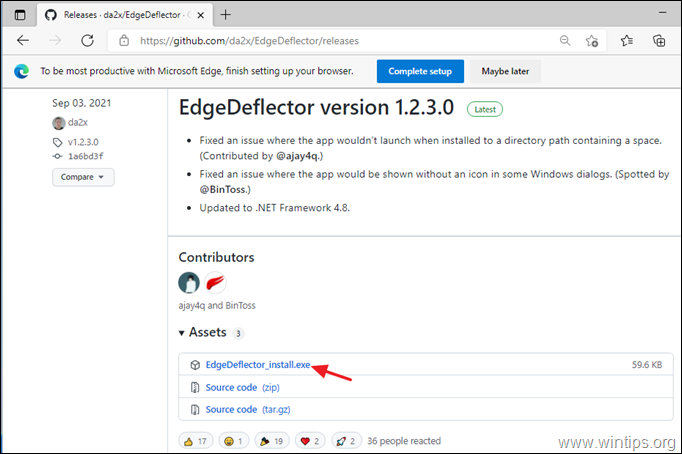
3. Po dokončení stahování, dvakrát klikněte na adresu na " EdgeDeflector_install.exe" nainstalovat EdgeDeflector do systému Windows 11.

4. Po dokončení instalace přejděte na Start  -> Nastavení
-> Nastavení  -> Aplikace -> Výchozí aplikace
-> Aplikace -> Výchozí aplikace
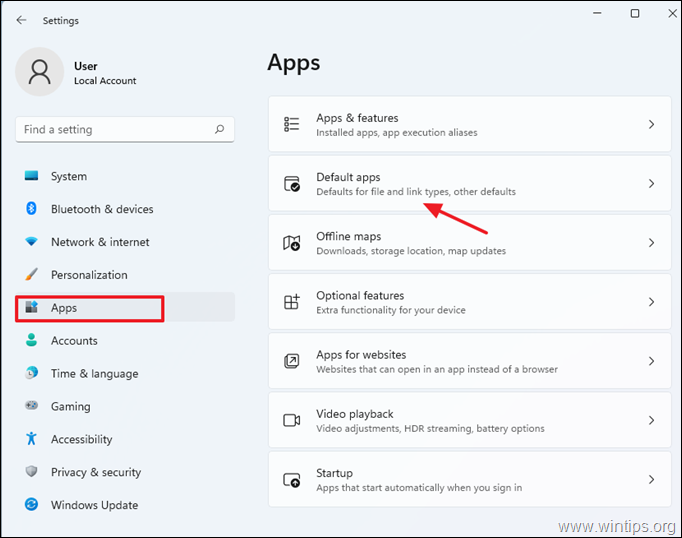
5. Přejděte dolů a klikněte na Výběr výchozích nastavení podle typu odkazu .

6. Najděte MICOSOFT-EDGE v seznamu (nebo zadejte "edge" do vyhledávacího pole).
7. Klikněte na Microsoft Edge.
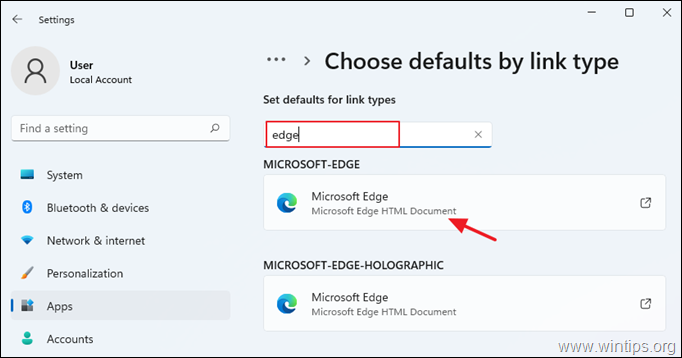
8. V seznamu vyberte položku "EdgeDeflector" a klikněte na tlačítko OK potvrdit změny.

9. Nyní by měl EdgeDeflector zachytit odkazy, které se snaží násilně otevřít v prohlížeči Microsoft Edge, a místo toho je otevřít pomocí výchozího webového prohlížeče.
To je vše! Dejte mi vědět, zda vám tento návod pomohl, a zanechte komentář o svých zkušenostech. Prosím, lajkujte a sdílejte tento návod, abyste pomohli ostatním.

Andy Davis
Blog správce systému o Windows





