Obsah
Virtuální box VM společnosti Oracle používá mnoho uživatelů ke spuštění různých operačních systémů na stejném počítači, aby mohli spouštět nebo testovat programy bez ovlivnění hlavní instalace operačního systému.

Jednou ze schopností VirtualBoxu je, že můžete používat libovolné zařízení připojené přes USB v hostitelském počítači (např. USB disk, USB tiskárnu) v počítači Guest. Při výchozí instalaci VirtualBoxu Guest však zařízení USB nejsou rozpoznána v hostitelském operačním systému a musíte provést několik dalších kroků potřebných k opravě funkčnosti USB ve VirtualBoxu.
V tomto návodu vám ukážu, jak správně nastavit podporu USB v operačním systému VirtualBox Guest, abyste měli přístup k jakémukoli zařízení USB připojenému k hostitelskému počítači.
Jak povolit podporu USB a přístup k zařízením USB v hostovaném počítači Oracle VM VirtualBox.
Abyste mohli bez problémů přistupovat k zařízením USB v hostovaném systému VirtualBox, musíte provést následující kroky:
Krok 1. Nainstalujte doplňky pro hosta do počítače Guest.
Krok 2. Nainstalujte Extension Pack do hostitelského počítače.
Krok 3. Povolte podporu USB 2.0/USB3.0 v hostovaném virtuálním boxu.
Krok 4. Připojte zařízení USB k hostovanému počítači VirtualBox.
Krok 1. Nainstalujte doplňky pro hosta do počítače Guest.
1. V hlavní nabídce VM VirtualBoxu společnosti Oracle vyberte možnost Zařízení > Instalace doplňků pro hosty *
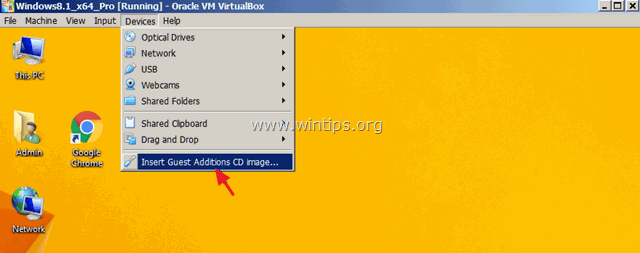
Pokud se instalační program nespustí automaticky, otevřete Průzkumníka Windows a spusťte jej ručně. Po otevření Průzkumníka souborů:
a. Dvakrát klikněte na položku "CD Drive (X:) VirtualBox Guest additions" a prozkoumejte její obsah.
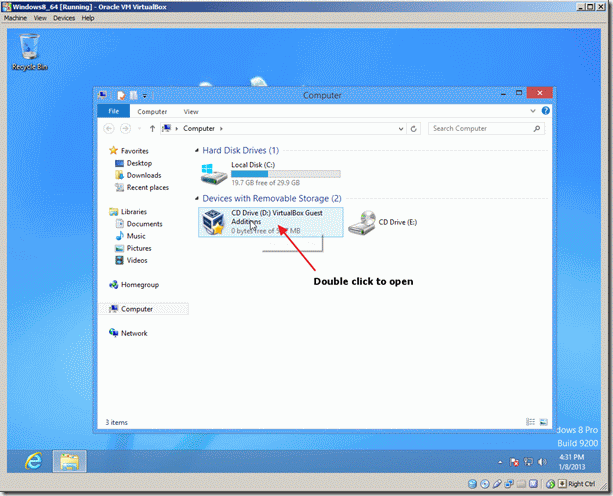
b. Klikněte pravým tlačítkem myši na aplikaci "VBoxWindowsAdditions" a z kontextové nabídky vyberte možnost " Spustit jako správce ".
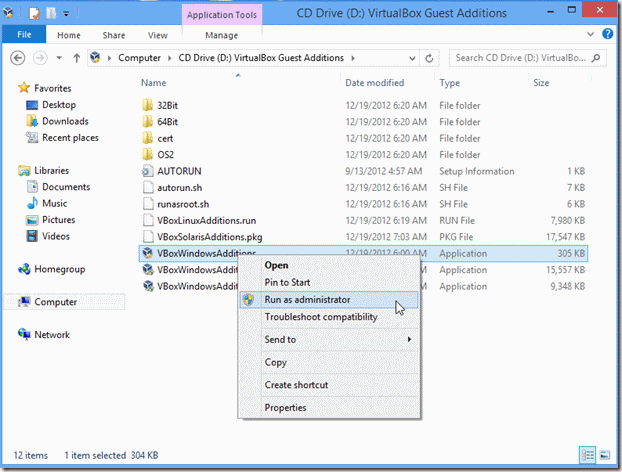
2. Tisk Další a poté podle pokynů na obrazovce dokončete instalaci doplňků pro hosty.
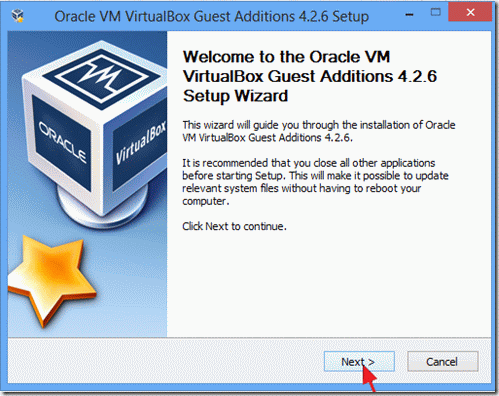
3. Po dokončení nastavení zvolte Dokončení a restartovat vašeho počítače.
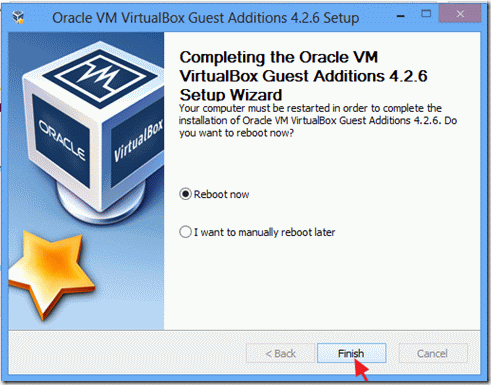
Krok 2. Nainstalujte Extension Pack do hostitelského počítače.
Chcete-li v hostovaném počítači Oracle VM VirtualBox povolit podporu USB (USB 2.0 nebo 3,0), musíte nainstalovat. Balíček rozšíření Oracle VM Extension Pack na Hostitel stroj.
1. Vypnutí zařízení Guest.
2. Stáhněte si Oracle VM VirtualBox Extension Pack (na hostiteli). *
Pokud používáte nejstarší sestavení VirtualBoxu, stáhněte si balíček rozšíření odtud.
3. Po dokončení stahování dvojitým kliknutím spusťte " Oracle_VM_VirtualBox_Extension_Pack-5.x.x.x.vbox-extpack " instalační program.
4. Podle pokynů na obrazovce nainstalujte balíček rozšíření do počítače.
Krok 3. Povolte podporu USB 2.0/USB3.0 v hostovaném virtuálním boxu.
Posledním krokem je povolení přístupu zařízení USB k hostitelskému operačnímu systému VirtualBox:
1. Zvýrazněte VirtualBox Host zařízení, které chcete povolit podporu USB, a vyberte možnost Nastavení .
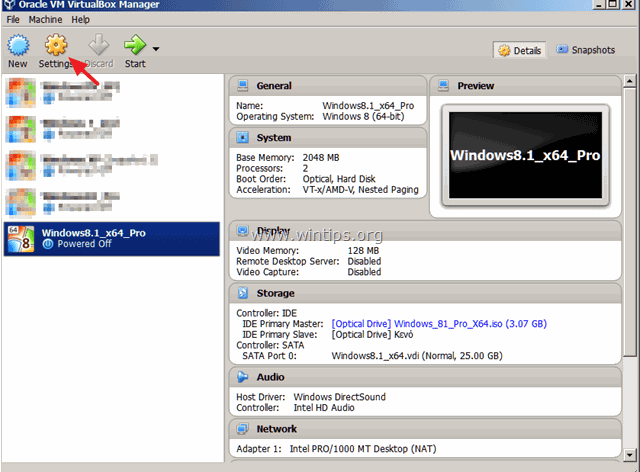
2. V levém podokně vyberte USB a v pravém podokně zaškrtněte podporu USB 2.0 (nebo USB 3.0) a klikněte na tlačítko . OK .
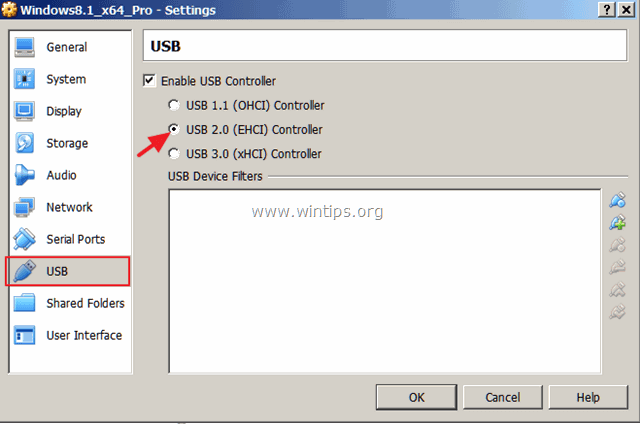
Krok 4. Připojte zařízení USB k hostovanému počítači VirtualBox.
1. Začněte na Host stroj.
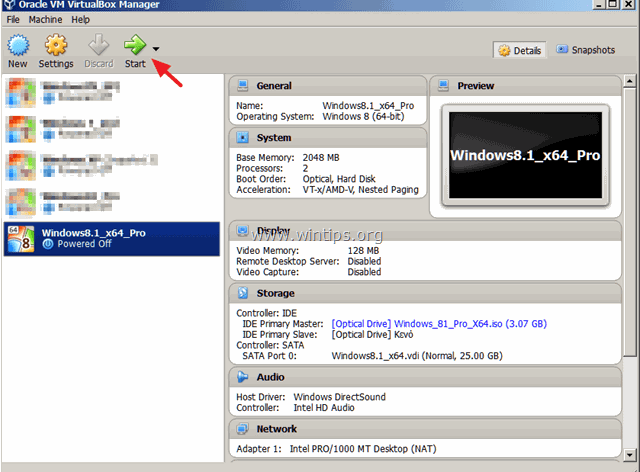
2. Po načtení hostovaného operačního systému klikněte na tlačítko Zařízení (v hlavní nabídce virtuálního počítače) přejděte na stránku USB a klikněte na zařízení USB, které chcete připojit v hostovaném operačním systému.
Chcete-li např. získat přístup k obsahu disku USB připojeného v hostitelském počítači, vyhledejte jej v seznamu a kliknutím na něj jej zpřístupněte v hostovaném operačním systému.
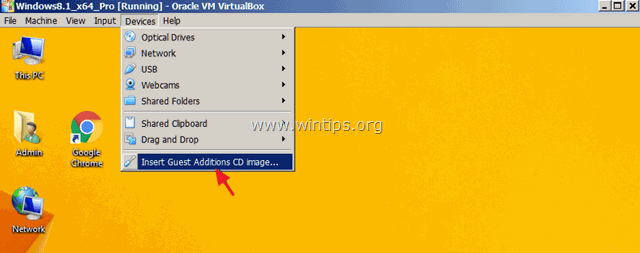
Poznámky:
1. Pokud jste připojili zařízení USB (např. tiskárnu nebo fotoaparát), může být nutné nainstalovat do hostovaného operačního systému další ovladače, aby připojené zařízení správně fungovalo.
2. Mějte na paměti, že když je zařízení USB připojeno k hostitelskému operačnímu systému, není současně k dispozici v hostitelském operačním systému.
3. Pokud chcete zařízení USB odpojit (od hostovaného operačního systému), přejděte opět na stránku Zařízení > USB a klikněte na zařízení USB, které chcete odpojit.
To je vše! Dejte mi vědět, zda vám tento návod pomohl, a zanechte komentář o svých zkušenostech. Prosím, lajkujte a sdílejte tento návod, abyste pomohli ostatním.

Andy Davis
Blog správce systému o Windows





