Sisukord
Selles juhendis näitame Sulle kõiki võimalikke võimalusi Control Panel'i avamiseks Windows 11-s. Windows 11 erineb Windowsi eelmistest versioonidest mitte ainult funktsioonide, vaid ka disaini poolest. Nii, ja Control Panel on uues Windows operatsioonisüsteemis integreeritud Settings'iga, kuid õnneks saad Sa endiselt käivitada klassikalise Control Panel'i erinevate viiside abil, mis on loetletud allpool.
Nagu Windows 10, võib ka Windows 11 juhtpaneeli olla veidi keeruline leida. Järgnevalt on toodud loetelu kõigist erinevatest viisidest, kuidas Windows 11 juhtpaneelile ligi pääseda. (Enamik neist viisidest töötab ka Windows 10 puhul)
Kuidas avada juhtpaneel Windows 11 või Windows 10 operatsioonisüsteemis.
Meetod 1. Avage juhtpaneel otsingust.
1. Vajutage Windows + S klaviatuuril samaaegselt, et käivitada tegumiriba otsinguala.
2. Tüüp Juhtpaneel otsinguväljale ja klõpsake nuppu Avatud nagu allpool näidatud.

TIPP nr 1: Parempoolne klõps juhtpaneelil tulemustes ja valige Kinnita tegumiribale või PIN-koodi alustamiseks, et muuta teie elu lihtsamaks.

NIPP nr 2: Kui juhtpaneel avaneb, muutke seadme Vaade : kuni Väikesed ikoonid et vaadata kõiki juhtpaneeli elemente.
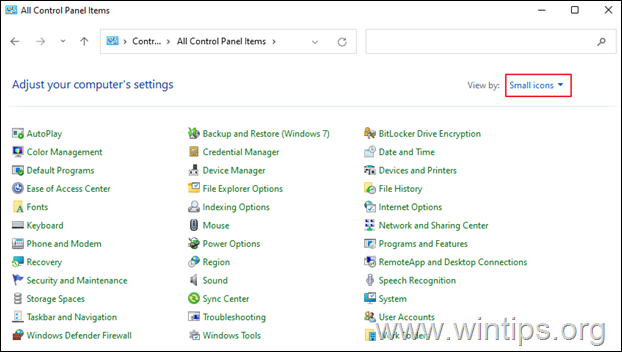
Meetod 2. Avage juhtpaneel dialoogiaknast "Run" (Käivita)
- Vajutage Windows
 + R klahvide laadimiseks
+ R klahvide laadimiseks
Käivita käsureale. Sisestage kontroll ja vajutage Sisesta juhtpaneeli avamiseks. *
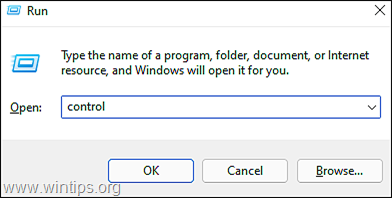
Märkus: Teise võimalusena võite ka sisestada shell:ControlPanelFolder ja vajutage Sisesta .

Meetod 3. Avage juhtpaneel Windowsi seadetest.
- Press Windows + I klahvid samaaegselt käivitada Seaded Kirjutage äsja avanenud aknas juhtpaneel otsingualas ja ilmunud otsingutulemustest klõpsake nuppu Juhtpaneel . *

Meetod 4. Avage juhtpaneel Windowsi tööriistade rakendusest.
1. Klõpsake nuppu Otsi ikoon ja tüüp Windowsi tööriistad otsinguribal. Seejärel vajutage Avatud rakenduse käivitamiseks.
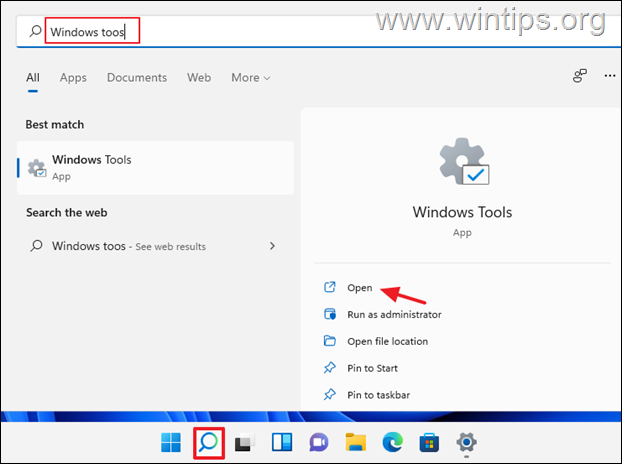
2. Nüüd vajutage Juhtpaneel Windowsi tööriistade aknas.

Meetod 5. Avage juhtpaneel käsurealt.
1. Klõpsake nuppu Otsi ikoon ja tüüp CMD või Käskkiri. Seejärel klõpsake Avatud. *
Märkus: administraatoriõigustega käsurea avamiseks klõpsake käsurea Käivita administraatorina.
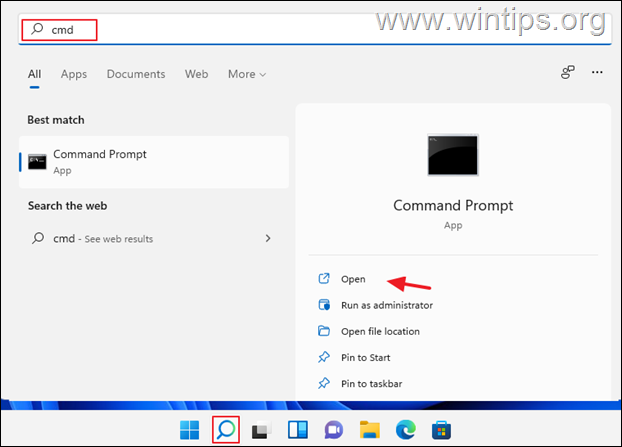
2. Kirjutage käsurea aknas kontroll või juhtpaneel ja vajutage Sisesta .
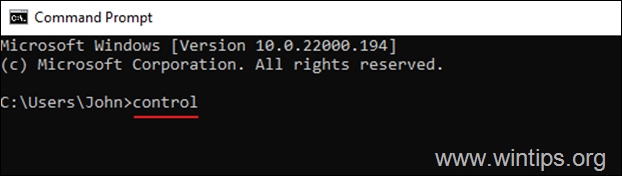
Meetod 6. Avage juhtpaneel File Explorerist.
1. Klõpsake nuppu File Explorer ikoon teie tegumiribal.

2. Nüüd avage juhtpaneel, kasutades ühte järgmistest viisidest:
a. Klõpsake kiirjuurdepääsu vasakul oleval noolega ja valige Control Panel (Juhtpaneel).

b. Kirjutage ülalpool asuvasse aadressi lahtrisse juhtpaneel ja vajutage Sisesta .

c. Aadressi peal, koopia & paste järgmist ja vajutage Sisesta .
- %username%\AppData\Roaming\Microsoft\Windows\Startmenüü\Programmid\Süsteemi tööriistad

3. Nüüd kliki aadressil Juhtpaneel selle avamiseks.
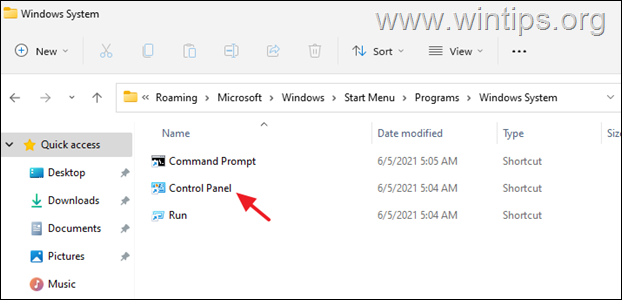
Meetod 7. Avage juhtpaneel Task Managerist.
1. Paremklõpsake hiirega kohta Start menüü ja valige Ülesannete haldur, või vajutage CTRL + SHIFT + ESC
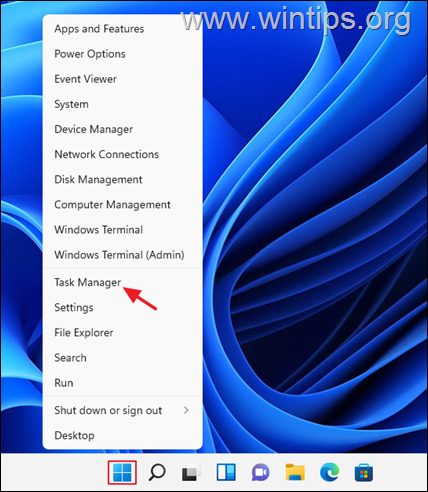
2. Klõpsake aknas Task Manager nupule Faili ja valige Uue ülesande käivitamine . (kui te ei näe failimenüüd, klõpsake avanevas aknas nuppu Rohkem üksikasju).

3. Kirjutage aknas 'Create new task' (Uue ülesande loomine) järgmine tekst kontroll või juhtpaneel lahtrisse ja klõpsake OK (või vajutage Enter)
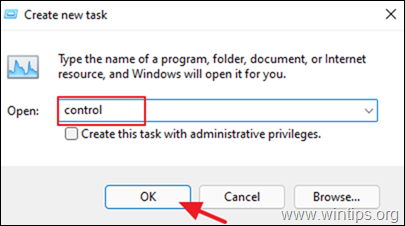
Meetod 8. Avage juhtpaneel töölaua otsetee abil
Kui soovite oma elu lihtsamaks teha, siis jätkake ja näidake töölauale juhtpaneeli otsetee. Selleks:
1. Paremklõpsake hiirega töölaua tühja koha peal ja valige Isikupärastage .
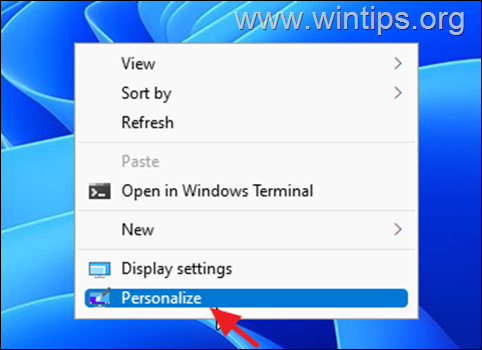
2. Klõpsake isikupärastamise valikutes Teemad.
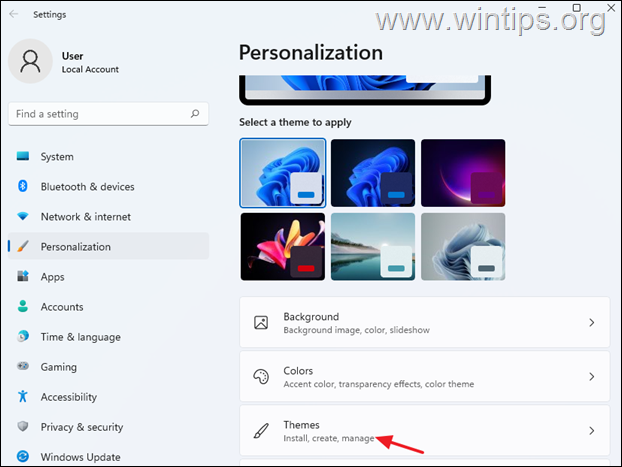
3. Kerige allapoole ja avage Töölaua ikooni seaded .
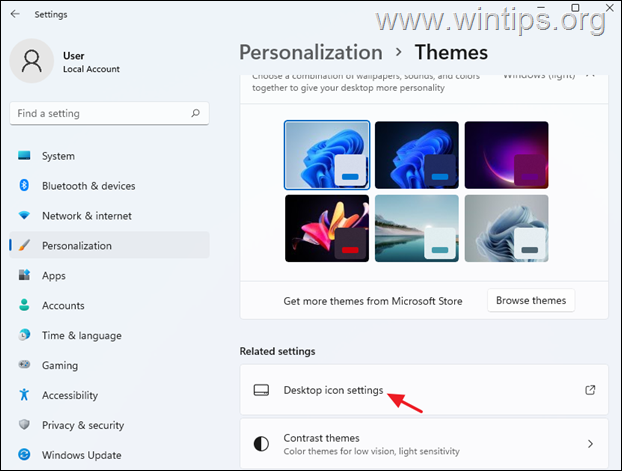
4. Kontrollida . Juhtpaneel ja klõpsake OKEI, juhtpaneeli ikooni paigutamiseks töölauale

See on kõik! Andke mulle teada, kas see juhend on teid aidanud, jättes oma kogemuse kohta kommentaari. Palun meeldige ja jagage seda juhendit, et aidata teisi.

Andy Davis
Süsteemiadministraatori ajaveeb Windowsi kohta





