Table of contents
在本指南中,我们将向您展示在Windows 11中打开控制面板的所有可用方法。 Windows 11不仅在功能上与以前的Windows版本不同,而且在设计上也不同。 因此,在新的Windows操作系统中,控制面板已经与设置整合,但幸运的是,您仍然可以使用各种方法启动经典的控制面板,下面列出了这些方法。
与Windows 10一样,Windows 11的控制面板可能有点难找。 以下是在Windows 11中访问控制面板的所有不同方法的列表。 这些方法中的大多数也适用于Windows 10
如何在Windows 11或Windows 10操作系统中打开控制面板。
方法1.从搜索中打开控制面板。
1. 按下 窗户 + S 键盘上的 "A "和 "B "键同时启动任务栏的搜索区域。
2. 类型 控制面板 在搜索栏中点击 开放式 如下图所示。

TIP No1: 右键点击 在结果中的 "控制面板 "上,选择 钉在任务栏上 或 引脚开始。 以使你的生活更轻松。

提示2:当控制面板打开时,改变 查看方式 :对 小图标 来查看所有的控制面板项目。
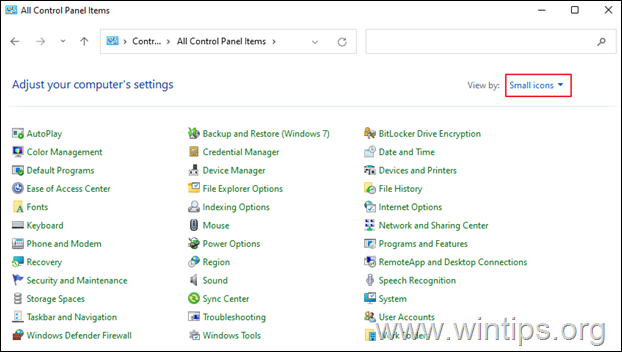
方法2.从 "运行 "对话框中打开控制面板
- 按下 窗户
 + R 键来加载
+ R 键来加载
运行 命令框。 输入 控制 并按 进入 打开 "控制面板"。
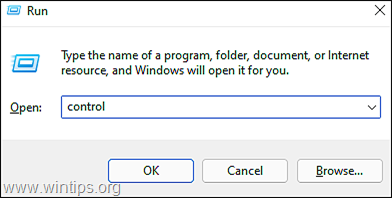
注:另外,你也可以输入 shell:ControlPanelFolder 并击中 进入 .

方法3.从Windows设置中打开控制面板。
- 新闻 窗户 + I 钥匙 同时启动 设置 在新启动的窗口中,输入 控制面板 在搜索区域,从出现的搜索结果中,点击 控制面板 . *

方法4.从Windows工具应用程序中打开控制面板。
1. 点击进入 搜索 图标和类型 Windows工具 在搜索栏中,然后点击 开放式 来启动该应用程序。
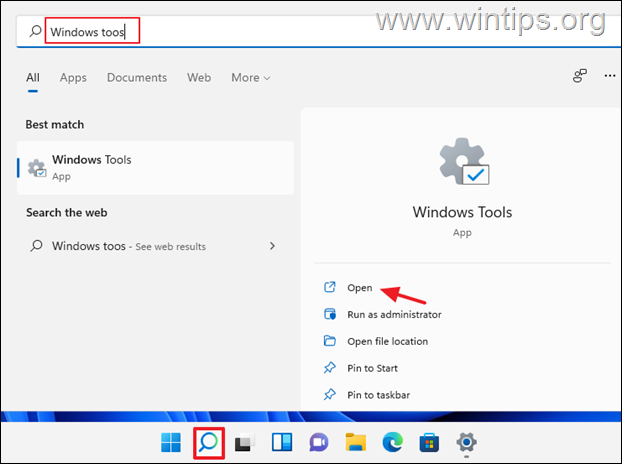
2. 现在打 控制面板 在Windows工具窗口中。

方法5:从命令提示符中打开控制面板。
1. 点击 搜索 图标和类型 医学博士 或 命令提示符。 然后点击 开放。 *
注意:要以管理权限打开命令提示符,请点击 以管理员身份运行。
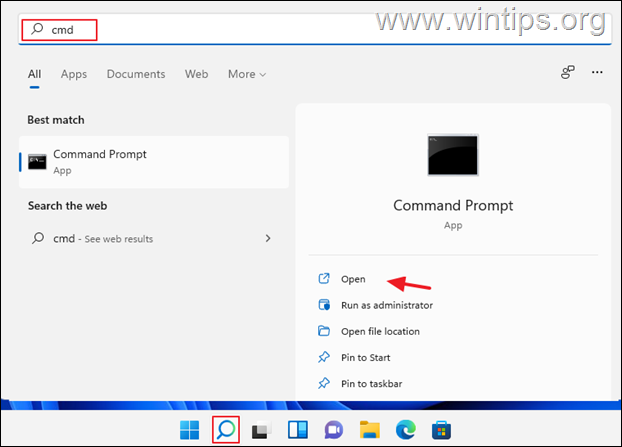
2. 在命令提示符窗口中,输入 控制 或 控制面板 并按 进入 .
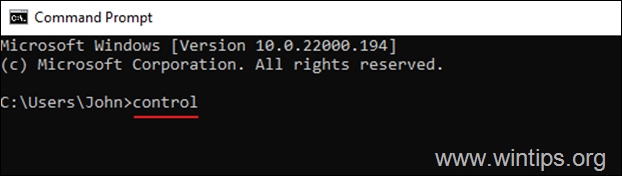
方法6.从文件资源管理器中打开控制面板。
1. 点击进入 文件资源管理器图标 在你的任务栏上。

2. 现在,通过使用以下方式之一打开控制面板。
a. 点击 "快速访问 "左边的箭头,选择 "控制面板"。

b. 在顶部的地址上,输入 控制面板 并按 进入 .

c. 在顶部的地址上。 拷贝 & 粘贴 以下内容,并按 进入 .
- %username%\AppData\Roaming\Microsoft\Windows\Start Menu\Programs\System Tools

3. 现在 点击 关于 控制面板 来打开它。
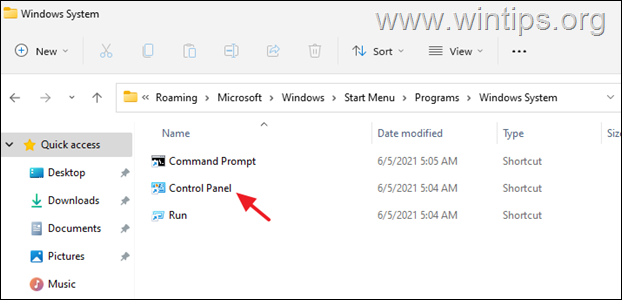
方法7.从任务管理器打开控制面板。
1.右键单击 关于 开始 菜单,并选择 任务管理器。 或按 ctrl + shift + esc
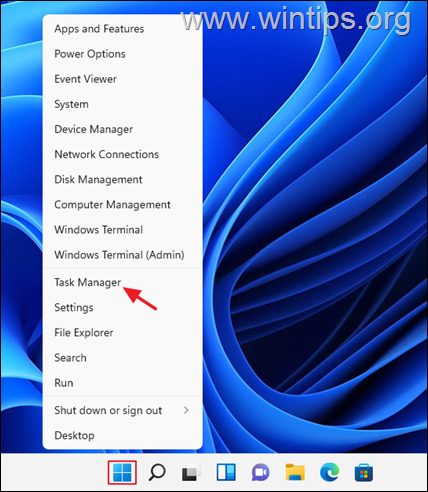
2. 在任务管理器窗口,点击 文件 并选择 运行新任务 ......(如果你没有看到 "文件 "菜单,请在打开的窗口中点击 "更多细节")。

3. 在 "创建新任务 "窗口,输入 控制 或 控制面板 框中,并点击 OK (或按回车键)
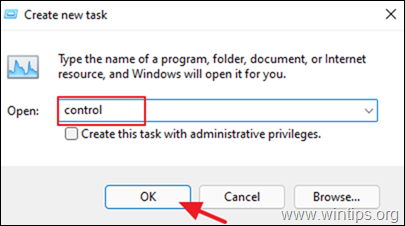
方法8.使用桌面上的快捷方式打开控制面板
如果你想让你的生活更轻松,那么请继续并在你的桌面上显示一个控制面板的快捷方式。 要做到这一点。
1.右键单击 在你的桌面上的一个空位上,选择 个性化定制 .
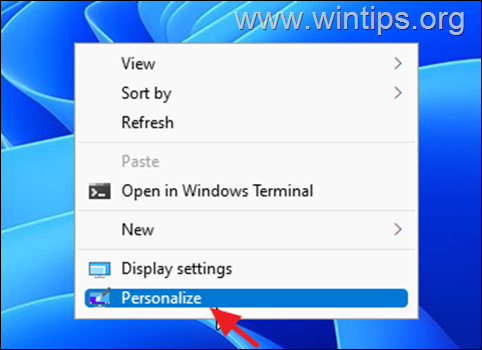
2. 在个性化选项中,点击 主题。
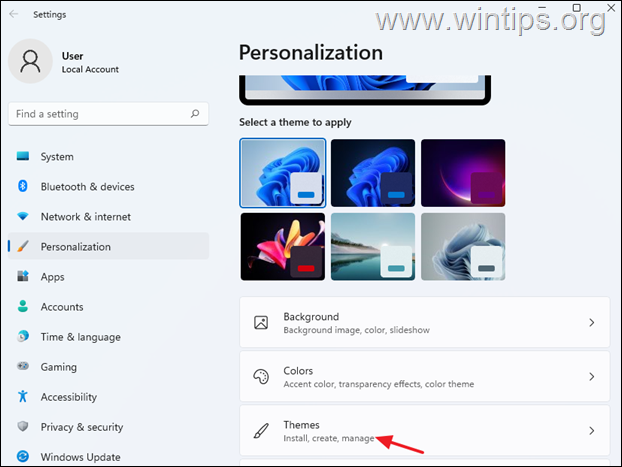
3. 向下滚动并打开 桌面图标设置 .
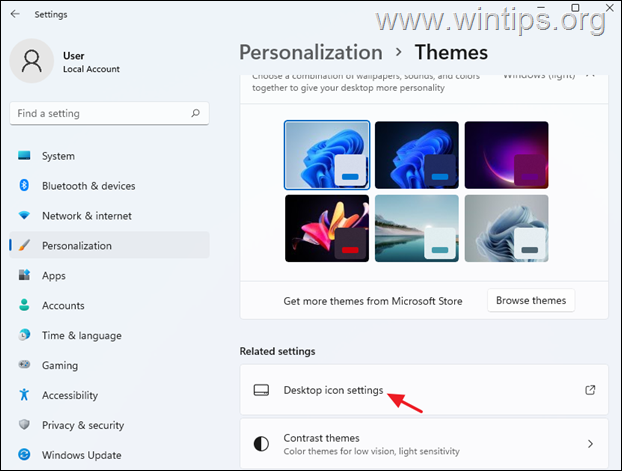
4.检查 的 控制面板 并点击 好的。 在你的桌面上放置一个控制面板的图标

就是这样!让我知道本指南是否对你有帮助,请留下你的经验评论。 请喜欢并分享本指南以帮助他人。

Andy Davis
A system administrator s blog about Windows





