Inhoudsopgave
In deze gids laten we u alle beschikbare manieren zien om het Configuratiescherm te openen in Windows 11. Windows 11 verschilt niet alleen in functies, maar ook in ontwerp van eerdere versies van Windows. Zo is en Configuratiescherm geïntegreerd met Instellingen in het nieuwe Windows-besturingssysteem, maar gelukkig kunt u nog steeds het klassieke Configuratiescherm starten via verschillende manieren, die hieronder worden opgesomd.
Net als in Windows 10 kan het configuratiescherm van Windows 11 een beetje moeilijk te vinden zijn. Hieronder volgt een lijst met alle verschillende manieren om toegang te krijgen tot het configuratiescherm in Windows 11. (De meeste van deze manieren werken ook in Windows 10)
Hoe het Configuratiescherm te openen in Windows 11 of Windows 10 OS.
Methode 1. Open het Configuratiescherm vanuit Zoeken.
1. Druk op de Windows + S toetsen tegelijk op uw toetsenbord om het zoekgedeelte van de taakbalk te openen.
2. Type Bedieningspaneel in het zoekveld en klik op Open zoals hieronder aangegeven.

TIP Nr. 1: Klik met de rechtermuisknop op op het configuratiescherm in de resultaten en selecteer Vastzetten op taakbalk of Pin om te starten, om je leven makkelijker te maken.

TIP Nr. 2: Wanneer het configuratiescherm wordt geopend, wijzigt u de Bekijk door : naar Kleine pictogrammen om alle items van het Configuratiescherm te bekijken.
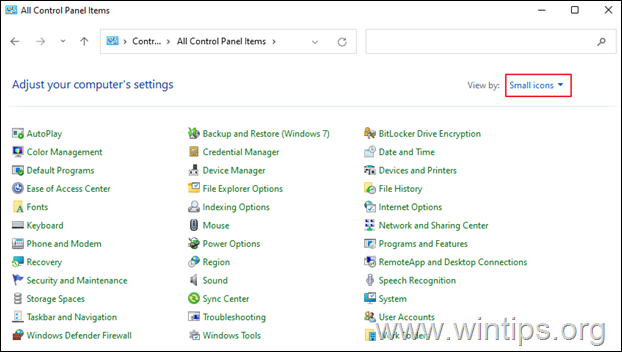
Methode 2. Open het Configuratiescherm vanuit het dialoogvenster "Uitvoeren
- Druk op de Windows
 + R toetsen om de
+ R toetsen om de
Ren commando box. Type controle en druk op Ga naar om het configuratiescherm te openen.
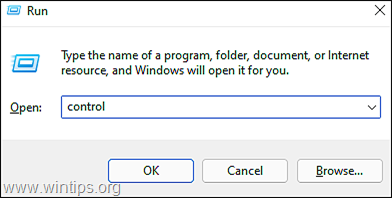
Opmerking: Als alternatief kunt u ook typen shell:ControlPanelFolder en druk op Ga naar .

Methode 3. Open Configuratiescherm vanuit Windows Instellingen.
- Druk op Windows + I sleutels om tegelijkertijd Instellingen In het nieuwe venster typt u bedieningspaneel in het zoekgebied en klik in de verschijnende zoekresultaten op Bedieningspaneel . *

Methode 4. Open Configuratiescherm vanuit Windows Tools App.
1. Klik op de Zoek op pictogram en type Windows Gereedschap in de zoekbalk. Druk dan op Open om de toepassing te starten.
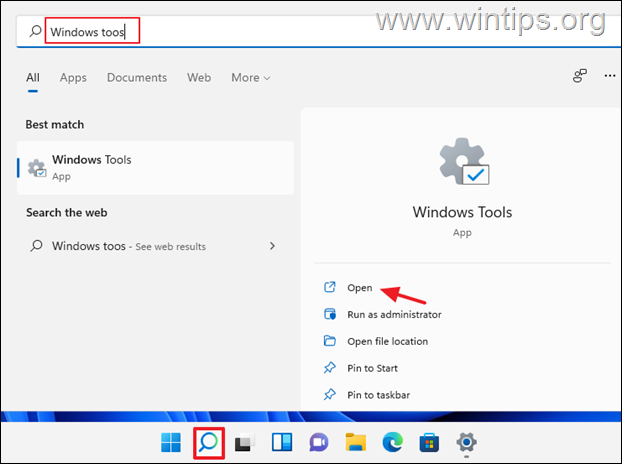
2. Druk nu op Bedieningspaneel in het venster Extra van Windows.

Methode 5. Open Configuratiescherm vanuit Opdrachtprompt.
1. Klik op de Zoek op pictogram en type CMD of Opdrachtprompt. Klik dan op Open. *
Opmerking: Om Opdrachtprompt te openen met beheerdersrechten, klikt u op Voer uit als administrator.
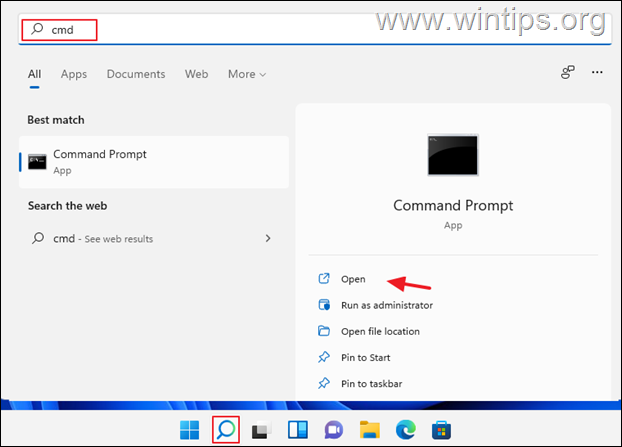
2. Typ in het Command Prompt-venster controle of bedieningspaneel en druk op Ga naar .
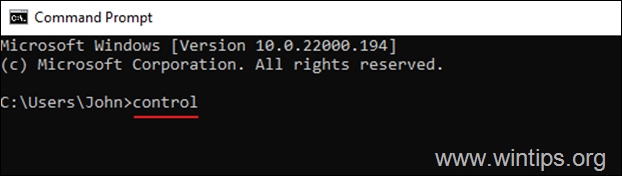
Methode 6. Open Configuratiescherm vanuit Verkenner.
1. Klik op de Bestandsverkenner-pictogram op uw taakbalk.

2. Open nu het Configuratiescherm op een van de volgende manieren:
a. Klik op de pijl links van Snelle toegang en selecteer Configuratiescherm.

b. In het adres bovenaan typt u bedieningspaneel en druk op Ga naar .

c. Op het adres aan de bovenkant, kopie & pasta het volgende en druk op Ga naar .
- %gebruikersnaam%AppData\WindowsStartmenu.

3. Nu klik op Bedieningspaneel om het te openen.
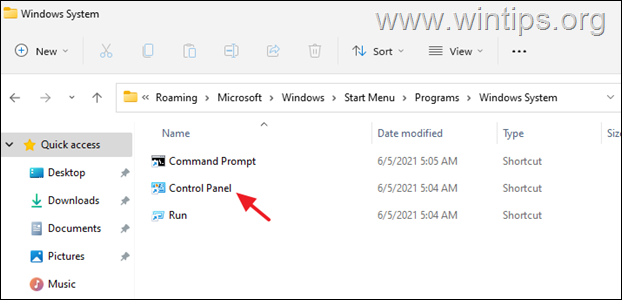
Methode 7. Open Configuratiescherm vanuit Taakbeheer.
1. Klik met de rechtermuisknop op de Start menu en selecteer Task Manager, of druk op CTRL + SHIFT + ESC
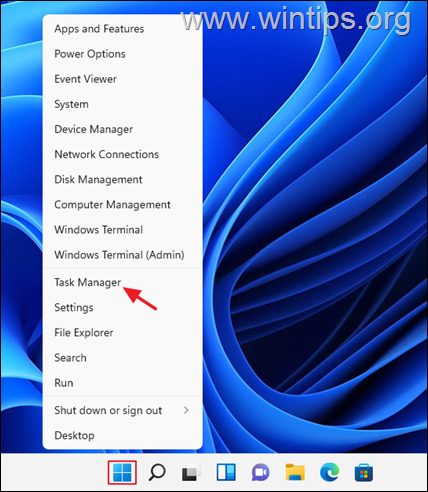
2. Klik in het venster Taakbeheer op Bestand en selecteer Nieuwe taak uitvoeren (als u het menu Bestand niet ziet, klik dan op Meer details in het venster dat opent)

3. In het venster "Nieuwe taak aanmaken" typt u controle of bedieningspaneel in het vak en klik op OK (of druk op Enter)
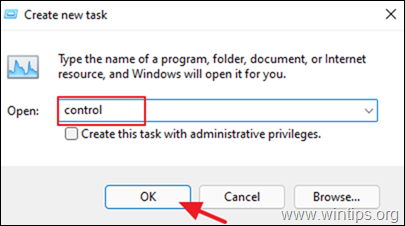
Methode 8. Configuratiescherm openen via een snelkoppeling op het bureaublad
Als u uw leven gemakkelijker wilt maken, ga dan verder en toon een snelkoppeling van het Configuratiescherm op uw bureaublad. Om dat te doen:
1. Klik met de rechtermuisknop op een lege plek op uw bureaublad en selecteer Personaliseer nu .
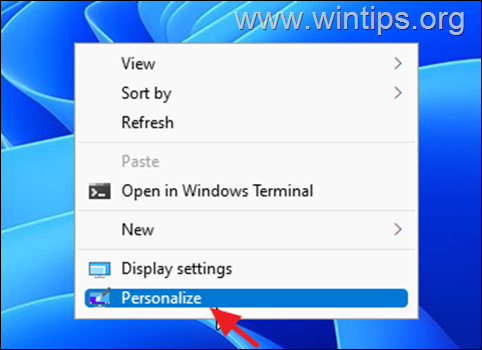
2. Klik bij Personalisatie-opties op Thema's.
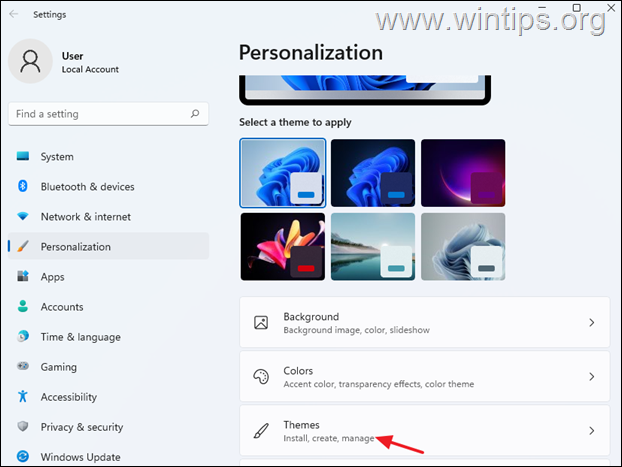
3. Scroll naar beneden en open de Instellingen bureaubladpictogrammen .
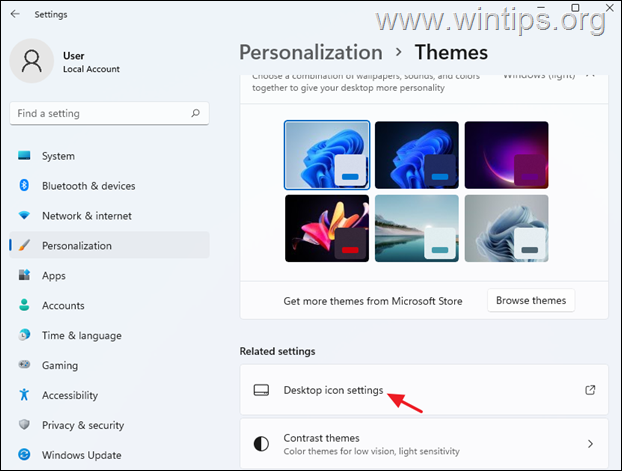
4. Controleer de Bedieningspaneel en klik op OK, om een pictogram van het Configuratiescherm op uw bureaublad te plaatsen

Dat is het! Laat me weten of deze gids je heeft geholpen door je commentaar achter te laten over je ervaring. Like en deel deze gids om anderen te helpen.

Andy Davis
De blog van een systeembeheerder over Windows



