Índice
Neste guia, vamos mostrar-lhe todas as formas disponíveis para abrir o Painel de Controlo no Windows 11. O Windows 11 difere das versões anteriores do Windows não só em funcionalidades, mas também em design. Assim, e o Painel de Controlo foi integrado com as Definições no novo sistema operativo Windows, mas felizmente, ainda pode lançar o Painel de Controlo clássico usando várias formas, que estão listadas abaixo.
Como o Windows 10, o Painel de Controlo do Windows 11 pode ser um pouco difícil de encontrar. Segue-se uma lista de todas as diferentes formas de aceder ao Painel de Controlo no Windows 11. (A maioria destas formas também funcionam no Windows 10)
Como abrir o Painel de Controle no Windows 11 ou Windows 10.
Método 1. Abra o Painel de Controlo a partir da Pesquisa.
1. Pressione o botão Windows + S simultaneamente no seu teclado para lançar a área de pesquisa da barra de tarefas.
2. Tipo Painel de Controlo no campo de pesquisa e clique em Aberto como mostrado abaixo.

DICA Nº1: Clique com o botão direito do mouse em no Painel de Controle em resultados e selecione Pino para barra de tarefas ou Alfinete para começar, para tornar a tua vida mais fácil.

DICA No2: Quando o Painel de Controlo abrir, altere a Ver por : para Pequenos ícones para ver todos os itens do Painel de Controlo.
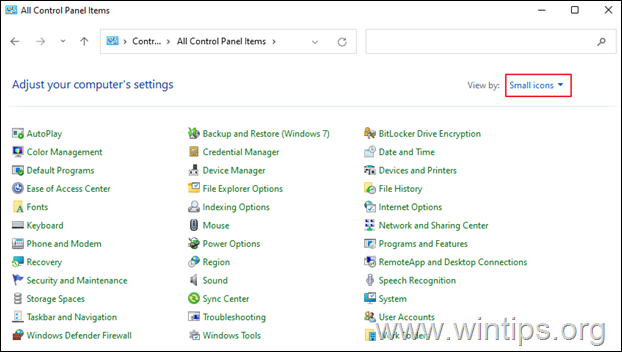
Método 2. Abra o Painel de Controlo a partir da caixa de diálogo "Executar".
- Pressione o botão Windows
 + R chaves para carregar o
+ R chaves para carregar o
Corre caixa de comando. Tipo controle e imprensa Entre para abrir o Painel de Controlo. *
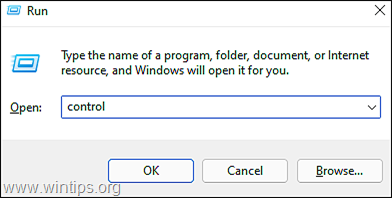
Nota: Alternativamente, você também pode digitar shell:ControlPanelFolder e atingido Entre .

Método 3. Abra o Painel de Controlo a partir das Definições do Windows.
- Imprensa Windows + chaves I simultaneamente ao lançamento Configurações Na janela recém-lançada, digite painel de controlo na área de pesquisa e a partir dos resultados da pesquisa que aparecem, clique em Painel de Controlo . *

Método 4. Abra o Painel de Controle do Windows Tools App.
1. Clique no botão Pesquisa ícone e tipo Ferramentas do Windows na barra de busca. Depois, acerta Aberto para lançar a aplicação.
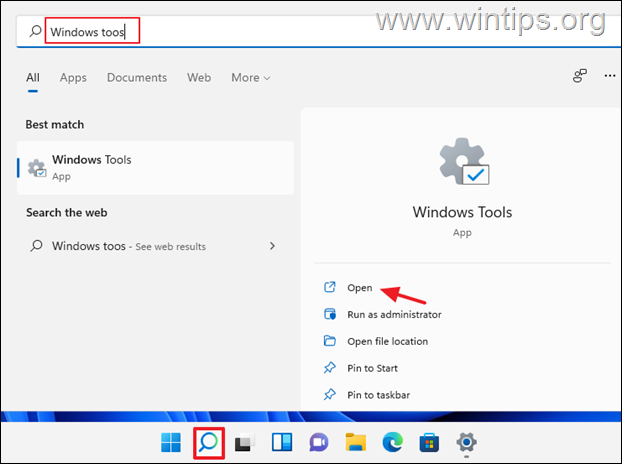
2. Agora, acerte Painel de Controlo na janela Ferramentas do Windows.

Método 5. Abra o Painel de Controlo do Prompt de Comando.
1. Clique no botão Pesquisa ícone e tipo CMD ou Pronto para o comando. Depois clique em Aberto. *
Nota: Para abrir o prompt de comando com privilégios administrativos, clique em Corre como administrador.
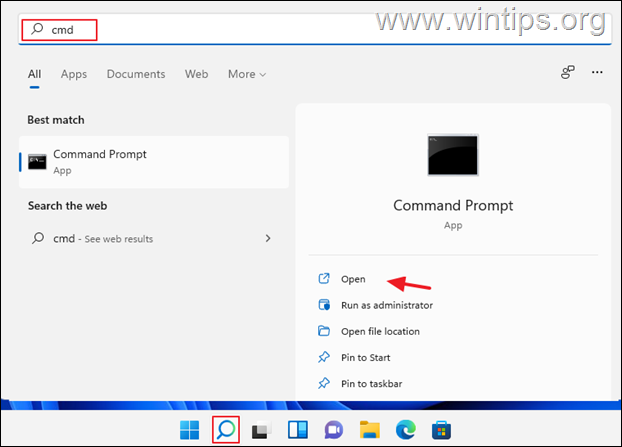
2. Na janela de Prompt de Comando, digite controle ou painel de controlo e imprensa Entre .
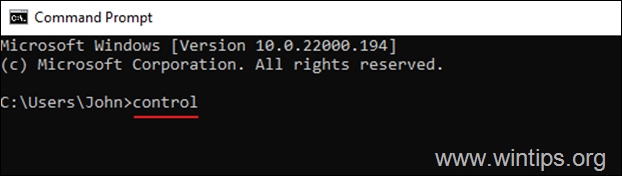
Método 6. Abra o Painel de Controle do File Explorer.
1. Clique no botão Ícone do File Explorer na sua barra de tarefas.

2. Agora abra o Painel de Controle usando uma das seguintes maneiras:
a. Clique na seta à esquerda de Acesso Rápido e selecione Painel de Controle.

b. No endereço no topo, digite painel de controlo e imprensa Entre .

c. No endereço no topo, cópia & cola o seguinte e a imprensa Entre .
- %username%\AppData\Roaming\Microsoft\Windows\Start Menu\Programs\System Tools

3. Agora clique em Painel de Controlo para a abrir.
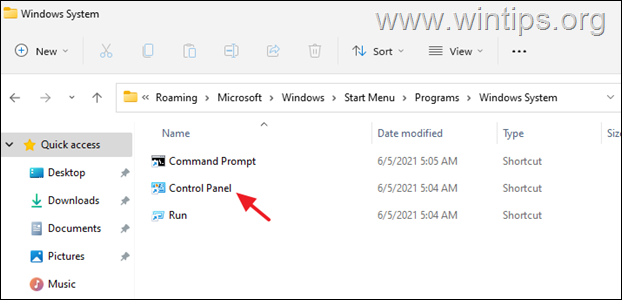
Método 7. Abrir Painel de Controlo do Gestor de Tarefas.
1. Clique no botão direito do mouse sobre o Início menu e selecione Gestor de Tarefas, ou imprensa CTRL + TURNO + ESC
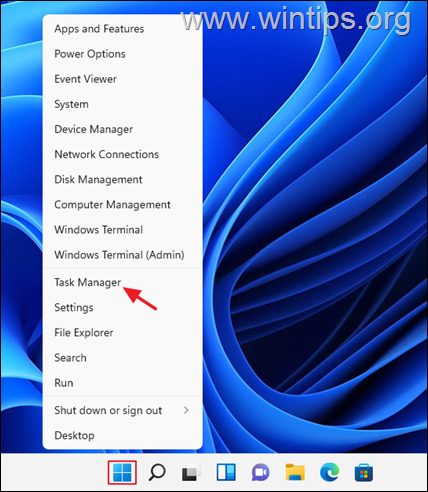
2. Na janela do Gerenciador de Tarefas, clique em Arquivo e selecione Executar nova tarefa (se você não vê o menu Arquivo, clique em Mais Detalhes na janela que se abre)

3. Na janela 'Criar nova tarefa', digite controle ou painel de controlo na caixa e clique em OK (ou pressione Enter)
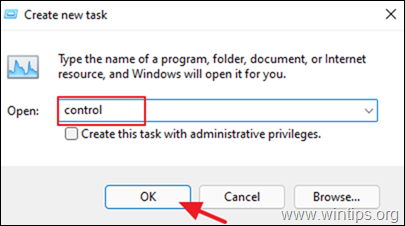
Método 8. abrir o Painel de Controle usando um Atalho na Área de Trabalho
Se você quer facilitar a sua vida, então prossiga e mostre um atalho do Painel de Controle na sua área de trabalho. Para fazer isso:
1. Clique no botão direito do mouse em um espaço vazio em sua área de trabalho e selecione Personalize .
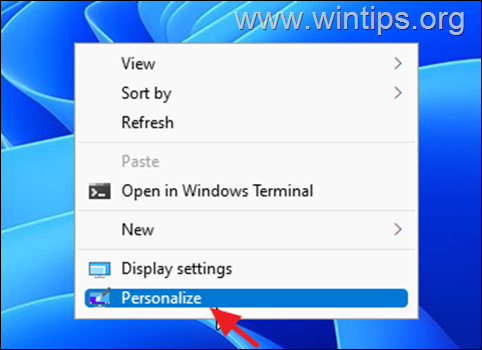
2. Nas opções de personalização, clique em Temas.
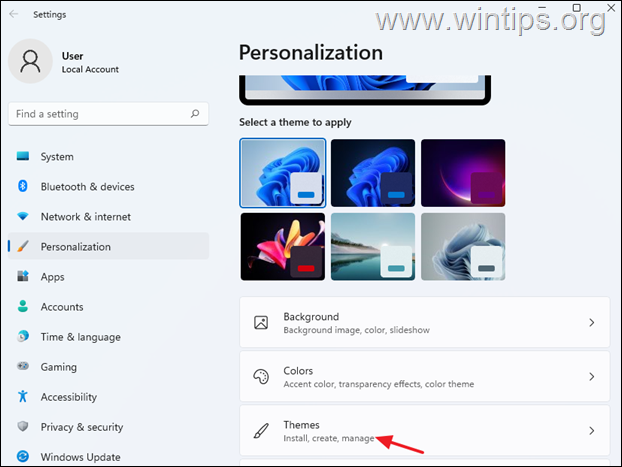
3. Role para baixo e abra o Configurações de ícones da área de trabalho .
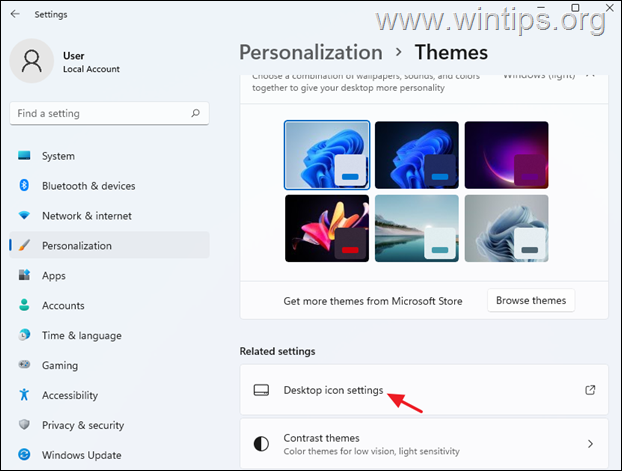
4. verificação o Painel de Controlo e clique ESTÁ BEM, para colocar um ícone do Painel de Controlo na sua área de trabalho

É isso! Diga-me se este guia o ajudou deixando o seu comentário sobre a sua experiência. Por favor, goste e partilhe este guia para ajudar os outros.

Andy Davis
O blog de um administrador de sistema sobre o Windows





