Obsah
Společnost Microsoft oznámila, že aplikace pro Android budou fungovat ve Windows 11 pro program Windows Insider, které jsou v kanálu Beta. To je vlastně překvapivé, protože jsme očekávali, že se aplikace pro Android objeví v kanálu Dev, ale na základě nedávných informací od společnosti Microsoft byla uvedena v kanálu Beta.
Spouštění aplikací pro systém Android ve Windows 11 se bude dosti podobat stejnému zážitku, který získáte při používání mobilního zařízení. Bez problémů se integruje a přichytí na rozhraní Windows 11 - přesně tak, jak uživatelé očekávali.
Společnost Microsoft ve spolupráci se společností Amazon a vývojáři aplikací představila 50 aplikací a her, které mohou uživatelé programu Windows Insider testovat na široké sadě hardwaru. Nové aplikace budou v následujících týdnech uvolňovány prostřednictvím aktualizací programu Windows Insider. *
Poznámka: Pokud chcete ve Windows 11 načítat aplikace pro Android bez nutnosti zapojení do programu Windows Insider-Beta a obchodu Amazon, stáhněte a nainstalujte si WSATools. WSATools je jednoduchý instalační program APK pro subsystém Windows 11 pro Android, který zjednodušuje proces načítání aplikací na stranu.
Jak spouštět aplikace pro Android ve Windows 11.
- Část 1. Požadavky na spouštění aplikací pro Android ve Windows 11. Část 2. Kroky pro spouštění aplikací pro Android ve Windows 11.
Část 1. Požadavky na spouštění aplikací pro Android ve Windows 11.
1. Systém Windows 11 sestavení 22000.xxx nebo novější . Chcete-li zjistit nainstalované sestavení systému Windows 11:
1. Stiskněte tlačítko Windows  + R klávesy pro načtení Spustit dialogové okno.
+ R klávesy pro načtení Spustit dialogové okno.
2. Zadejte následující příkaz a stiskněte tlačítko Vstupte na otevřít Vlastnosti systému.
- control /name Microsoft.System
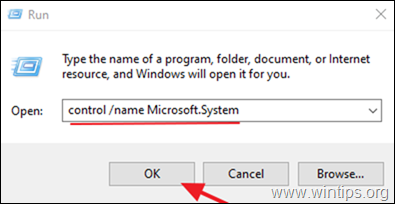
3. V části "Specifikace systému Windows" zkontrolujte, zda je sestavení operačního systému alespoň "22000.xxx".

2. Virtualizace hardwaru: Chcete-li spouštět aplikace pro systém Android ve Windows 11, potřebujete procesor podporující hardwarovou virtualizaci, která musí být povolena. Chcete-li zjistit stav virtualizace ve svém systému:
1. Stiskněte tlačítko Ctrl + SHIFT + ESC a otevřete Správce úloh.
2. Na Výkon zkontrolujte, zda Virtualizace n je Povoleno . *

Poznámka: Pokud je virtualizace zakázána, je třeba ji povolit v systému BIOS. Povolení virtualizace v systému BIOS:
a. Vypněte počítač.
b. Znovu zapněte počítač a stiskněte příslušnou klávesu pro vstup do nastavení systému BIOS. (Klávesy se mohou u různých značek lišit. Obvykle jsou to: Del, F2, F10 atd.).
A. Pokud vlastníte Procesor Intel :
- Klikněte na Pokročilé * a nastavte kartu Virtualizace (také známá jako "technologie Intel® Virtualization Technology (VT-x)"). Povolit .
Poznámka: V některých systémech BIOS se nastavení "Virtualizace" nachází pod položkou Výkon možnosti.
B. Pokud vlastníte PROCESOR AMD :
- Klikněte na M.I.T. . tab -> Pokročilá nastavení frekvence -> Pokročilé nastavení jádra a nastavit Režim SVM (také známý jako "Secure Virtual Machine") na Povolit .
3. Účet Windows Insider: Pokud nemáte účet programu Insider, zaregistrujte si bezplatný účet Windows Insider zde.
4. Účet Amazon: Pro přihlášení a stahování aplikací z obchodu Amazon App Store potřebujete účet Amazon. Pokud účet Amazon nevlastníte, zaregistrujte si ho zde (získejte účet Amazon v USA. Pokud jste mimo USA, použijte VPN).
Část 2. Kroky pro spouštění aplikací pro Android ve Windows 11.
Pokud splňujete výše uvedené požadavky, proveďte následující kroky pro spuštění aplikací pro Android ve Windows 11:
- Krok 1. Přepněte se do kanálu Beta v programu Windows Insider.Krok 2. Povolte platformy Virtual Machine Platform a Windows Hypervisor Platform.Krok 3. Aktualizujte aplikaci Microsoft Store na verzi 22110.1402.6.0 nebo vyšší.Krok 4. Nainstalujte aplikaci Amazon Appstore a Windows Subsystem pro Android.
Krok 1. Přepněte se do kanálu Beta se sestavením 22000.282 v programu Windows Insider. *
Důležité: Je důležité informovat uživatele, že po přechodu na program Windows Insider se nemohou "vrátit" k dřívější verzi, ale musí znovu nainstalovat systém Windows. Proto je nutné si to rozmyslet, než přeskočíte loď a přejdete na program Windows Insider.
1. Klikněte na Vyhledávání ikona a typ Program Windows Insider.
2. Otevřít na Nastavení programu Windows Insider.
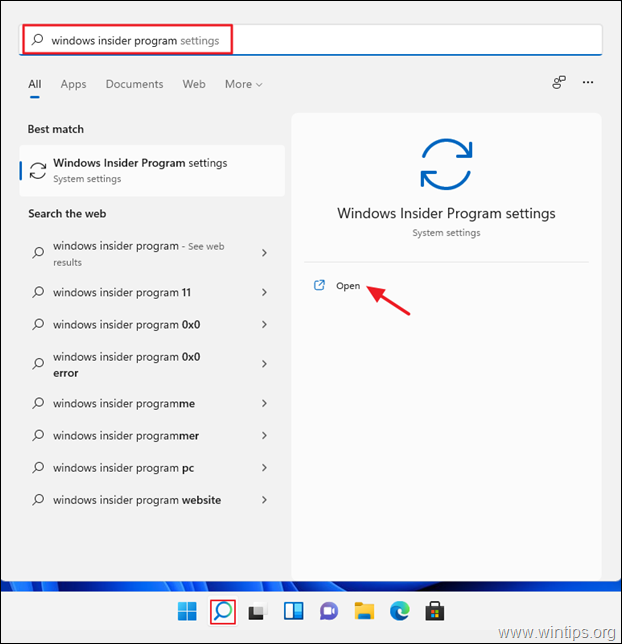
3a. Pokud budete vyzváni k zapnutí volitelných diagnostických údajů, klikněte na tlačítko Otevřená diagnostika a zpětná vazba.
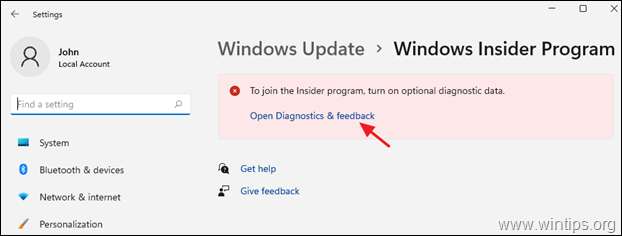
3b. Sada Volitelná diagnostická data na On .
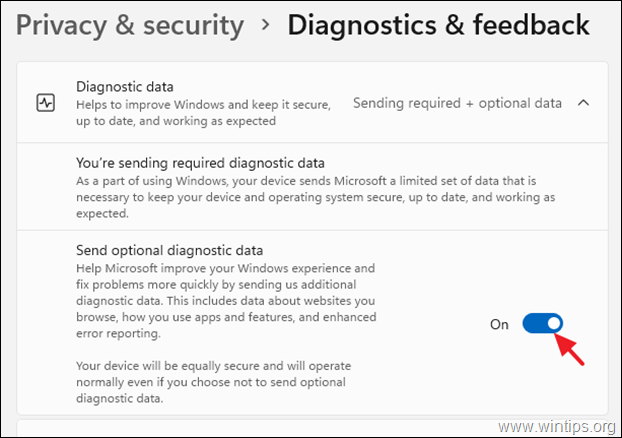
4. Klikněte na Začněte a poté na vyskakovacím okně klikněte na Propojení účtu.
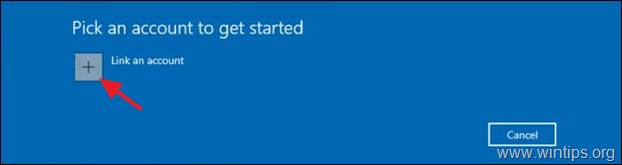
5. Nyní přidejte svůj účet programu Windows Insider a klikněte na tlačítko Pokračovat .
6. Na další obrazovce vyberte Kanál Beta, klikněte na Pokračovat

6. Klikněte na Potvrďte souhlasit s podmínkami.
7. Klikněte na Restartovat nyní dokončit registraci do programu Windows Insider. *
Poznámka: Můžete se rozhodnout vybrat Restartovat později , vzhledem k tomu, že proces nastavení počítače může vyžadovat, abychom počítač 2-3krát restartovali.
Krok 2. Povolte virtuální počítač a platformu Windows Hypervisor.
1. Klikněte na Vyhledávání a vyhledejte Zapnutí nebo vypnutí funkcí systému Windows a pak klikněte na Otevřeno.
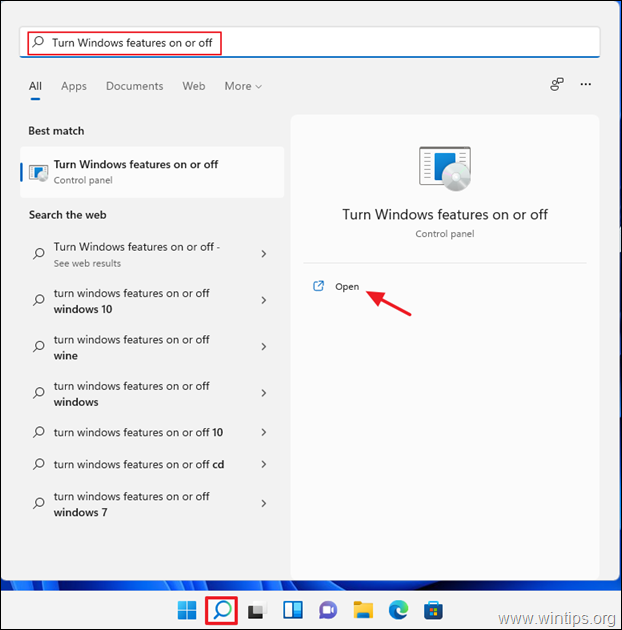
2. Podívejte se na stránky . Platforma virtuálních strojů a Platforma Windows Hypervisor, pak vyberte OK .
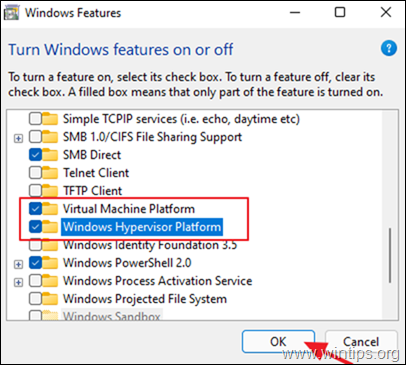
3. Restart (Pro dokončení nastavení však můžete počítač restartovat později.)
Krok 3. Aktualizujte aplikaci Microsoft Store na verzi 22110.1402.6.0 nebo vyšší.
1. Klikněte na Start a poté otevřete nabídku Microsoft Store .

2. Vyberte Knihovna v levém dolním rohu. Poté klikněte na tlačítko Získat aktualizace
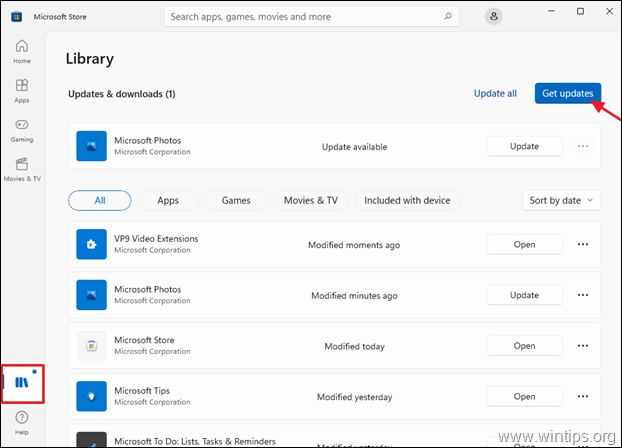
3. Pokud je k dispozici aktualizace pro Microsoft Store, pokračujte a nainstalujte ji.
Krok 4. Nainstalujte aplikaci Amazon App store.
1. Otevřít Microsoft Store a vyhledejte Amazon Appstore nebo klikněte na tento odkaz: https://aka.ms/AmazonAppstore
2. Klikněte na Instalace a pak klikněte na Nastavení.
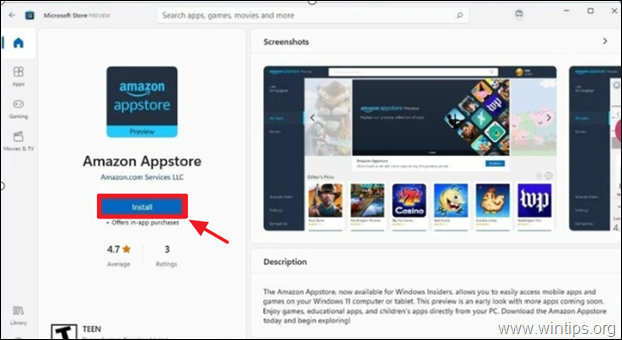
3. Po vyzvání klikněte na tlačítko Stáhnout stáhnout a nainstalovat Subsystém Windows pro Android.
4. Po dokončení instalace otevřete Amazon Appstore a přihlaste se pomocí účtu Amazon.

5. Po přihlášení do obchodu Amazon Appstore projděte nebo vyberte ze seznamu aplikace nebo hry pro Android, které chcete nainstalovat.
Od nynějška jsou všechny nainstalované aplikace pro Android dostupné prostřednictvím tlačítka Windows Search nebo nabídky Start. Podle mého pozorování se zdá, že uživatelé, kteří tuto funkci vyzkoušeli, jsou úrovní her a aplikací dostupných v Appstore docela ohromeni.
To je vše! Dejte mi vědět, zda vám tento návod pomohl, a zanechte komentář o svých zkušenostech. Prosím, lajkujte a sdílejte tento návod, abyste pomohli ostatním.

Andy Davis
Blog správce systému o Windows





