Innehållsförteckning
Microsoft meddelade att Android-appar kommer att köras i Windows 11 för Windows Insider Program som befinner sig i betakanalen. Detta är faktiskt överraskande eftersom vi förväntar oss att Android-appar ska visas i Dev-kanalen, men enligt den senaste informationen från Microsoft introducerades de i betakanalen.
Att köra Android-appar i Windows 11 kommer att kännas ganska likt samma upplevelse som när du använder din mobila enhet. Den integreras enkelt och smidigt i Windows 11-gränssnittet - precis som användarna har förväntat sig.
Microsoft har samarbetat med Amazon och apputvecklare för att introducera 50 appar och spel som Windows Insider kan testa på en bred uppsättning hårdvara. Nya appar kommer att släppas genom uppdateringar av Windows Insider-programmet under de kommande veckorna. *
Obs: Om du vill sidolägga Android-appar i Windows 11 utan att gå med i Windows Insider-Beta-kanalprogrammet och Amazon-butiken kan du ladda ner och installera WSATools. WSATools är ett enkelt apk-installationsprogram för Windows 11:s undersystem för Android som förenklar sidoläggningsprocessen.
Så här kör du Android-appar i Windows 11.
- Del 1. Krav för att köra Android-appar i Windows 11.Del 2. Steg för att köra Android-appar i Windows 11.
Del 1. Krav för att köra Android-appar i Windows 11.
1. Windows 11 byggd 22000.xxx eller senare. För att ta reda på den installerade Windows 11-byggnaden:
1. Tryck på Windows  + R för att läsa in Kör dialogrutan.
+ R för att läsa in Kör dialogrutan.
2. Skriv följande kommando och tryck på Gå in på för att öppna Systemegenskaper.
- control /name Microsoft.System
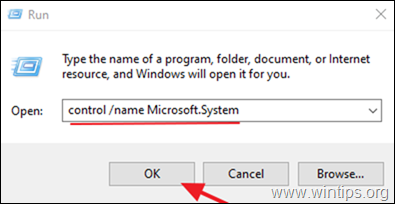
3. I "Windows Specifications", se till att OS build är minst "22000.xxx".

2. Virtualisering av maskinvara: För att köra Android-appar i Windows 11 behöver du en processor som stöder maskinvaruvirtualisering, vilket måste vara aktiverat. Du kan ta reda på virtualiseringsstatusen för ditt system:
1. Tryck på Ctrl + SHIFT + ESC för att öppna Aktivitetshanteraren.
2. Prestanda kontrollera om det på fliken Virtualisering n är Aktiverad . *

Obs: Om virtualisering är inaktiverad måste du aktivera den i BIOS. Aktivera virtualisering i BIOS:
a. Stäng av datorn.
b. Slå på datorn igen och tryck på motsvarande tangent för att komma in i BIOS-inställningarna. (Tangenten kan variera beroende på olika märken. Vanligtvis är det: Del, F2, F10, etc.)
A. Om du äger en Intel CPU :
- Klicka på Avancerat * och och och ställer in Virtualisering (även kallad "Intel® Virtualization Technology (VT-x)") till Aktivera .
Observera: I vissa BIOS finns inställningen "Virtualization" under Prestanda alternativ.
B. Om du äger en AMD CPU :
- Klicka på M.I.T. . flik -> Avancerade frekvensinställningar -> Avancerade inställningar för kärnan och ställa in SVM-läge (även kallad "Secure Virtual Machine") till Aktivera .
3. Windows Insider-konto: Om du inte har ett Insider-konto kan du registrera dig för ett gratis Windows Insider-konto här.
4. Amazon-konto: Du behöver ett Amazon-konto för att logga in och ladda ner appar från Amazons appbutik. Om du inte har ett Amazon-konto kan du registrera dig för ett här (skaffa ett USA-baserat Amazon-konto, om du är utanför USA använd VPN).
Del 2. Steg för att köra Android-appar i Windows 11.
Om du har ovanstående krav kan du utföra följande steg för att köra Android-appar i Windows 11:
- Steg 1. Byt till betakanalen i Windows Insider Program.Steg 2. Aktivera plattformen för virtuell maskin och Windows Hypervisor Platform.Steg 3. Uppdatera Microsoft Store-appen till version 22110.1402.6.0 eller högre.Steg 4. Installera Amazon Appstore-appen och Windows Subsystem för Android.
Steg 1. Växla till betakanalen med byggd 22000.282 i Windows Insider Program. *
Viktigt: Det är viktigt att informera användarna om att när de byter till Windows Insider Program kan de inte "gå tillbaka" till en tidigare version, utan måste installera om Windows. Därför är det viktigt att tänka om innan du hoppar över och byter till Windows Insider Program.
1. Klicka på Sök på ikon och typ Windows Insider-programmet.
2. Öppna Inställningar för Windows Insider-programmet.
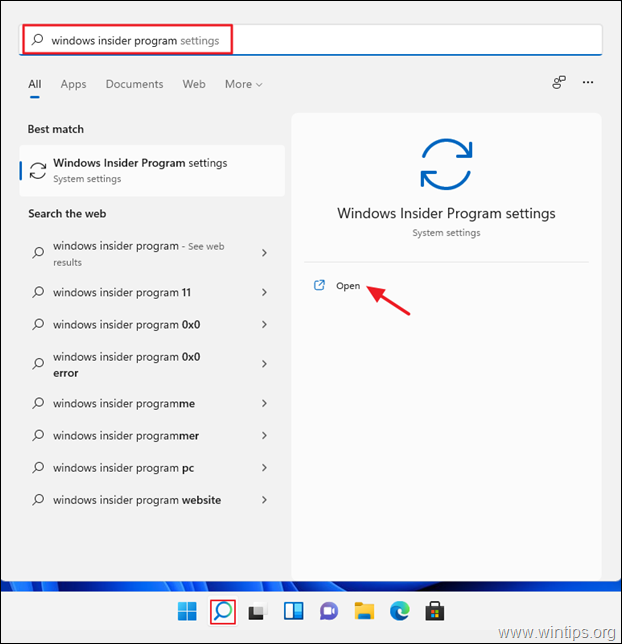
3a. Om du uppmanas att aktivera valfria diagnostiska data klickar du på Öppna Diagnostik och återkoppling.
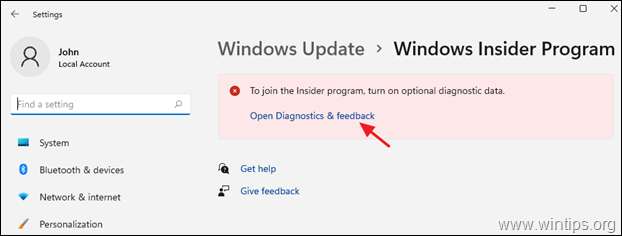
3b. Ställ in Valfria diagnostiska uppgifter till On .
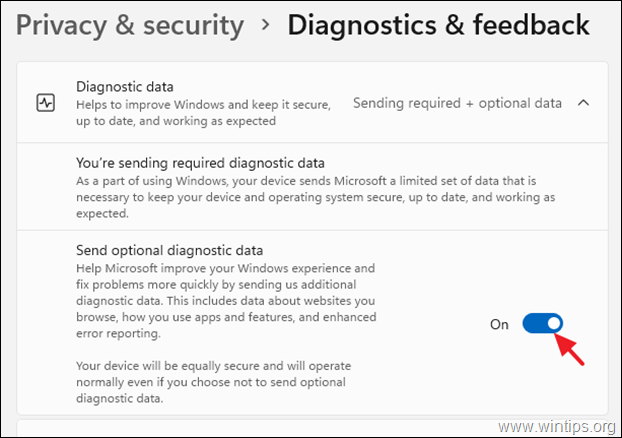
4. Klicka på Kom igång och klicka sedan på popup-fönstret på Länka ett konto.
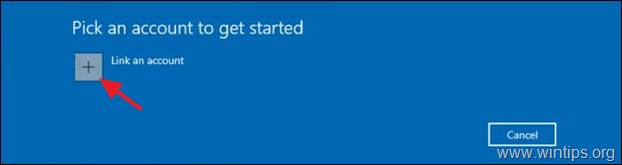
5. Lägg nu till ditt Windows Insider-konto och klicka på Fortsätt .
6. På nästa skärm väljer du Betakanal, Klicka på Fortsätt

6. Klicka på Bekräfta för att godkänna villkoren.
7. Klicka på Starta om nu för att slutföra registreringen av Windows Insider Program. *
Anmärkning: Du kan välja att välja Starta om senare , med tanke på att installationen av datorn kan kräva att vi startar om datorn 2-3 gånger.
Steg 2. Aktivera virtuell maskin och Windows Hypervisor Platform.
1. Klicka på Sök på och och sök efter Aktivera eller inaktivera Windows-funktioner och klicka sedan på Öppna.
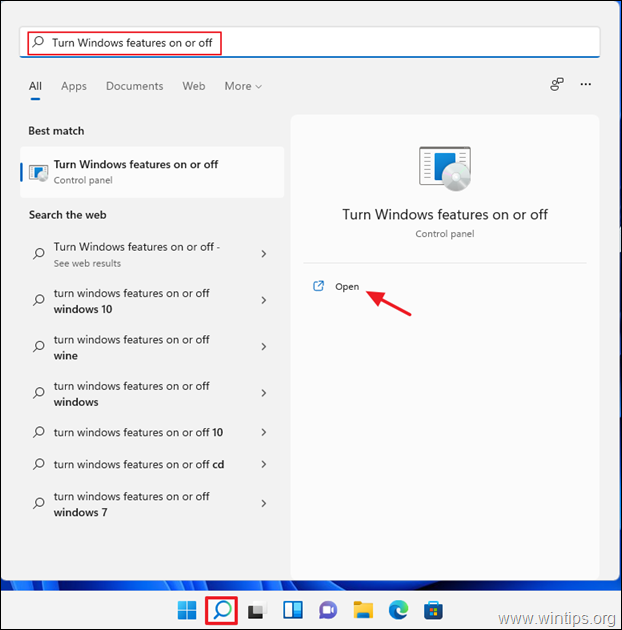
2. Kontrollera Plattform för virtuella maskiner och Windows Hypervisor Plattform, välj sedan OK .
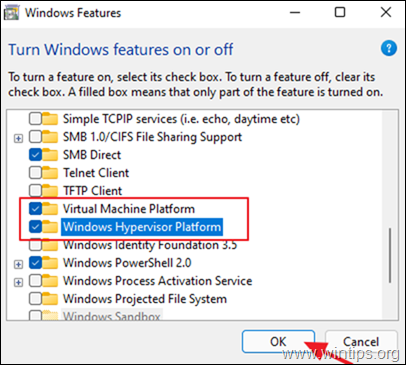
3. Starta om datorn. (Du kan dock välja att starta om senare för att slutföra installationen.)
Steg 3. Uppdatera Microsoft Store-appen till version 22110.1402.6.0 eller högre.
1. Klicka på Starta menyn och öppna sedan Microsoft-butik .

2. Välj den Bibliotek i det nedre vänstra hörnet. Klicka sedan på Få uppdateringar
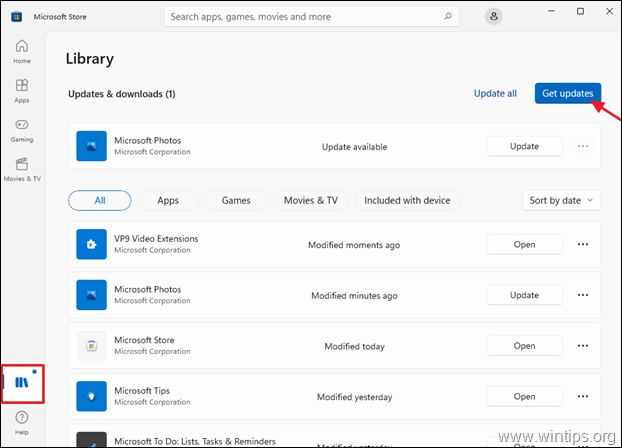
3. Om det finns en uppdatering för Microsoft Store kan du installera den.
Steg 4. Installera appen Amazon App Store.
1. Öppna Microsoft-butik och söka efter Amazon Appstore eller klicka på den här länken: https://aka.ms/AmazonAppstore
2. Klicka på Installera och klicka sedan på Uppställning.
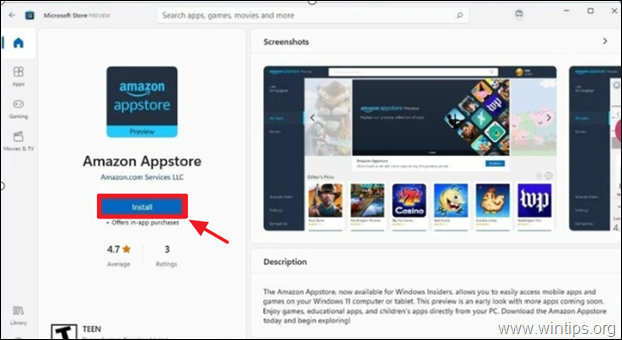
3. När du uppmanas klickar du på Ladda ner för att ladda ner och installera Windows-subsystem för Android.
4. När installationen är klar öppnar du Amazon Appstore appen och logga in med ditt Amazon-konto.

5. När du har loggat in på Amazon Appstore kan du bläddra eller välja de Android-appar eller spel du vill installera från listan.
Från och med nu kan du komma åt alla Android-appar du installerar via Windows Sök-knappen eller Start-menyn. Jag har observerat att användare som har provat den här funktionen verkar vara ganska imponerade av det stora utbudet av spel och appar som finns i Appstore.
Låt mig veta om den här guiden har hjälpt dig genom att lämna en kommentar om dina erfarenheter. Gilla och dela den här guiden för att hjälpa andra.

Andy Davis
En systemadministratörs blogg om Windows





