Sommario
Microsoft ha annunciato che le app Android funzioneranno su Windows 11 per il programma Windows Insider che si trova nel canale Beta. Questo è in realtà sorprendente perché ci aspettiamo che le app Android appaiano nel canale Dev, ma è stato introdotto nel canale Beta sulla base delle recenti informazioni di Microsoft.
L'esecuzione di applicazioni Android su Windows 11 sarà molto simile all'esperienza che si prova quando si utilizza un dispositivo mobile, integrandosi senza sforzo nell'interfaccia di Windows 11, proprio come gli utenti avevano previsto.
Microsoft ha collaborato con Amazon e con gli sviluppatori di app per introdurre 50 app e giochi che gli utenti di Windows Insider potranno testare su un'ampia gamma di hardware. Nuove app saranno rilasciate attraverso gli aggiornamenti del programma Windows Insider nelle prossime settimane".
Nota: se desiderate caricare in sideload le applicazioni Android in Windows 11 senza aderire al programma del canale Windows Insider-Beta e allo store di Amazon, scaricate e installate WSATools. WSATools è un semplice programma di installazione apk per il Subsystem di Windows 11 per Android, che semplifica il processo di sideloading.
Come eseguire le app Android in Windows 11.
- Parte 1. Requisiti per l'esecuzione di applicazioni Android in Windows 11. Parte 2. Passi per l'esecuzione di applicazioni Android in Windows 11.
Parte 1. Requisiti per eseguire le applicazioni Android in Windows 11.
1. Windows 11 build 22000.xxx o successiva Per conoscere la build di Windows 11 installata:
1. Premere il tasto Finestre  + R per caricare il file Correre finestra di dialogo.
+ R per caricare il file Correre finestra di dialogo.
2. Digitare il seguente comando e premere Entrare per aprire le proprietà del sistema.
- controllo /nome Microsoft.System
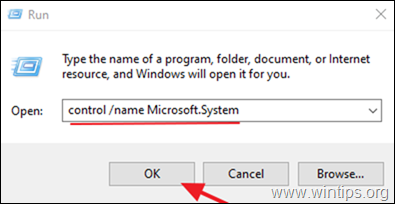
3. In "Specifiche di Windows", assicurarsi che la build del sistema operativo sia almeno "22000.xxx".

2. Virtualizzazione hardware: Per eseguire le applicazioni Android su Windows 11 è necessario un processore che supporti la virtualizzazione hardware, che deve essere abilitata. Per conoscere lo stato della virtualizzazione sul vostro sistema:
1. Premere Ctrl + MAIUSC + ESC per aprire Task Manager.
2. A Prestazioni verificare se Virtualizzazione n è Abilitato . *

Nota: se la virtualizzazione è disabilitata, è necessario abilitarla dal BIOS. Per abilitare la virtualizzazione nel BIOS:
a. Spegnere il PC.
b. Riaccendere il PC e premere il tasto corrispondente per accedere alle impostazioni del BIOS (il tasto può variare a seconda delle marche. Di solito è: Del, F2, F10, ecc.).
A. Se si possiede un CPU Intel :
- Fare clic sul pulsante Avanzato * e impostare la scheda Virtualizzazione (alias "Tecnologia di virtualizzazione Intel® (VT-x)" a Abilitazione .
Nota: In alcuni BIOS l'impostazione "Virtualizzazione" si trova sotto la voce Prestazioni opzioni.
B. Se si possiede un CPU AMD :
- Fare clic sul pulsante M.I.T. . scheda -> Impostazioni di frequenza avanzate -> Impostazioni avanzate del nucleo e l'impostazione del Modalità SVM (alias "Macchina Virtuale Sicura") a Abilitazione .
3. Account Windows Insider: Se non possedete un account Insider, registratevi qui per ottenere un account Windows Insider gratuito.
4. Account Amazon: Per accedere e scaricare le applicazioni dall'Amazon App Store è necessario un account Amazon. Se non si possiede un account Amazon, registrarlo qui (ottenere un account Amazon con sede negli Stati Uniti. Se non si è negli Stati Uniti, utilizzare una VPN).
Parte 2. Passi per eseguire le applicazioni Android in Windows 11.
Se si dispone dei requisiti di cui sopra, eseguire i seguenti passaggi per eseguire le applicazioni Android in Windows 11:
- Fase 1. Passare al canale Beta nel programma Windows Insider.Fase 2. Abilitare la Virtual Machine Platform e la Windows Hypervisor Platform.Fase 3. Aggiornare l'applicazione Microsoft Store alla versione 22110.1402.6.0 o superiore.Fase 4. Installare l'applicazione Amazon Appstore e Windows Subsystem for Android.
Passo 1. Passare al canale Beta con la build 22000.282 del programma Windows Insider.
Importante: È importante informare gli utenti che quando passano a Windows Insider Program non possono "tornare indietro" a una versione precedente, ma devono reinstallare Windows. È quindi essenziale ripensarci prima di passare a Windows Insider Program.
1. Fare clic sul pulsante Ricerca icona e tipo Programma Windows Insider.
2. Aprire il Impostazioni del programma Windows Insider.
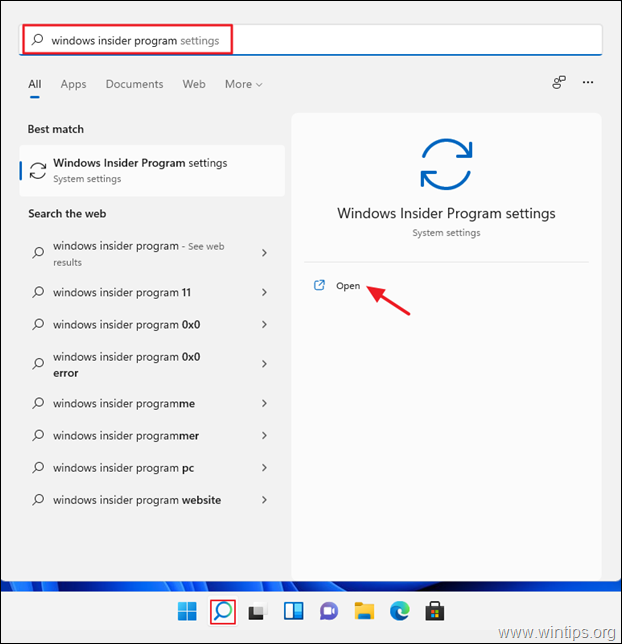
3a. Se viene richiesto di attivare i dati diagnostici opzionali, fare clic su Aprire Diagnostica e feedback.
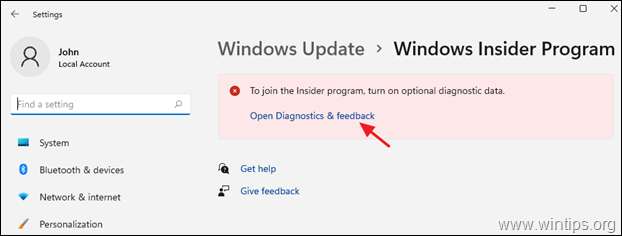
3b. Set Dati diagnostici opzionali a On .
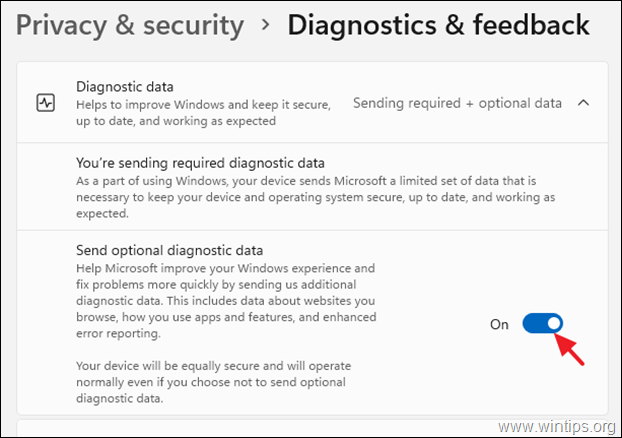
4. Fare clic sul pulsante Iniziare e poi dalla schermata a comparsa fare clic su Collegare un account.
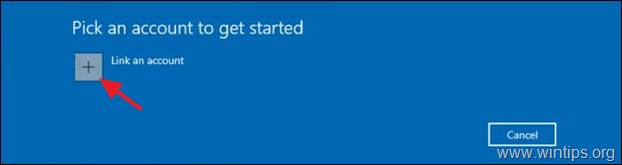
5. Ora aggiungete il vostro account Windows Insider e fate clic su Continua .
6. Nella schermata successiva, selezionare la voce Canale Beta, clicca Continua

6. Cliccare Confermare per accettare i termini e le condizioni.
7. Fare clic su Riavvia ora per completare l'iscrizione al Programma Windows Insider. *
Nota: si può decidere di selezionare Riavviare più tardi Considerando che il processo di configurazione del PC potrebbe richiedere il riavvio del computer per 2 o 3 volte.
Passo 2. Abilitare la macchina virtuale e la piattaforma Hypervisor Windows.
1. Fare clic su Ricerca e cercare Attivare o disattivare le funzioni di Windows e poi fare clic su Aperto.
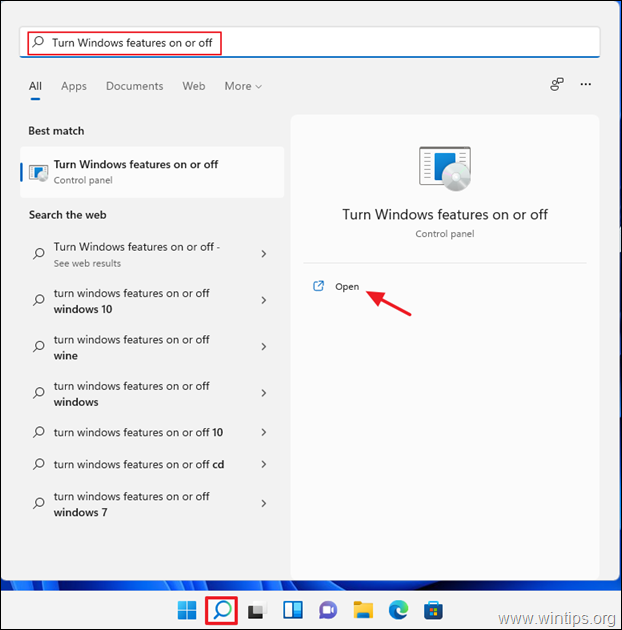
2. Controllo Piattaforma della macchina virtuale e Piattaforma Hypervisor Windows, quindi selezionare OK .
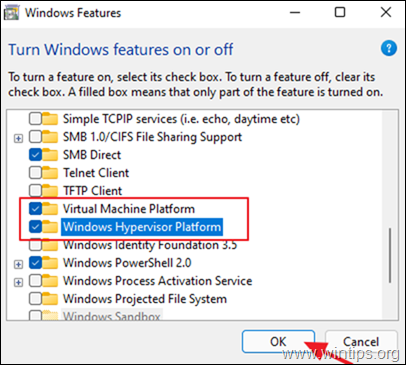
3. Riavviare (Tuttavia, è possibile scegliere di riavviare in un secondo momento per completare l'impostazione).
Passo 3. Aggiornare l'applicazione Microsoft Store alla versione 22110.1402.6.0 o superiore.
1. Fare clic sul pulsante Inizio e quindi aprire il menu Microsoft Store .

2. Selezionare la voce Biblioteca nell'angolo in basso a sinistra, quindi fare clic su Aggiornamenti
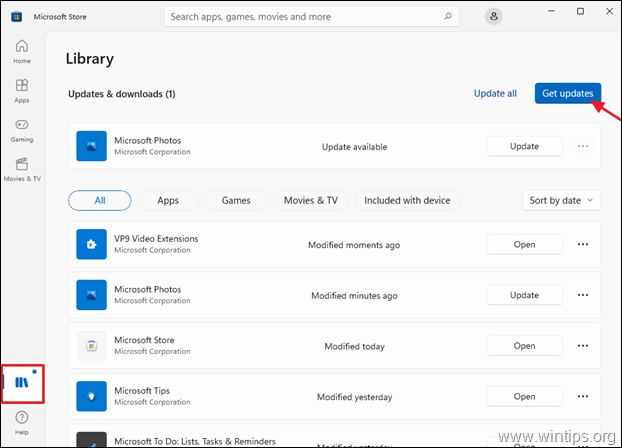
3. Se è disponibile un aggiornamento per Microsoft Store, procedere all'installazione.
Passo 4. Installare l'applicazione Amazon App Store.
1. Aperto Microsoft Store e cercare Amazon Appstore o fare clic su questo link: https://aka.ms/AmazonAppstore
2. Cliccare Installare e poi fare clic su Impostazione.
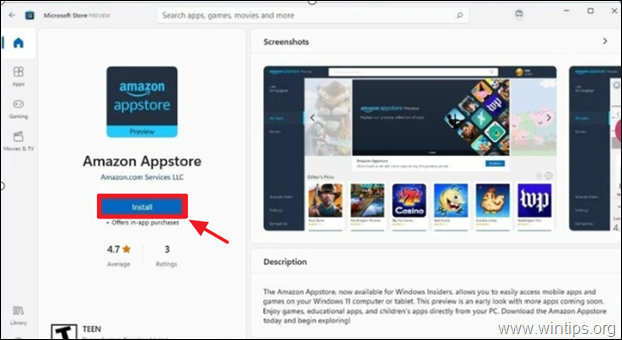
3. Quando viene richiesto, fare clic su Scaricare per scaricare e installare il programma Sottosistema Windows per Android.
4. Una volta completata l'installazione, aprire Amazon Appstore e accedere con il proprio account Amazon.

5. Dopo aver effettuato l'accesso all'Amazon Appstore, sfogliare o selezionare le applicazioni o i giochi Android che si desidera installare dall'elenco.
D'ora in poi, tutte le applicazioni Android installate potranno essere accessibili attraverso il pulsante di ricerca di Windows o il menu Start. Da quanto ho potuto osservare, gli utenti che hanno provato questa funzione sembrano essere piuttosto colpiti dal livello di giochi e applicazioni disponibili sull'Appstore.
Fatemi sapere se questa guida vi è stata utile lasciando un commento sulla vostra esperienza. Vi prego di mettere "Mi piace" e di condividere questa guida per aiutare gli altri.

Andy Davis
Il blog di un amministratore di sistema su Windows





