Table of contents
微软宣布,Android应用程序将在Windows 11上运行,适用于处于Beta渠道的Windows Insider Program。 这实际上是令人惊讶的,因为我们期望Android应用程序出现在Dev渠道,但根据微软最近的信息,它被引入到Beta渠道。
在Windows 11上运行安卓应用的感觉与你在移动设备上获得的体验非常相似。 它毫不费力地整合并扣在Windows 11界面上--正如用户所预期的那样。
微软曾与亚马逊和应用开发商合作,为Windows Insiders推出50个应用和游戏,让他们在广泛的硬件上进行测试。 新的应用将在未来几周通过Windows Insider计划的更新发布。 *
注意:如果你想在不加入Windows Insider-Beta渠道计划和亚马逊商店的情况下在Windows 11中侧载安卓应用程序,请下载并安装WSATools。 WSATools是Windows 11的安卓子系统的简单apk安装程序,它简化了侧载过程
如何在Windows 11中运行Android应用程序。
- 第1部分:在Windows 11中运行Android应用程序的要求。第2部分:在Windows 11中运行Android应用程序的步骤。
第1部分:在Windows 11中运行Android应用程序的要求。
1.Windows 11 build 22000.xxx或更高版本 要找出已安装的Windows 11版本。
1.按 窗户  + R 键来加载 运行 对话框。
+ R 键来加载 运行 对话框。
2.输入以下命令并按 进入 来打开系统属性。
- 控件/名称 Microsoft.System
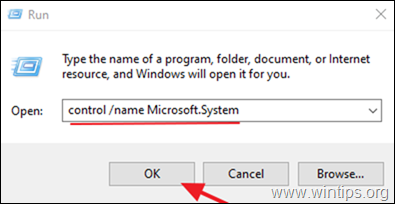
3.在 "Windows规格 "中,确保操作系统的构建至少为 "22000.xxx"。

2.硬件虚拟化。 要在Windows 11上运行安卓应用程序,你需要一个支持硬件虚拟化的处理器,该处理器必须被启用。 要了解你系统上的虚拟化状态。
1.按 Ctrl + SHIFT + ESC 来打开任务管理器。
2. 在 业绩 选项卡,检查是否 虚拟化 n是 已启用 . *

注意:如果虚拟化被禁用,你需要从BIOS中启用它。 要在BIOS中启用虚拟化。
a. 关闭你的电脑。
b. 再次打开电脑电源,按相应的键进入BIOS设置(由于不同的品牌,键位可能不同。 通常是:Del, F2, F10等)。
A. 如果你拥有一个 英特尔CPU :
- 点击 高级 * 选项卡,并设置 虚拟化 (又称 "英特尔®虚拟化技术(VT-x)",以 启用 .
注意:在某些BIOS中,"虚拟化 "的设置在 "虚拟 "的下面。 业绩 选项。
B. 如果你拥有一个 AMD CPU :
- 点击 M.I.T .标签-> 高级频率设置 -> 高级核心设置 并设置 SVM模式 (又称 "安全虚拟机"),以 启用 .
3.Windows Insider账户。 如果你没有Insider账户,请在这里注册一个免费的Windows Insider账户。
4.亚马逊账户。 你需要一个亚马逊账户来登录和下载亚马逊应用商店的应用程序。 如果你没有亚马逊账户,请在这里注册一个。 获取一个美国的亚马逊账户。 如果你在美国之外,请使用VPN)。
第2部分:在Windows 11中运行Android应用程序的步骤。
如果你具备上述条件,请执行以下步骤,在Windows 11中运行安卓应用程序。
- 步骤1.切换到Windows Insider Program的Beta频道。步骤2.启用虚拟机平台和Windows Hypervisor平台。步骤3.将Microsoft Store应用程序更新为22110.1402.6.0或更高版本。步骤4.安装Amazon Appstore应用程序和Windows Subsystem for Android。
第1步:切换到Windows Insider Program中的Beta通道,构建22000.282。
重要的是。 重要的是要告诉用户,当他们切换到Windows Insider Program时,他们不能 "回到 "早期版本,而是需要重新安装Windows。 因此,在你跳槽并切换到Windows Insider Program之前,必须重新思考。
1. 点击 搜索 图标和类型 Windows Insider计划。
2.开放 的 Windows Insider计划设置。
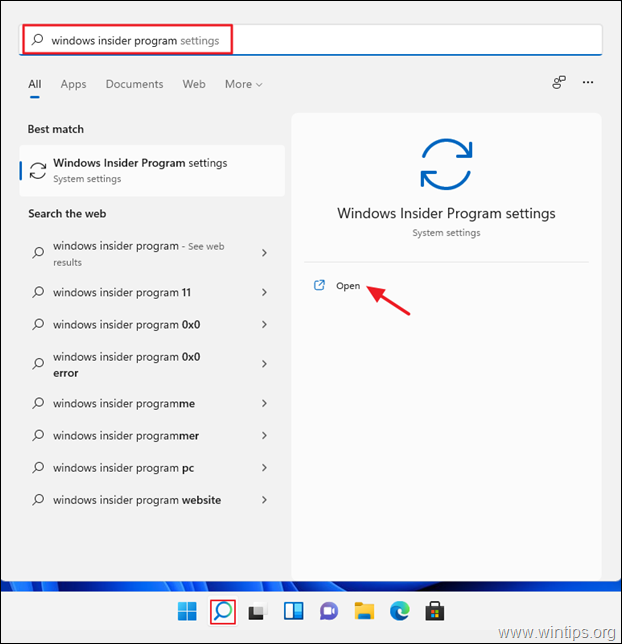
3a. 如果提示打开可选的诊断数据,请点击 打开诊断和反馈。
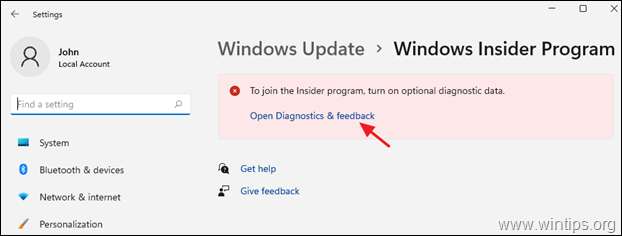
3b. 设置 可选的诊断数据 至 On .
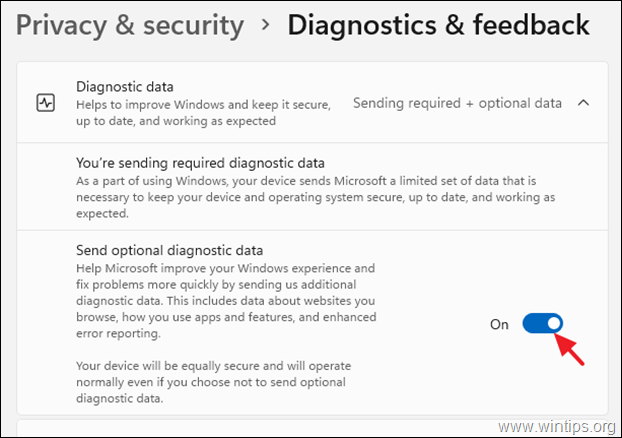
4. 点击 开始吧 按钮,然后在弹出的屏幕上点击 链接一个账户。
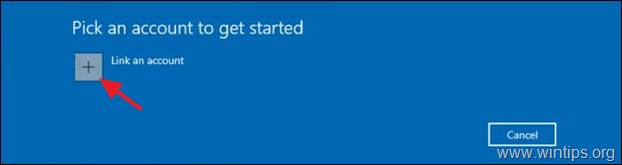
5. 现在添加你的Windows Insider账户,并点击 继续 .
6. 在下一个屏幕上,选择 测试频道。 点击 继续

6. 点击 确认 以同意这些条款和条件。
7. 点击进入 现在重新启动 来完成Windows Insider Program的注册工作。
注意:你可以决定选择 稍后重新启动 考虑到设置电脑的过程可能需要我们重新启动电脑2-3次。
第2步,启用虚拟机和Windows Hypervisor平台。
1. 点击进入 搜索 图标并搜索 打开或关闭Windows功能 然后点击 开放。
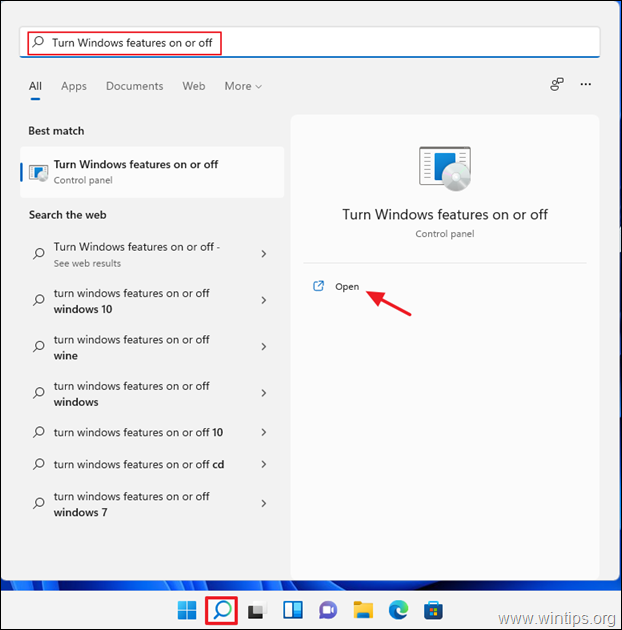
2. 检查 虚拟机平台 和 Windows Hypervisor平台。 然后选择 认可 .
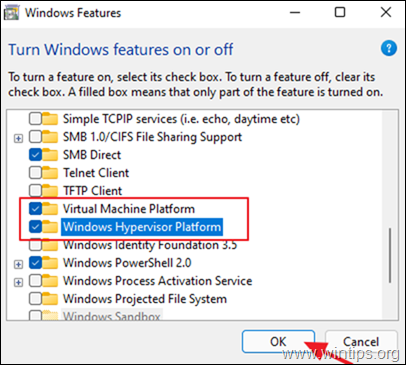
3.重新启动 然而,你可以选择稍后重新启动以完成设置。
第3步,将微软商店应用程序更新到22110.1402.6.0或更高版本。
1. 点击 开始 菜单,然后打开 微软商店 .

2. 选择 图书馆 然后继续点击左下角的 获取最新信息
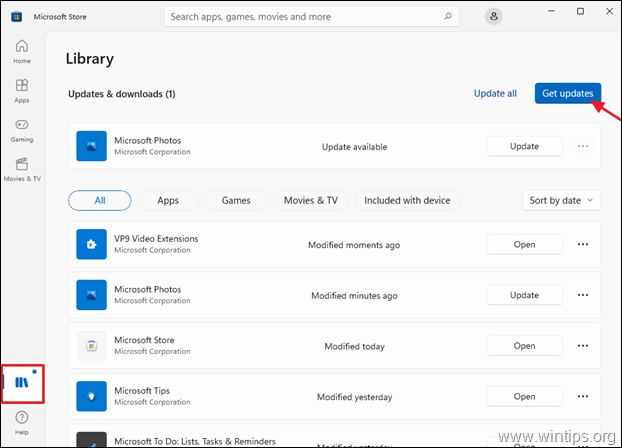
3. 如果有可用的微软商店的更新,请继续安装。
第4步:安装亚马逊应用商店应用程序。
1. 开放式 微软商店 并搜索 亚马逊应用商店 或点击此链接。 https://aka.ms/AmazonAppstore
2. 点击 安装 然后点击 设置。
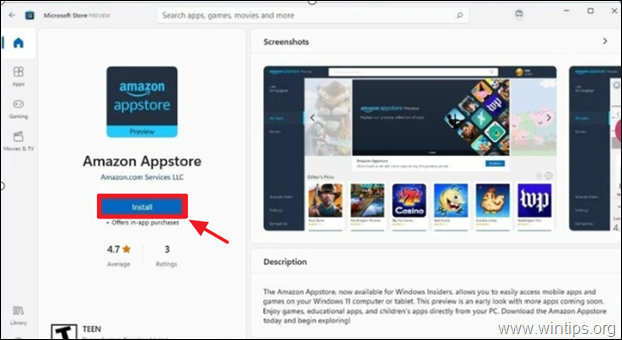
3. 当出现提示时,点击 下载 以下载并安装 安卓的Windows子系统。
4. 一旦安装完成,打开 亚马逊应用商店 应用,并用你的亚马逊账户登录。

5. 登录亚马逊Appstore后,从列表中浏览或选择你要安装的安卓应用或游戏。
从现在开始,你安装的任何安卓应用都可以通过Windows搜索按钮或开始菜单访问。 据我观察,尝试过这一功能的用户似乎对Appstore上的游戏和应用水平印象颇深。
就是这样!让我知道本指南是否对你有帮助,请留下你的经验评论。 请喜欢并分享本指南以帮助他人。

Andy Davis
A system administrator s blog about Windows





