Kazalo
Microsoft je napovedal, da bodo aplikacije za Android delovale v operacijskem sistemu Windows 11 za program Windows Insider, ki so v kanalu Beta. To je pravzaprav presenetljivo, saj smo pričakovali, da se bo aplikacija za Android pojavila v kanalu Dev, vendar je bila na podlagi nedavnih informacij Microsofta predstavljena v kanalu Beta.
Zagon aplikacij za Android v operacijskem sistemu Windows 11 bo zelo podoben izkušnji, ki jo boste doživeli v mobilni napravi. Aplikacija se brez težav integrira in prilega vmesniku Windows 11 - tako kot so uporabniki pričakovali.
Microsoft je v sodelovanju z Amazonom in razvijalci aplikacij predstavil 50 aplikacij in iger, ki jih lahko uporabniki programa Windows Insider preizkusijo na širokem naboru strojne opreme. Nove aplikacije bodo v prihodnjih tednih objavljene v posodobitvah programa Windows Insider. *
Opomba: Če želite v operacijskem sistemu Windows 11 sideloadirati aplikacije za Android, ne da bi se pridružili programu kanala Windows Insider-Beta in trgovini Amazon, prenesite in namestite orodje WSATools. WSATools je preprost namestitveni program APK za podsistem za Android operacijskega sistema Windows 11, ki poenostavi postopek sideloadiranja.
Kako zaganjati aplikacije za Android v operacijskem sistemu Windows 11.
- Del 1. Zahteve za zagon aplikacij za Android v operacijskem sistemu Windows 11.Del 2. Koraki za zagon aplikacij za Android v operacijskem sistemu Windows 11.
Del 1. Zahteve za zagon aplikacij za Android v operacijskem sistemu Windows 11.
1. Sistem Windows 11 build 22000.xxx ali novejši . Če želite ugotoviti nameščeno sestavo sistema Windows 11:
1. Pritisnite tipko Windows  + R tipke za nalaganje Spustite pogovorno okno.
+ R tipke za nalaganje Spustite pogovorno okno.
2. Vnesite naslednji ukaz in pritisnite Vnesite da odprete Sistemske lastnosti.
- control /name Microsoft.System
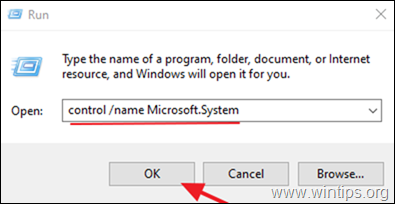
3. V razdelku "Specifikacije sistema Windows" preverite, ali je sestava operacijskega sistema vsaj "22000.xxx".

2. Virtualizacija strojne opreme: Za zagon aplikacij za sistem Android v operacijskem sistemu Windows 11 potrebujete procesor, ki podpira virtualizacijo strojne opreme, ki mora biti omogočena. Če želite ugotoviti stanje virtualizacije v svojem sistemu:
1. Pritisnite Ctrl + SHIFT + ESC da odprete Upravitelja opravil.
2. na Uspešnost v zavihku preverite, ali Virtualizacija n je Omogočeno . *

Opomba: Če je virtualizacija onemogočena, jo morate omogočiti v BIOS-u. Če želite omogočiti virtualizacijo v BIOS-u:
a. Izklopite računalnik.
b. Ponovno vklopite računalnik in pritisnite ustrezno tipko za vstop v nastavitve BIOS-a. (Tipke se lahko razlikujejo zaradi različnih blagovnih znamk. Običajno so: Del, F2, F10 itd.)
A. Če imate v lasti Intelov procesor :
- Kliknite na Napredno * in nastavite zavihek Virtualizacija (tudi "tehnologija za virtualizacijo Intel® (VT-x)" za Omogočite .
Opomba: V nekaterih BIOS-ih je nastavitev "Virtualizacija" pod Uspešnost možnosti.
B. Če imate v lasti PROCESOR AMD :
- Kliknite na M.I.T. . zavihek -> Napredne nastavitve frekvence -> Napredne nastavitve jedra in nastavite Način SVM (znan tudi kot "Secure Virtual Machine") v Omogočite .
3. Račun Windows Insider: Če nimate računa programa Insider, se registrirajte za brezplačen račun Windows Insider tukaj.
4. Račun Amazon: Za prijavo in prenos aplikacij iz Amazonove trgovine z aplikacijami potrebujete Amazonov račun. Če nimate Amazonovega računa, ga registrirajte tukaj (pridobite Amazonov račun v ZDA. Če ste zunaj ZDA, uporabite VPN).
Del 2. Koraki za zagon aplikacij za Android v operacijskem sistemu Windows 11.
Če izpolnjujete zgornje zahteve, izvedite naslednje korake za zagon aplikacij za Android v operacijskem sistemu Windows 11:
- Korak 1. Preklopite na kanal Beta v programu Windows Insider.Korak 2. Omogočite platformo virtualnih strojev in platformo Windows Hypervisor.Korak 3. Posodobite aplikacijo Microsoft Store na različico 22110.1402.6.0 ali višjo.Korak 4. Namestite aplikacijo Amazon Appstore in podsistem Windows za Android.
Korak 1. V programu Windows Insider preklopite na kanal Beta z gradnjo 22000.282. *
Pomembno: Uporabnike je treba obvestiti, da se ob prehodu na program Windows Insider ne morejo vrniti na prejšnjo različico, temveč morajo znova namestiti sistem Windows. Zato je treba dobro premisliti, preden se odločite za prehod na program Windows Insider.
1. Kliknite na Iskanje ikona in tip Program Windows Insider.
2. Odprite . Nastavitve programa Windows Insider.
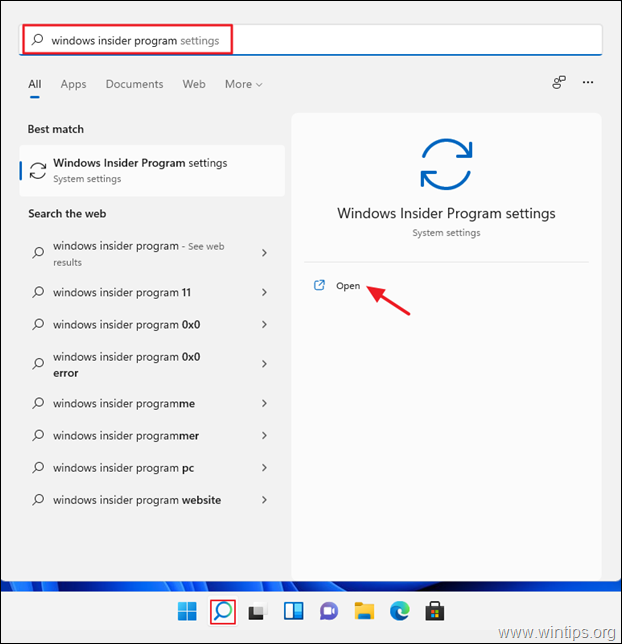
3a. Če se pojavi poziv za vklop izbirnih diagnostičnih podatkov, kliknite Odprite Diagnostika in povratne informacije.
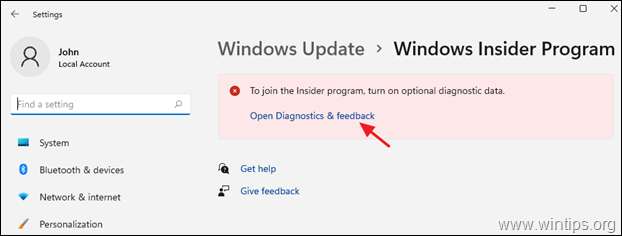
3b. Nastavite Neobvezni diagnostični podatki na . On .
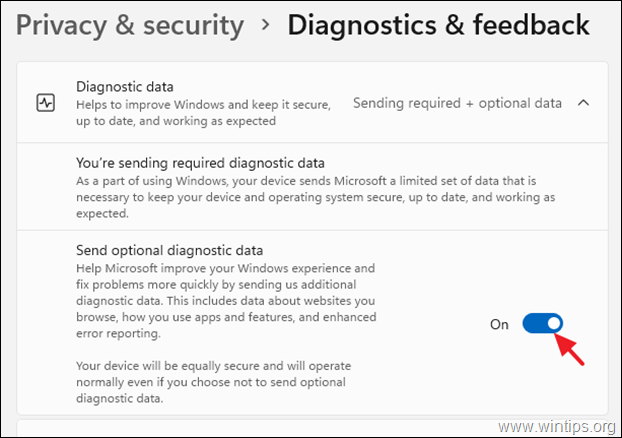
4. Kliknite na Začnite z delom in nato na pojavnem zaslonu kliknite Povezovanje računa.
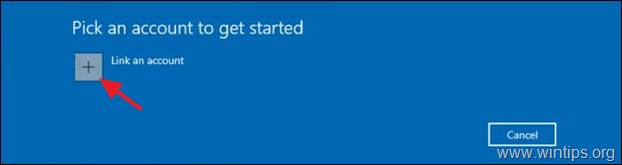
5. Zdaj dodajte svoj račun Windows Insider in kliknite Nadaljuj .
6. Na naslednjem zaslonu izberite Beta kanal, kliknite Nadaljuj

6. Kliknite . Potrdite da se strinjate s pogoji in določili.
7. Kliknite na Ponovno zaženite zdaj za dokončanje prijave v program Windows Insider. *
Opomba: Lahko se odločite, da izberete Ponovni zagon pozneje , glede na to, da bo med postopkom nastavitve računalnika morda treba računalnik znova zagnati 2 do 3 krat.
Korak 2. Omogočite navidezni stroj in platformo Windows Hypervisor.
1. Kliknite na Iskanje in poiščite ikono Vklop ali izklop funkcij sistema Windows in nato kliknite Odprto.
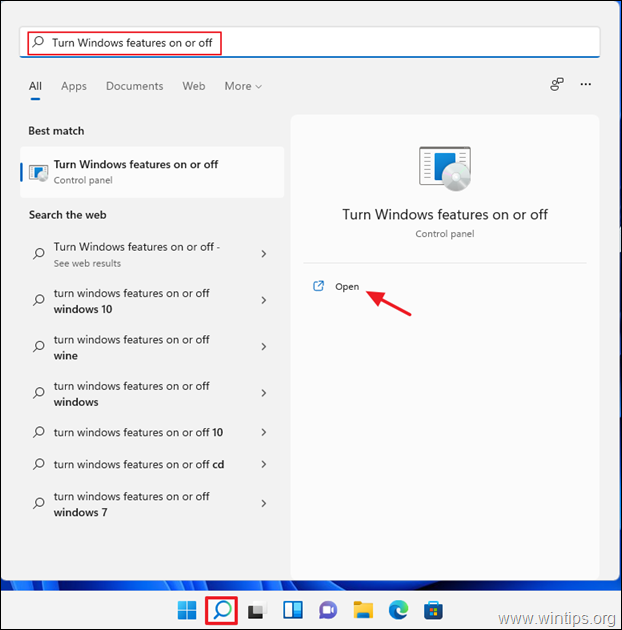
2. Preverite Platforma virtualnih strojev in . Platforma Windows Hypervisor, nato izberite V REDU .
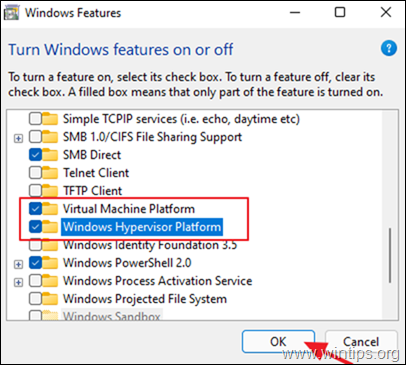
3. Ponovni zagon (Za dokončanje nastavitve lahko izberete poznejši ponovni zagon.)
Korak 3. Posodobite aplikacijo Microsoft Store na različico 22110.1402.6.0 ali novejšo.
1. Kliknite na Začetek in nato odprite meni Microsoftova trgovina .

2. Izberite Knjižnica v spodnjem levem kotu. Nato kliknite Pridobite posodobitve
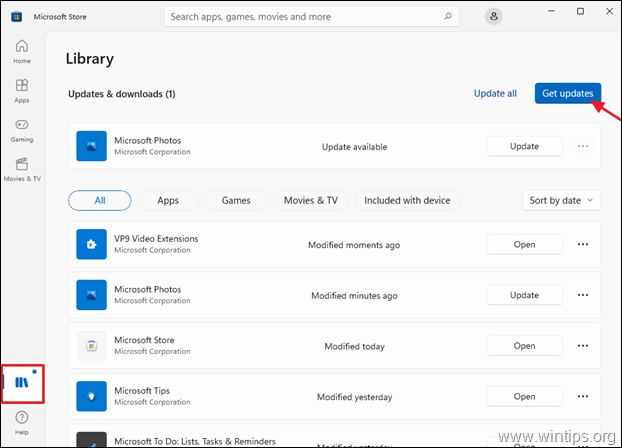
3. Če je na voljo posodobitev za Microsoft Store, jo namestite.
Korak 4. Namestite aplikacijo Amazon App store.
1. Odpri Microsoftova trgovina in poiščite Trgovina Amazon Appstore ali kliknite to povezavo: https://aka.ms/AmazonAppstore
2. Kliknite . Namestitev in nato kliknite Nastavitev.
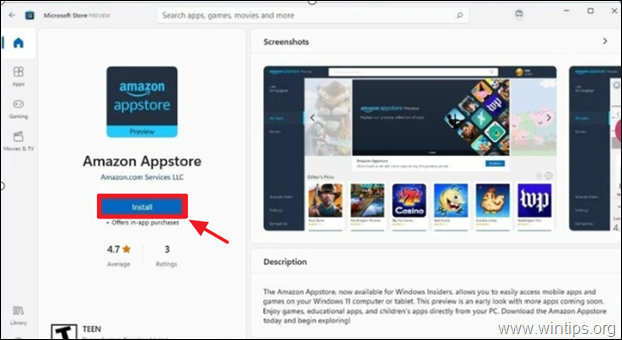
3. Ko se prikaže poziv, kliknite Prenesi za prenos in namestitev Podsistem Windows za Android.
4. Ko je namestitev končana, odprite Trgovina Amazon Appstore in se prijavite z računom Amazon.

5. Ko se prijavite v Amazon Appstore, poiščite ali izberite aplikacije ali igre za Android, ki jih želite namestiti s seznama.
Odslej lahko do vseh nameščenih aplikacij za Android dostopate prek gumba za iskanje v sistemu Windows ali menija Start. Po mojih opažanjih so uporabniki, ki so preizkusili to funkcijo, navdušeni nad ravnijo iger in aplikacij, ki so na voljo v trgovini Appstore.
To je to! Povejte mi, ali vam je ta vodnik pomagal, tako da pustite komentar o svoji izkušnji. Všečkajte in delite ta vodnik, da pomagate drugim.

Andy Davis
Blog sistemskega skrbnika o sistemu Windows





