Tartalomjegyzék
A Microsoft bejelentette, hogy a Windows Insider Programban a béta csatornában lévő Android alkalmazások futni fognak a Windows 11-en. Ez tulajdonképpen meglepő, mert az Android alkalmazás megjelenését a Dev csatornában várjuk, de a Microsoft friss információi alapján a béta csatornában került bevezetésre.
Az Android-alkalmazások futtatása a Windows 11-en eléggé hasonló érzés lesz, mint a mobileszközön. Könnyedén integrálódik és rácsatlakozik a Windows 11 felületére - ahogy azt a felhasználók várták.
A Microsoft az Amazonnal és az alkalmazásfejlesztőkkel együttműködve 50 alkalmazást és játékot mutatott be a Windows Insiderek számára, amelyeket a hardverek széles skáláján tesztelhetnek. Az új alkalmazásokat a Windows Insider Program frissítései fogják kiadni az elkövetkező hetekben *.
Megjegyzés: Ha a Windows 11-ben Android-alkalmazásokat szeretne sideloadolni a Windows Insider-Beta csatorna programhoz és az Amazon áruházhoz való csatlakozás nélkül, töltse le és telepítse a WSATools-t. A WSATools egy egyszerű apk telepítő a Windows 11 Android alrendszeréhez, amely leegyszerűsíti a sideload folyamatot.
Android-alkalmazások futtatása Windows 11 alatt.
- 1. rész: Az Android-alkalmazások Windows 11-ben történő futtatásának követelményei.2. rész: Az Android-alkalmazások Windows 11-ben történő futtatásának lépései.
1. rész: Az Android-alkalmazások Windows 11 alatt történő futtatásának követelményei.
1. Windows 11 22000.xxx vagy újabb build 22000.xxx A telepített Windows 11 build megismeréséhez:
1. Nyomja meg a Windows  + R billentyűkkel töltse be a Fuss párbeszédpanel.
+ R billentyűkkel töltse be a Fuss párbeszédpanel.
2. Írja be a következő parancsot, és nyomja meg a Írja be a címet. a Rendszer tulajdonságainak megnyitásához.
- control /név Microsoft.System
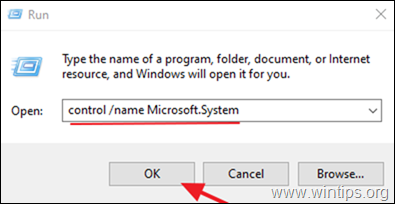
3. A "Windows specifikációk" menüpontban győződjön meg arról, hogy az operációs rendszer legalább "22000.xxx".

2. Hardveres virtualizáció: Az Android-alkalmazások Windows 11 rendszeren történő futtatásához olyan processzorra van szükség, amely támogatja a hardveres virtualizálást, amelyet engedélyezni kell. A virtualizálás állapotának megállapításához a rendszerén:
1. Nyomja meg Ctrl + SHIFT + ESC a Feladatkezelő megnyitásához.
2. A Teljesítmény lapon ellenőrizze, hogy Virtualizatio n az Engedélyezve . *

Megjegyzés: Ha a Virtualizáció le van tiltva, akkor a BIOS-ból kell engedélyeznie. A Virtualizáció engedélyezése a BIOS-ban:
a. Kapcsolja ki a számítógépet.
b. Kapcsolja be újra a számítógépet, és nyomja meg a megfelelő billentyűt a BIOS-beállításokba való belépéshez. (A billentyű a különböző márkák miatt változhat. Általában a következő: Del, F2, F10, stb.).
A. Ha önnek van egy Intel CPU :
- Kattintson a Haladó * lapot, és állítsa be a Virtualizáció (más néven "Intel® Virtualization Technology (VT-x)", hogy Engedélyezze a .
Megjegyzés: Egyes BIOS-okban a "Virtualizáció" beállítás a Teljesítmény lehetőségek.
B. Ha van egy AMD CPU :
- Kattintson a M.I.T. . lap -> Speciális frekvencia beállítások -> Speciális alapbeállítások és állítsa be a SVM mód (más néven "biztonságos virtuális gép"), hogy Engedélyezze a .
3. Windows Insider fiók: Ha még nincs Insider-fiókja, itt regisztrálhat ingyenes Windows Insider-fiókra.
4. Amazon fiók: A bejelentkezéshez és az alkalmazások letöltéséhez az Amazon alkalmazásboltból Amazon-fiókra van szükséged.Ha nincs Amazon-fiókod, regisztrálj itt (szerezz egy amerikai Amazon-fiókot. Ha az USA-n kívül vagy, használj VPN-t).
2. rész: Android-alkalmazások futtatásának lépései Windows 11 alatt.
Ha rendelkezik a fenti követelményekkel, a következő lépésekkel futtathatja az Android-alkalmazásokat Windows 11 alatt:
- Lépés 1. Váltson a Windows Insider program béta csatornájára.Lépés 2. Engedélyezze a Virtuális gép platformot és a Windows Hypervisor platformot.Lépés 3. Frissítse a Microsoft Store alkalmazást a 22110.1402.6.0 vagy magasabb verzióra.Lépés 4. Telepítse az Amazon Appstore alkalmazást és a Windows alrendszert Androidhoz.
Lépés 1. Váltson a Windows Insider programban a 22000.282-es buildet tartalmazó béta csatornára *.
Fontos: Fontos tájékoztatni a felhasználókat, hogy a Windows Insider Programra való átálláskor nem tudnak "visszalépni" egy korábbi verzióra, hanem újra kell telepíteniük a Windowst. Ezért mindenképpen át kell gondolni, mielőtt átugranak a hajóra és átállnak a Windows Insider Programra.
1. Kattintson a Keresés ikon és típus Windows Insider program.
2. Nyissa meg a Windows Insider program beállításai.
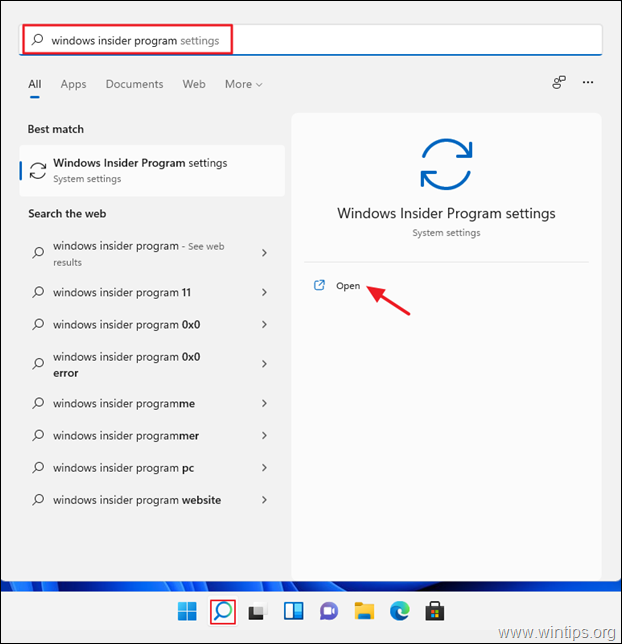
3a. Ha az opcionális diagnosztikai adatok bekapcsolására kérik, kattintson a Nyitott diagnosztika és visszajelzés.
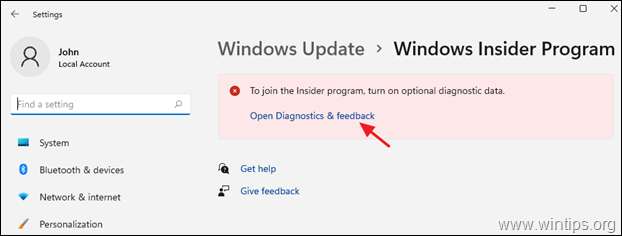
3b. Állítsa be a Választható diagnosztikai adatok a címre. On .
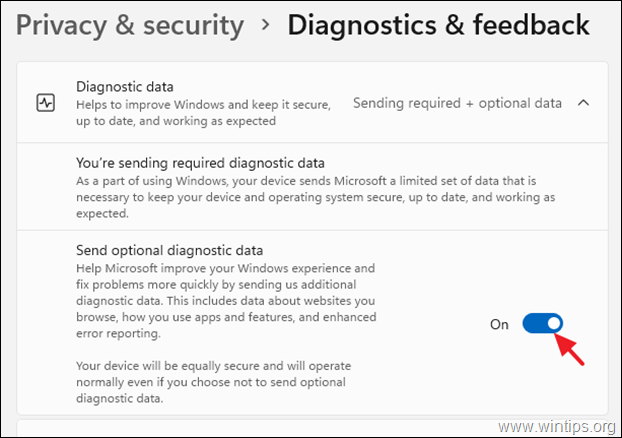
4. Kattintson a Kezdje el gombra, majd a felugró képernyőn kattintson a Fiók összekapcsolása.
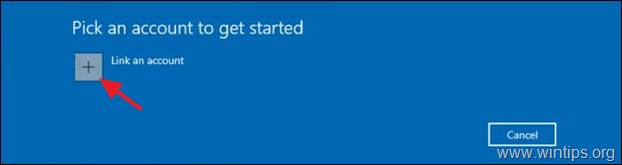
5. Most adja hozzá a Windows Insider fiókját, és kattintson a Folytatás .
6. A következő képernyőn válassza ki a Béta csatorna, kattints a címre. Folytatás

6. Kattintson a címre. Megerősítés hogy elfogadja a feltételeket.
7. Kattintson a Újraindítás most a Windows Insider Programra való regisztráció befejezéséhez. *
Megjegyzés: dönthet úgy is, hogy a Újraindítás később , figyelembe véve, hogy a számítógép beállításához a számítógép 2-3 alkalommal történő újraindítására lehet szükség.
2. lépés: Engedélyezze a virtuális gép és a Windows Hypervisor platformot.
1. Kattintson a Keresés ikonra, és keresse meg a A Windows funkcióinak be- vagy kikapcsolása majd kattintson a Nyissa ki.
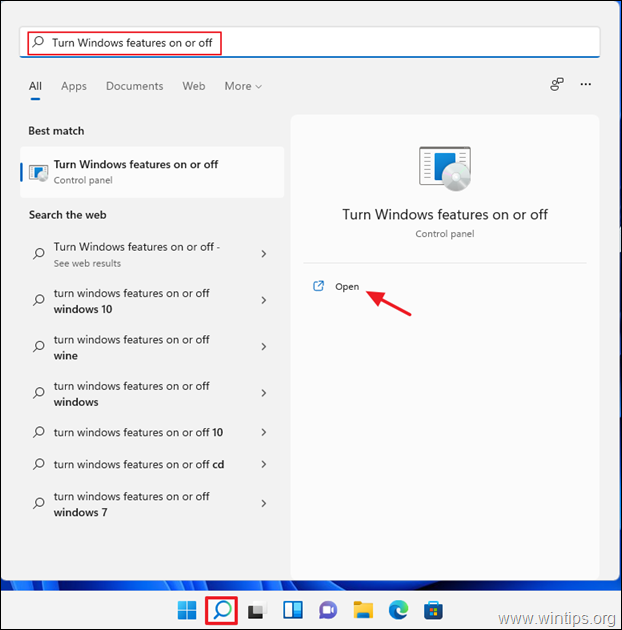
2. Ellenőrizze a címet. Virtuális gép platform és Windows Hypervisor platform, majd válassza a OK .
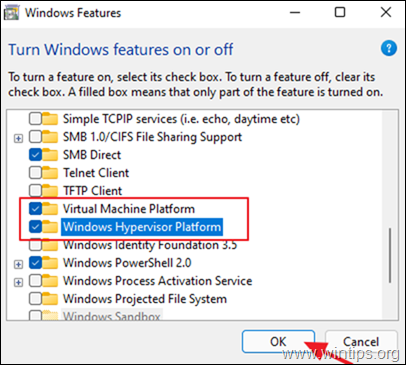
3. Újraindítás a számítógépet. (A beállítás befejezéséhez azonban választhatja a későbbi újraindítást is.)
3. lépés Frissítse a Microsoft Store alkalmazást a 22110.1402.6.0 vagy magasabb verzióra.
1. Kattintson a Indítsa el a oldalt. menü, majd nyissa meg a Microsoft Store .

2. Válassza ki a Könyvtár fülre a bal alsó sarokban. Ezután kattintson a Frissítések
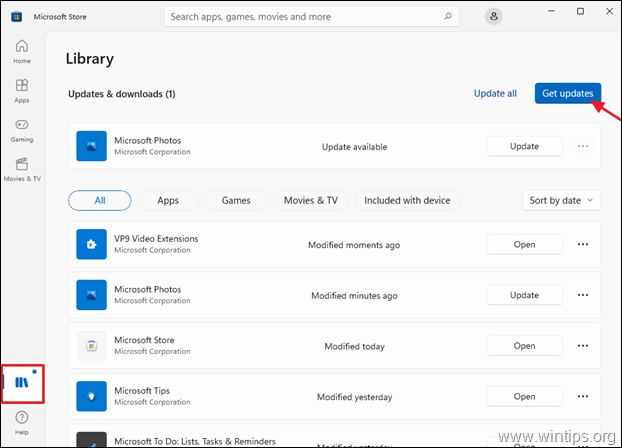
3. Ha van elérhető frissítés a Microsoft Store-hoz, folytassa és telepítse azt.
4. lépés: Telepítse az Amazon App Store alkalmazást.
1. Nyissa meg a címet. Microsoft Store és keresse meg Amazon Appstore vagy kattintson erre a linkre: https://aka.ms/AmazonAppstore
2. Kattintson a címre. Telepítse a majd kattintson a Beállítás.
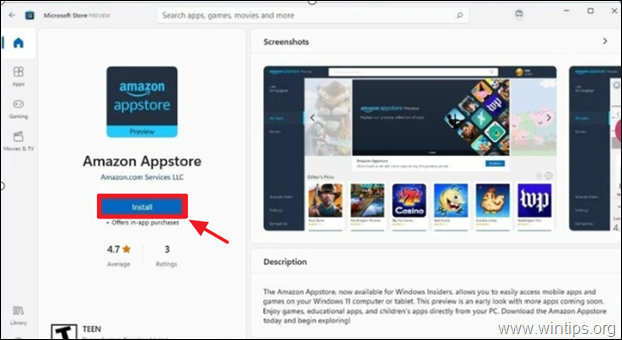
3. Ha a rendszer kéri, kattintson a Letöltés letölteni és telepíteni a Windows alrendszer Androidhoz.
4. A telepítés befejezése után nyissa meg a Amazon Appstore alkalmazást, és jelentkezzen be az Amazon-fiókjával.

5. Miután bejelentkezett az Amazon Appstore-ba, keresse vagy válassza ki a listából a telepíteni kívánt Android-alkalmazásokat vagy játékokat.
Mostantól minden telepített Android-alkalmazás elérhető a Windows keresőgombján vagy a Start menüben. Megfigyeléseim szerint azok a felhasználók, akik kipróbálták ezt a funkciót, eléggé lenyűgözöttnek tűnnek az Appstore-ban elérhető játékok és alkalmazások szintjétől.
Ennyi! Tudasd velem, ha ez az útmutató segített neked, hagyj egy megjegyzést a tapasztalataidról. Kérlek, lájkold és oszd meg ezt az útmutatót, hogy másoknak is segíts.

Andy Davis
Rendszergazda blogja a Windowsról





