Daftar Isi
Microsoft telah mengumumkan bahwa aplikasi Android akan berjalan di Windows 11 untuk Windows Insider Program yang berada di saluran Beta. Hal ini sebenarnya mengejutkan karena kami mengharapkan aplikasi Android muncul di saluran Dev, tetapi diperkenalkan di saluran Beta berdasarkan informasi terbaru dari Microsoft.
Menjalankan aplikasi Android di Windows 11 akan terasa sangat mirip dengan pengalaman yang sama dengan yang akan Anda dapatkan saat berada di perangkat seluler Anda. Ini dengan mudah diintegrasikan dan terkunci pada antarmuka Windows 11 - seperti yang telah diantisipasi pengguna.
Microsoft telah bermitra dengan Amazon dan pengembang aplikasi untuk memperkenalkan 50 aplikasi dan game untuk Windows Insiders untuk diuji coba di berbagai perangkat keras. Aplikasi baru akan dirilis melalui pembaruan Program Windows Insider dalam beberapa minggu mendatang. *
Catatan: Jika Anda ingin sideload aplikasi Android di Windows 11 tanpa bergabung dengan program saluran Windows Insider-Beta & toko Amazon, unduh dan instal WSATools. WSATools adalah penginstal apk sederhana untuk Subsistem Windows 11 untuk Android, yang menyederhanakan proses sideload
Cara menjalankan aplikasi Android di Windows 11.
- Bagian 1. Persyaratan untuk Menjalankan Aplikasi Android di Windows 11. Bagian 2. Langkah-langkah Menjalankan Aplikasi Android di Windows 11.
Bagian 1. Persyaratan untuk Menjalankan Aplikasi Android di Windows 11.
1. Windows 11 build 22000.xxx atau yang lebih baru Untuk mengetahui build Windows 11 yang diinstal:
1. Tekan tombol Windows  + R tombol untuk memuat Lari kotak dialog.
+ R tombol untuk memuat Lari kotak dialog.
2. Ketik perintah berikut dan tekan Masuk untuk membuka properti Sistem.
- control /name Microsoft.System
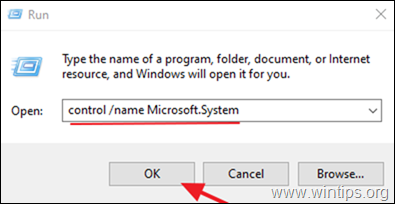
3. Pada "Spesifikasi Windows", pastikan bahwa build OS minimal "22000.xxx"

2. Virtualisasi Perangkat Keras: Untuk menjalankan aplikasi Android di Windows 11 Anda memerlukan prosesor yang mendukung Virtualisasi Perangkat Keras yang harus diaktifkan. Untuk mengetahui status Virtualisasi pada sistem Anda:
1. Tekan Ctrl + SHIFT + ESC untuk membuka Task Manager.
2. Pada Kinerja tab, periksa apakah Virtualisasi n adalah Diaktifkan . *

Catatan: Jika Virtualisasi dinonaktifkan, Anda harus mengaktifkannya dari BIOS. Untuk mengaktifkan Virtualisasi di BIOS:
a. Matikan PC Anda.
b. Nyalakan kembali PC Anda dan tekan tombol yang sesuai untuk masuk ke dalam pengaturan BIOS. (Kuncinya mungkin berbeda karena merek yang berbeda. Biasanya adalah: Del, F2, F10, dll.)
A. Jika Anda memiliki CPU Intel :
- Klik Lanjutan * dan mengatur tab Virtualisasi (alias "Intel® Virtualization Technology (VT-x)" untuk Aktifkan .
Catatan: Pada sebagian BIOS, pengaturan "Virtualization" berada di bawah tombol Kinerja pilihan.
B. Jika Anda memiliki CPU AMD :
- Klik M.I.T . tab -> Pengaturan Frekuensi Lanjutan -> Pengaturan Inti Lanjutan dan mengatur Mode SVM (alias "Mesin Virtual Aman") ke Aktifkan .
3. Akun Orang Dalam Windows: Jika Anda tidak memiliki akun Insider, daftar untuk akun Windows Insider gratis di sini.
4. Akun Amazon: Anda memerlukan akun Amazon untuk masuk dan mengunduh Aplikasi dari toko aplikasi Amazon. Jika Anda tidak memiliki akun Amazon, daftarkan diri Anda di sini. (Dapatkan Akun Amazon yang berbasis di AS. Jika Anda berada di luar AS, gunakan VPN).
Bagian 2. Langkah-langkah Menjalankan Aplikasi Android di Windows 11.
Jika Anda memiliki persyaratan di atas, lakukan langkah-langkah berikut untuk menjalankan aplikasi Android di Windows 11:
- Langkah 1. Beralih ke saluran Beta di Program Windows Insider. Langkah 2. Aktifkan Platform Mesin Virtual dan Platform Hypervisor Windows. Langkah 3. Perbarui aplikasi Microsoft Store ke versi 22110.1402.6.0 atau lebih tinggi. Langkah 4. Instal aplikasi Amazon Appstore & Subsistem Windows untuk Android.
Langkah 1. Beralih ke saluran Beta dengan build 22000.282 di Program Windows Insider. *
Penting: Penting untuk memberi tahu pengguna bahwa ketika mereka beralih ke Program Windows Insider, mereka tidak dapat "Kembali" ke versi sebelumnya, melainkan mereka perlu menginstal ulang Windows. Oleh karena itu, penting untuk memikirkan kembali sebelum Anda melompat kapal dan beralih ke Program Windows Insider.
1. Klik Pencarian ikon dan jenis Program Orang Dalam Windows.
2. Buka yang Pengaturan Program Orang Dalam Windows.
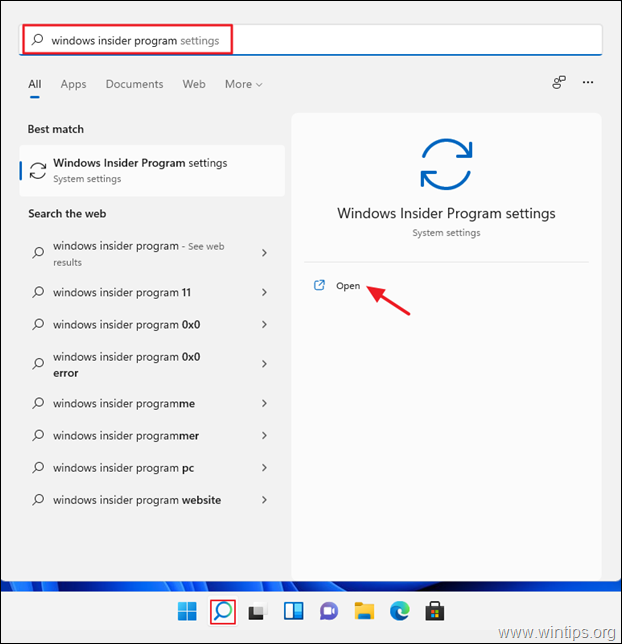
3a. Jika diminta untuk mengaktifkan data diagnostik opsional, klik Buka Diagnostik & umpan balik.
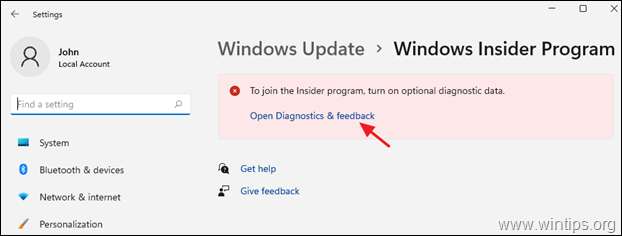
3b. Set Data diagnostik opsional untuk On .
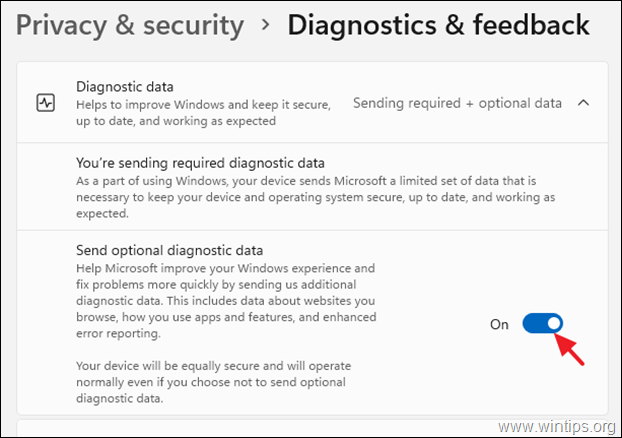
4. Klik Memulai dan kemudian dari layar pop-up klik Tautkan Akun.
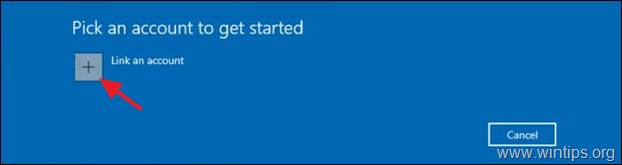
5. Sekarang tambahkan Akun Windows Insider Anda dan klik Lanjutkan .
6. Pada layar berikutnya, pilih Saluran Beta, klik Lanjutkan

6. Klik Konfirmasi untuk menyetujui syarat dan ketentuan.
7. Klik pada Mulai Ulang Sekarang untuk menyelesaikan pendaftaran di Windows Insider Program. *
Catatan: Anda dapat memutuskan untuk memilih Mulai ulang nanti mengingat proses untuk setup PC mungkin mengharuskan kita merestart Komputer 2 - 3 kali.
Langkah 2. Aktifkan Mesin Virtual dan Platform Hypervisor Windows.
1. Klik pada Pencarian ikon dan cari Mengaktifkan atau menonaktifkan fitur Windows lalu klik Terbuka.
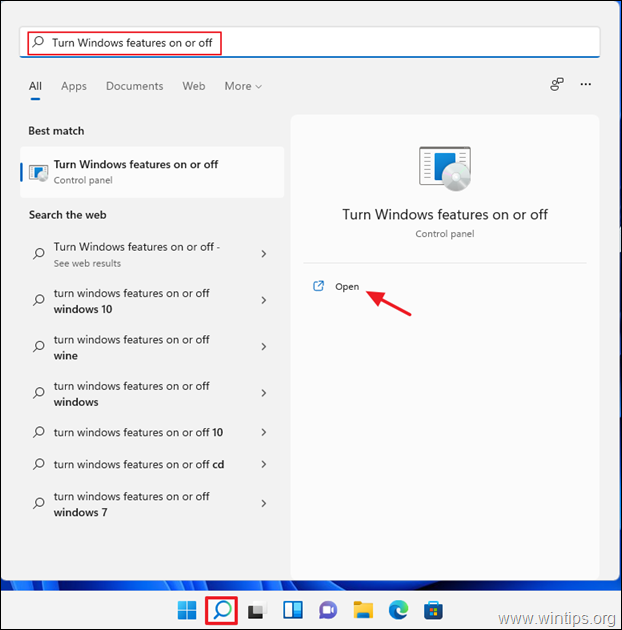
2. Periksa Platform Mesin Virtual dan Platform Hypervisor Windows, lalu pilih OK .
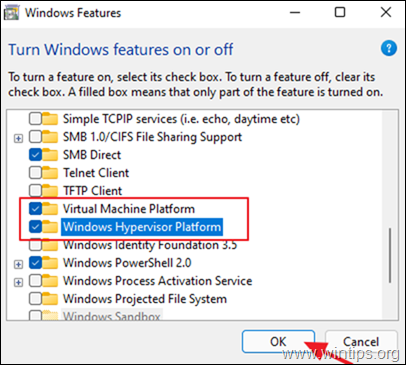
3. Mulai ulang (Namun, Anda dapat memilih untuk memulai ulang nanti untuk menyelesaikan penyiapan).
Langkah 3. Perbarui aplikasi Microsoft Store ke versi 22110.1402.6.0 atau lebih tinggi.
1. Klik Mulai dan kemudian membuka menu Microsoft Store .

2. Pilih Perpustakaan tab di sudut kiri bawah. Kemudian lanjutkan dengan mengklik Dapatkan pembaruan
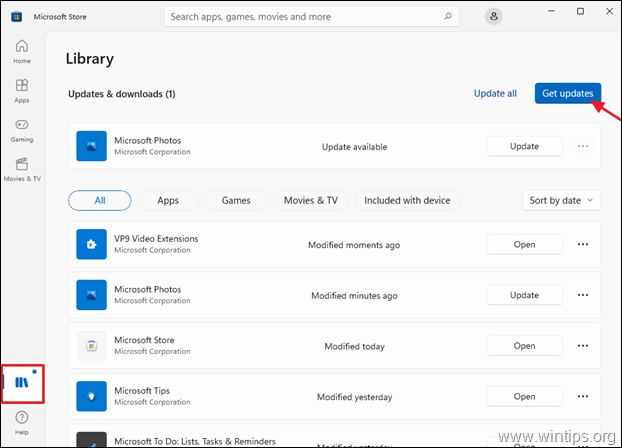
3. Jika tersedia pembaruan untuk Microsoft Store, lanjutkan dan instal.
Langkah 4. Pasang aplikasi Amazon App store.
1. Terbuka Microsoft Store dan mencari Amazon Appstore atau klik tautan ini: https://aka.ms/AmazonAppstore
2. Klik Pasang lalu klik Penyiapan.
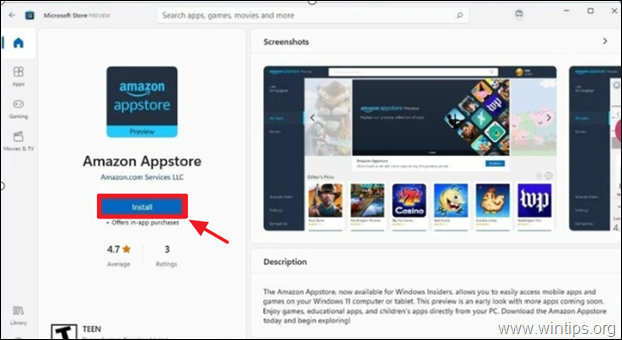
3. Apabila diminta, klik Unduh untuk mengunduh dan menginstal Subsistem Windows untuk Android.
4. Setelah instalasi selesai, buka Amazon Appstore aplikasi dan masuk dengan akun Amazon Anda.

5. Setelah Anda masuk ke Amazon Appstore, telusuri atau pilih aplikasi atau game Android yang ingin Anda instal dari daftar.
Mulai sekarang, aplikasi Android apa pun yang Anda instal dapat diakses melalui tombol Windows Search atau Start Menu. Dari pengamatan saya, pengguna yang telah mencoba fitur ini tampaknya cukup terkesan dengan tingkat game dan aplikasi yang tersedia di Appstore.
Itu saja! Beri tahu saya jika panduan ini telah membantu Anda dengan meninggalkan komentar tentang pengalaman Anda. Silakan sukai dan bagikan panduan ini untuk membantu orang lain.

Andy Davis
Blog administrator sistem tentang Windows





