Spis treści
Microsoft ogłosił, że aplikacje na Androida będą działać na Windows 11 dla Windows Insider Program, które są w kanale Beta. Jest to właściwie zaskakujące, ponieważ spodziewamy się, że aplikacja na Androida pojawi się w kanale Dev, ale została wprowadzona w kanale Beta na podstawie ostatnich informacji od Microsoftu.
Uruchamianie aplikacji na Androida w systemie Windows 11 będzie odczuwane dość podobnie do tego samego doświadczenia, które otrzymamy podczas korzystania z urządzenia mobilnego. Bez wysiłku integruje się i zatrzaskuje na interfejsie Windows 11 - tak jak przewidywali użytkownicy.
Microsoft współpracował z Amazonem i twórcami aplikacji, aby wprowadzić 50 aplikacji i gier dla programu Windows Insider, które będą testowane na szerokim zestawie sprzętu. Nowe aplikacje będą udostępniane poprzez aktualizacje programu Windows Insider w nadchodzących tygodniach.
Uwaga: Jeśli chcesz sideloadować aplikacje z Androida w Windows 11 bez dołączania do programu kanału Windows Insider-Beta i sklepu Amazon, pobierz i zainstaluj WSATools. WSATools to prosty instalator apk dla Windows 11's Subsystem for Android, który upraszcza proces sideloadingu
Jak uruchomić aplikacje z Androida w Windows 11.
- Część 1. Wymagania do uruchomienia aplikacji Android w systemie Windows 11.Część 2. Kroki do uruchomienia aplikacji Android w systemie Windows 11.
Część 1. Wymagania do uruchamiania aplikacji z Androida w systemie Windows 11.
1. system Windows 11 build 22000.xxx lub nowszy Aby dowiedzieć się o zainstalowanej wersji systemu Windows 11:
1. naciśnij przycisk Windows  + R aby załadować Uruchom okno dialogowe.
+ R aby załadować Uruchom okno dialogowe.
2. wpisz następujące polecenie i naciśnij Wejdź na stronę aby otworzyć właściwości systemu.
- control /name Microsoft.System
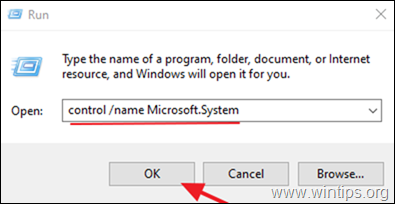
3) W "Specyfikacji systemu Windows" upewnij się, że kompilacja systemu operacyjnego wynosi co najmniej "22000.xxx"

2. wirtualizacja sprzętowa: Aby uruchomić aplikacje na Androida w systemie Windows 11 potrzebny jest procesor obsługujący wirtualizację sprzętową, która musi być włączona. Aby dowiedzieć się o statusie wirtualizacji w systemie:
1. naciśnij Ctrl + SHIFT + ESC aby otworzyć Menedżera zadań.
2. przy. Wydajność zakładka, sprawdź czy Virtualizatio n jest Enabled . *

Uwaga: Jeśli Wirtualizacja jest wyłączona, należy ją włączyć z poziomu BIOS-u. Aby włączyć Wirtualizację w BIOS-ie:
a. Wyłącz komputer.
b. Włącz ponownie komputer i naciśnij odpowiedni klawisz, aby wejść do ustawień BIOS-u. (Klawisz może się różnić w zależności od marki. Zazwyczaj jest to: Del, F2, F10, itd.).
A. Jeśli jesteś właścicielem Procesor Intel :
- Kliknij przycisk Zaawansowane * zakładka i ustawić Wirtualizacja (aka "Intel® Virtualization Technology (VT-x)" do Włącz .
Uwaga: W niektórych BIOS-ach ustawienie "Wirtualizacja" znajduje się pod Wydajność opcje.
B. Jeśli jesteś właścicielem PROCESOR AMD :
- Kliknij przycisk M.I.T . zakładka ->. Zaawansowane ustawienia częstotliwości -> Zaawansowane ustawienia rdzenia i ustawić Tryb SVM (aka "Secure Virtual Machine") do Włącz .
3) Konto Windows Insider: Jeśli nie posiadacie konta Insider, zarejestrujcie się w tym miejscu, aby założyć darmowe konto Windows Insider.
4) Konto Amazon: Do zalogowania się i pobrania aplikacji ze sklepu Amazon potrzebne jest konto Amazon. Jeśli nie posiadasz konta Amazon, zarejestruj się tutaj (Załóż konto Amazon z siedzibą w USA, jeśli jesteś poza USA użyj VPN).
Część 2. Kroki do uruchamiania aplikacji z Androida w systemie Windows 11.
Jeśli masz powyższe wymagania, wykonaj następujące kroki, aby uruchomić aplikacje na Androida w systemie Windows 11:
- Krok 1. Przełącz się na kanał Beta w programie Windows Insider.Krok 2. Włącz Virtual Machine Platform i Windows Hypervisor Platform.Krok 3. Zaktualizuj aplikację Microsoft Store do wersji 22110.1402.6.0 lub wyższej.Krok 4. Zainstaluj aplikację Amazon Appstore & Windows Subsystem for Android.
Krok 1. Przełącz się na kanał Beta z buildem 22000.282 w programie Windows Insider Program *.
Ważne: Ważne jest, aby poinformować użytkowników, że po przejściu do Windows Insider Program, nie mogą "Wrócić" do wcześniejszej wersji, a raczej muszą ponownie zainstalować system Windows. Dlatego koniecznie należy przemyśleć, zanim przeskoczysz statek i przejdziesz do Windows Insider Program.
1. Kliknij przycisk Szukaj ikona i typ Windows Insider Program.
2) Otwórz the Ustawienia programu Windows Insider.
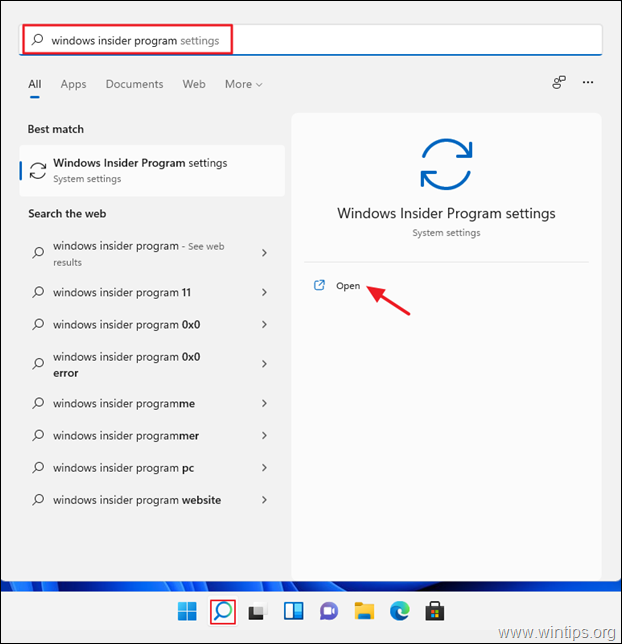
3a. Jeśli zostanie wyświetlony monit o włączenie opcjonalnych danych diagnostycznych, kliknij Otwórz Diagnostyka i opinie.
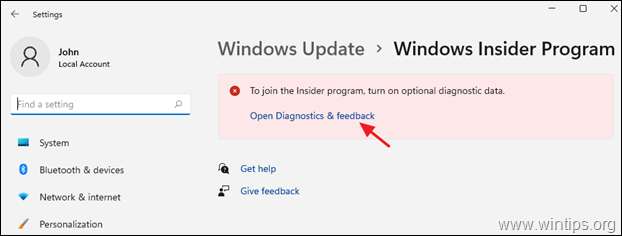
3b. Ustaw Opcjonalne dane diagnostyczne do On .
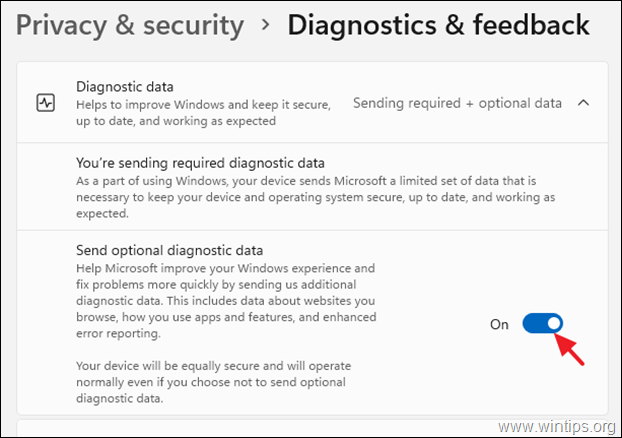
4. Kliknij przycisk Rozpocznij a następnie na wyskakującym ekranie kliknij Link an Account.
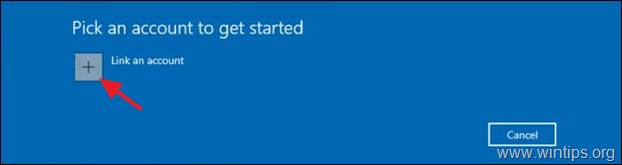
5. Teraz dodaj swoje konto Windows Insider i kliknij Kontynuuj .
6. Na następnym ekranie wybierz Kanał Beta, kliknij Kontynuuj

6. Kliknij Potwierdzić aby wyrazić zgodę na warunki.
7. Kliknij na Uruchom ponownie teraz aby zakończyć rejestrację w programie Windows Insider. *
Uwaga: Możesz zdecydować się na wybór Uruchom ponownie później , biorąc pod uwagę, że proces konfiguracji komputera może wymagać od nas 2 - 3 krotnego ponownego uruchomienia komputera.
Krok 2. Włączenie opcji Virtual Machine i Windows Hypervisor Platform.
1. Kliknij na Szukaj i wyszukaj Włączanie lub wyłączanie funkcji systemu Windows a następnie kliknij Otwórz.
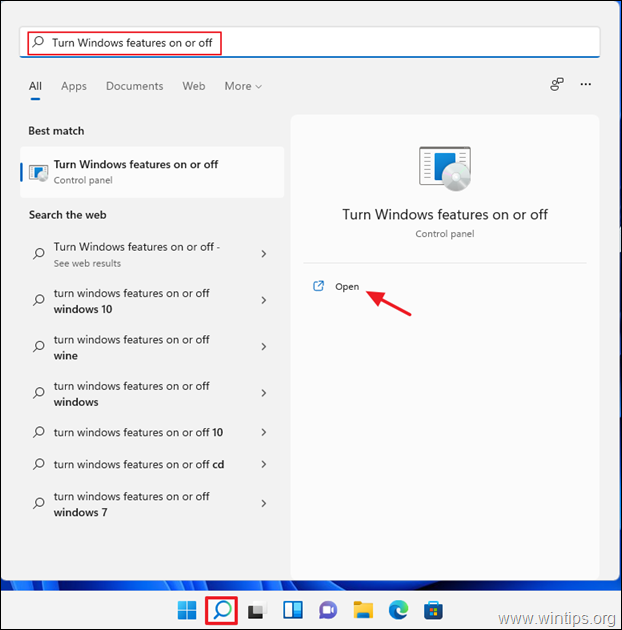
2. Sprawdź Platforma maszyn wirtualnych oraz Windows Hypervisor Platforma, następnie wybierz OK .
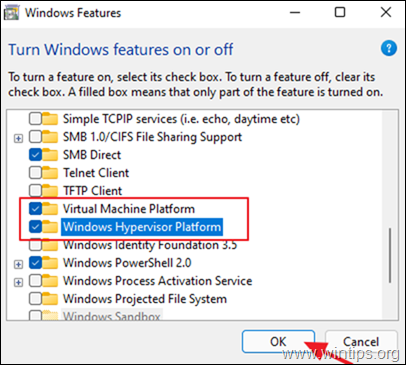
3. uruchomić ponownie (Można jednak zdecydować się na późniejsze ponowne uruchomienie komputera, aby dokończyć konfigurację).
Krok 3. Aktualizacja aplikacji Microsoft Store do wersji 22110.1402.6.0 lub wyższej.
1. Kliknij przycisk Start menu, a następnie otwórz Microsoft Store .

2. Wybierz Biblioteka w lewym dolnym rogu. Następnie należy kliknąć Pobierz aktualizacje
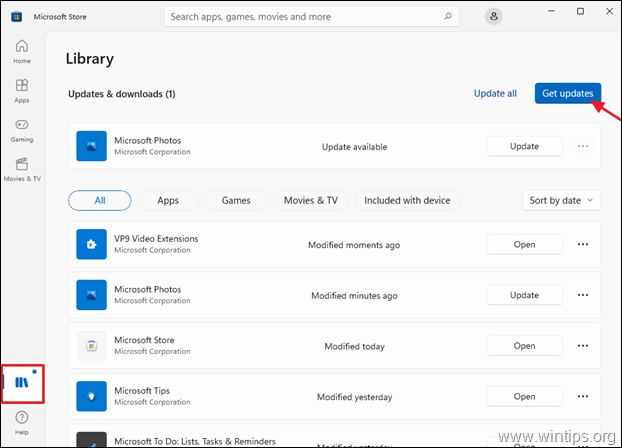
3. Jeśli jest dostępna aktualizacja dla Microsoft Store przejdź i zainstaluj ją.
Krok 4. Zainstaluj aplikację Amazon App store.
1. Otwórz Microsoft Store i poszukać Amazon Appstore lub kliknij ten link: https://aka.ms/AmazonAppstore
2. Kliknij Zainstaluj a następnie kliknij Ustawienie.
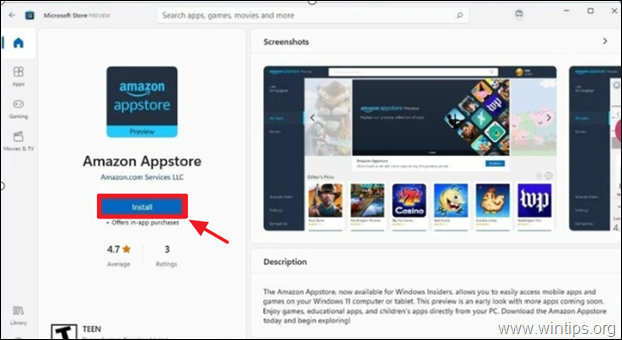
3. Po wyświetleniu monitu kliknij Pobierz aby pobrać i zainstalować Podsystem Windows dla systemu Android.
4. Po zakończeniu instalacji, otwórz Amazon Appstore aplikacji i zaloguj się za pomocą swojego konta Amazon.

5. Po zalogowaniu się do Amazon Appstore, przeglądaj lub wybierz z listy aplikacje lub gry na Androida, które chcesz zainstalować.
Od teraz wszelkie zainstalowane aplikacje na Androida mogą być dostępne poprzez przycisk wyszukiwania Windows lub menu Start. Z moich obserwacji wynika, że użytkownicy, którzy wypróbowali tę funkcję, wydają się być pod sporym wrażeniem poziomu gier i aplikacji dostępnych w Appstore.
To wszystko! Daj mi znać, czy ten przewodnik pomógł Ci, zostawiając komentarz o swoim doświadczeniu. Proszę polubić i udostępnić ten przewodnik, aby pomóc innym.

Andy'ego Davisa
Blog administratora systemu o systemie Windows





