Inhaltsverzeichnis
Microsoft hatte angekündigt, dass Android-Apps unter Windows 11 für das Windows Insider Programm im Beta-Kanal laufen werden. Dies ist eigentlich überraschend, da wir erwarten, dass Android-Apps im Dev-Kanal erscheinen, aber es wurde im Beta-Kanal eingeführt, basierend auf den jüngsten Informationen von Microsoft.
Das Ausführen von Android-Apps unter Windows 11 wird sich ähnlich anfühlen wie auf Ihrem Mobilgerät: Es lässt sich mühelos in die Windows 11-Oberfläche integrieren - genau wie die Nutzer es erwartet haben.
Microsoft hatte sich mit Amazon und App-Entwicklern zusammengetan, um 50 Apps und Spiele für Windows Insider einzuführen, die sie auf einer breiten Palette von Hardware testen können. Neue Apps werden in den kommenden Wochen über Updates des Windows Insider-Programms veröffentlicht.
Hinweis: Wenn Sie Android-Apps in Windows 11 sideloaden möchten, ohne dem Windows Insider-Beta-Programm und dem Amazon-Store beizutreten, laden Sie die WSATools herunter und installieren Sie sie. WSATools ist ein einfaches apk-Installationsprogramm für das Windows 11-Subsystem für Android, das den Sideloading-Prozess vereinfacht
So führen Sie Android-Anwendungen unter Windows 11 aus.
- Teil 1: Voraussetzungen für die Ausführung von Android-Apps in Windows 11. Teil 2: Schritte zur Ausführung von Android-Apps in Windows 11.
Teil 1: Voraussetzungen für die Ausführung von Android-Apps unter Windows 11.
1) Windows 11 Build 22000.xxx oder höher So finden Sie den installierten Windows 11-Build heraus:
1. drücken Sie die Windows  + R Tasten zum Laden der ausführen. Dialogfeld.
+ R Tasten zum Laden der ausführen. Dialogfeld.
2. geben Sie den folgenden Befehl ein und drücken Sie Eingabe um die Systemeigenschaften zu öffnen.
- Steuerung /Name Microsoft.System
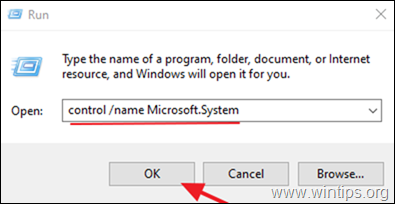
3. stellen Sie unter "Windows-Spezifikationen" sicher, dass der Build des Betriebssystems mindestens "22000.xxx" lautet

2. die Hardware-Virtualisierung: Um Android-Apps unter Windows 11 auszuführen, benötigen Sie einen Prozessor, der die Hardware-Virtualisierung unterstützt, die aktiviert sein muss. Um den Virtualisierungsstatus auf Ihrem System herauszufinden:
1. drücken Strg + SHIFT + ESC um den Task-Manager zu öffnen.
2. bei Leistung prüfen, ob Virtualisierung n ist Aktiviert . *

Hinweis: Wenn die Virtualisierung deaktiviert ist, müssen Sie sie über das BIOS aktivieren. So aktivieren Sie die Virtualisierung im BIOS:
a. Schalten Sie Ihren PC aus.
b. Schalten Sie Ihren PC wieder ein und drücken Sie die entsprechende Taste, um in die BIOS-Einstellungen zu gelangen (die Taste kann je nach Hersteller variieren, normalerweise ist sie: Entf, F2, F10, usw.)
A. Wenn Sie ein Intel-CPU :
- Klicken Sie auf die Fortgeschrittene * und setzen Sie den Virtualisierung (auch bekannt als "Intel® Virtualisierungstechnik (VT-x)") zu Aktivieren Sie .
Hinweis: In einigen BIOS befindet sich die Einstellung "Virtualisierung" unter dem Menüpunkt Leistung Optionen.
B. Wenn Sie ein AMD-CPU :
- Klicken Sie auf die M.I.T. . tab -> Erweiterte Frequenzeinstellungen -> Erweiterte Kerneinstellungen und die Einstellung der SVM-Modus (auch bekannt als "Secure Virtual Machine") zu Aktivieren Sie .
3. ein Windows-Insider-Konto: Wenn Sie noch kein Insider-Konto besitzen, können Sie sich hier für ein kostenloses Windows Insider-Konto registrieren.
4. ein Amazon-Konto: Sie benötigen ein Amazon-Konto, um sich anzumelden und Apps aus dem Amazon-App-Store herunterzuladen. Wenn Sie noch kein Amazon-Konto besitzen, können Sie sich hier registrieren. (Besorgen Sie sich ein Amazon-Konto mit Sitz in den USA. Wenn Sie sich außerhalb der USA befinden, verwenden Sie VPN).
Teil 2: Schritte zum Ausführen von Android-Apps unter Windows 11.
Wenn Sie die oben genannten Anforderungen erfüllen, führen Sie die folgenden Schritte aus, um Android-Anwendungen unter Windows 11 auszuführen:
- Schritt 1: Wechseln Sie zum Beta-Kanal im Windows Insider Programm.Schritt 2: Aktivieren Sie die Virtual Machine Platform und die Windows Hypervisor Platform.Schritt 3: Aktualisieren Sie die Microsoft Store App auf Version 22110.1402.6.0 oder höher.Schritt 4: Installieren Sie die Amazon Appstore App und das Windows Subsystem für Android.
Schritt 1: Wechseln Sie zum Beta-Kanal mit Build 22000.282 im Windows Insider Programm.
Das ist wichtig: Es ist wichtig, die Benutzer darüber zu informieren, dass sie, wenn sie zum Windows Insider Programm wechseln, nicht zu einer früheren Version "zurückkehren" können, sondern Windows neu installieren müssen. Daher ist es wichtig, dass Sie Ihre Entscheidung überdenken, bevor Sie zum Windows Insider Programm wechseln.
1. Klicken Sie auf die Suche Symbol und Typ Windows-Insider-Programm.
2. öffnen die Einstellungen für das Windows-Insider-Programm.
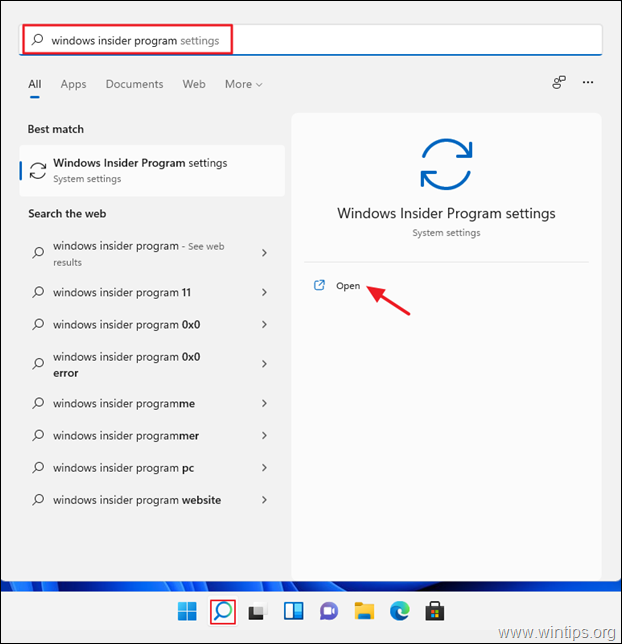
3a. Wenn Sie aufgefordert werden, optionale Diagnosedaten zu aktivieren, klicken Sie auf Offene Diagnostik & Feedback.
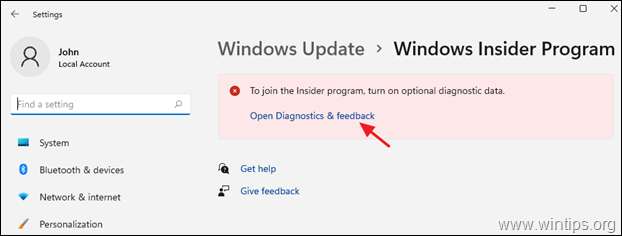
3b. Satz Optionale Diagnosedaten zu On .
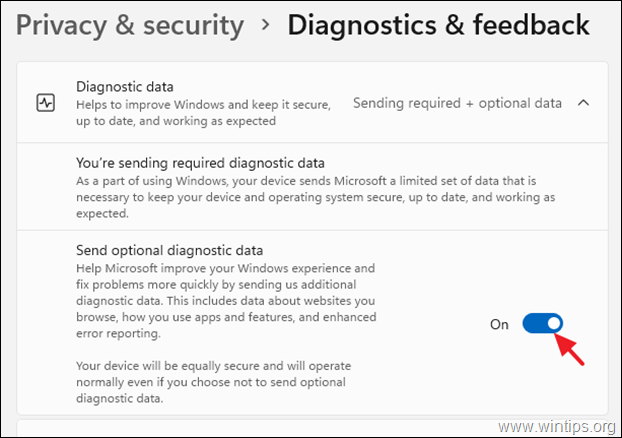
4. Klicken Sie auf die Los geht's und klicken Sie dann auf dem Pop-up-Bildschirm auf Ein Konto verknüpfen.
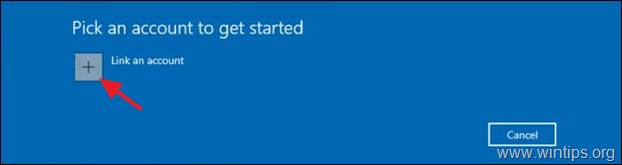
5. Fügen Sie nun Ihr Windows Insider-Konto hinzu und klicken Sie auf Weiter .
6. Wählen Sie auf dem nächsten Bildschirm die Option Beta-Kanal, anklicken. Weiter

6. Klicken Sie auf Bestätigen Sie um den Bedingungen und Konditionen zuzustimmen.
7. Klicken Sie auf Jetzt neu starten um die Anmeldung zum Windows Insider Programm abzuschließen. *
Hinweis: Sie können sich entscheiden, ob Sie Später neu starten Wenn man bedenkt, dass der Prozess der PC-Einrichtung einen 2-3maligen Neustart des Computers erfordern kann.
Schritt 2: Aktivieren Sie die virtuelle Maschine und die Windows Hypervisor-Plattform.
1. Klicken Sie auf Suche Symbol und suchen Sie nach Windows-Funktionen ein- oder ausschalten und klicken Sie dann auf Offen.
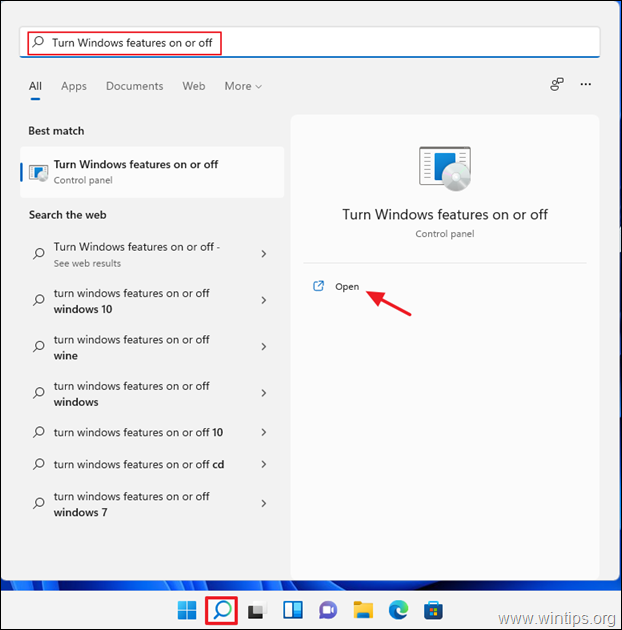
2. Siehe Plattform für virtuelle Maschinen und Windows Hypervisor-Plattform, wählen Sie dann OK .
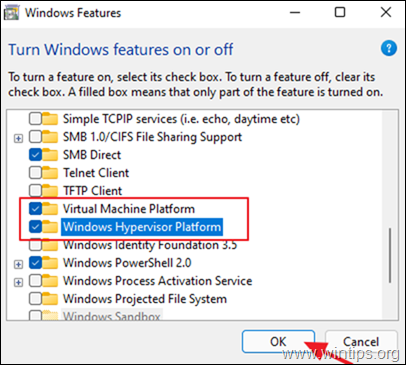
3. neu starten (Sie können jedoch auch später neu starten, um die Einrichtung abzuschließen).
Schritt 3: Aktualisieren Sie die Microsoft Store-App auf Version 22110.1402.6.0 oder höher.
1. Klicken Sie auf die Start und öffnen Sie dann das Menü Microsoft Store .

2. Wählen Sie die Bibliothek unten links und klicken Sie dann auf Updates erhalten
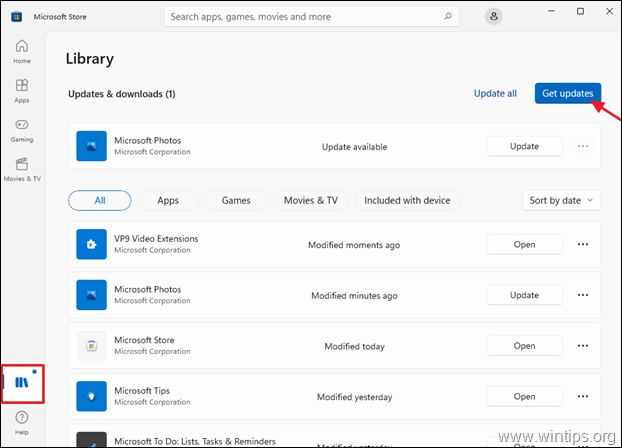
3. Wenn ein Update für den Microsoft Store verfügbar ist, fahren Sie fort und installieren Sie es.
Schritt 4: Installieren Sie die Amazon App Store App.
1. Öffnen Sie Microsoft Store und suchen Sie nach Amazon Appstore oder klicken Sie auf diesen Link: https://aka.ms/AmazonAppstore
2. Klicken Sie auf Installieren Sie und klicken Sie dann auf Einrichten.
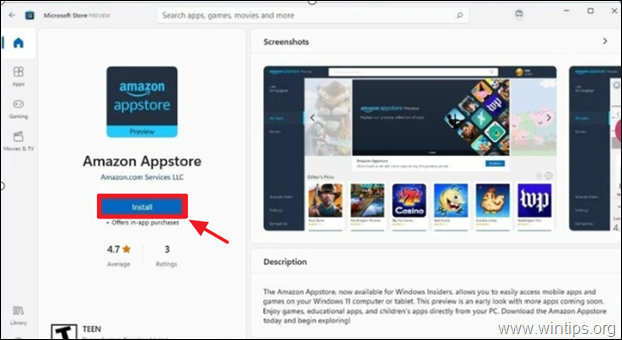
3. Wenn Sie dazu aufgefordert werden, klicken Sie auf Herunterladen zum Herunterladen und Installieren der Windows-Subsystem für Android.
4. Sobald die Installation abgeschlossen ist, öffnen Sie Amazon Appstore App und melden Sie sich mit Ihrem Amazon-Konto an.

5. Nachdem Sie sich im Amazon Appstore angemeldet haben, suchen Sie die Android-Apps oder Spiele, die Sie installieren möchten, in der Liste aus oder wählen Sie sie aus.
Von nun an kann auf alle installierten Android-Apps über die Windows-Suchschaltfläche oder das Startmenü zugegriffen werden. Meiner Beobachtung nach scheinen die Nutzer, die diese Funktion ausprobiert haben, von dem Umfang der im Appstore verfügbaren Spiele und Apps ziemlich beeindruckt zu sein.
Das war's! Lassen Sie mich wissen, ob dieser Leitfaden Ihnen geholfen hat, indem Sie einen Kommentar über Ihre Erfahrungen hinterlassen. Bitte mögen und teilen Sie diesen Leitfaden, um anderen zu helfen.

Andy Davis
Der Blog eines Systemadministrators über Windows





