Съдържание
Microsoft обяви, че приложенията за Android ще работят в Windows 11 за Windows Insider Program, които са в канала Beta. Това всъщност е изненадващо, защото очакваме приложението за Android да се появи в канала Dev, но то беше въведено в канала Beta въз основа на последната информация от Microsoft.
При стартиране на приложения за Android в Windows 11 усещането ще бъде доста сходно със същото изживяване, което получавате, когато сте на мобилното си устройство. То се интегрира без усилие и се прилепва към интерфейса на Windows 11 - точно както очакваха потребителите.
Майкрософт си партнира с Amazon и разработчици на приложения, за да представи 50 приложения и игри за Windows Insider, които да тестват на широк набор от хардуер. Нови приложения ще бъдат пуснати чрез актуализации на програмата Windows Insider през следващите седмици.
Забележка: Ако искате да зареждате приложения за Android в Windows 11, без да се присъединявате към програмата на канала Windows Insider-Beta и магазина на Amazon, изтеглете и инсталирайте WSATools. WSATools е прост инсталатор на APK за подсистемата за Android на Windows 11, който опростява процеса на зареждане.
Как да стартирате приложения за Android в Windows 11.
- Част 1. Изисквания за стартиране на приложения за Android в Windows 11.Част 2. Стъпки за стартиране на приложения за Android в Windows 11.
Част 1. Изисквания за стартиране на приложения за Android в Windows 11.
1. Windows 11 build 22000.xxx или по-нова версия . За да разберете инсталираната версия на Windows 11:
1. Натиснете бутона Windows  + R да заредите Изпълнявайте диалогов прозорец.
+ R да заредите Изпълнявайте диалогов прозорец.
2. Въведете следната команда и натиснете Въведете за да отворите Свойства на системата.
- контрол /име Microsoft.System
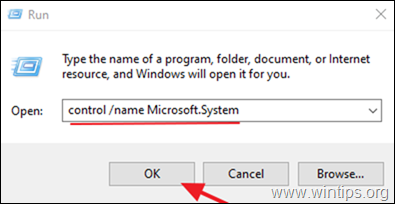
3. В "Спецификации на Windows" се уверете, че операционната система е изградена най-малко на "22000.xxx".

2. Виртуализация на хардуера: За да стартирате приложения за Android в Windows 11, се нуждаете от процесор, който поддържа хардуерна виртуализация, която трябва да е активирана. За да разберете състоянието на виртуализацията във вашата система:
1. Натиснете Ctrl + SHIFT + ESC за да отворите Мениджър на задачите.
2. в Изпълнение проверете дали Виртуализация n е Разрешено . *

Забележка: Ако виртуализацията е деактивирана, трябва да я активирате от BIOS-а. За да активирате виртуализацията в BIOS-а:
a. Изключете компютъра.
б. Включете отново компютъра и натиснете съответния клавиш, за да влезете в настройките на BIOS. (Клавишът може да се различава при различните марки. Обикновено е: Del, F2, F10 и т.н.)
А. Ако притежавате Процесор на Intel :
- Щракнете върху Разширени * и задайте Виртуализация (известна още като "Технология за виртуализация на Intel® (VT-x)" за Активиране на .
Забележка: В някои BIOS настройката "Виртуализация" се намира под Изпълнение опции.
Б. Ако притежавате ПРОЦЕСОР НА AMD :
- Щракнете върху M.I.T. . раздел -> Разширени настройки на честотата -> Разширени основни настройки и задайте Режим SVM (известна още като "Secure Virtual Machine") към Активиране на .
3. Акаунт на Windows Insider: Ако нямате акаунт в Insider, регистрирайте се за безплатен акаунт в Windows Insider тук.
4. Акаунт в Amazon: Необходим ви е акаунт в Amazon, за да влезете и да изтегляте приложения от магазина за приложения на Amazon. Ако нямате акаунт в Amazon, регистрирайте го тук (Получете акаунт в Amazon, базиран в САЩ. Ако сте извън САЩ, използвайте VPN).
Част 2. Стъпки за стартиране на приложения за Android в Windows 11.
Ако имате горните изисквания, изпълнете следните стъпки, за да стартирате приложения за Android в Windows 11:
- Стъпка 1. Превключете към канала Beta в програмата Windows Insider.Стъпка 2. Разрешете Virtual Machine Platform и Windows Hypervisor Platform.Стъпка 3. Актуализирайте приложението Microsoft Store до версия 22110.1402.6.0 или по-висока.Стъпка 4. Инсталирайте приложението Amazon Appstore и подсистемата Windows за Android.
Стъпка 1. Превключете към канала за бета-версии с компилация 22000.282 в програмата Windows Insider. *
Важно: Важно е да информираме потребителите, че когато преминат към програмата Windows Insider, те не могат да се върнат към по-ранна версия, а трябва да преинсталират Windows. Ето защо е важно да помислите, преди да преминете към програмата Windows Insider.
1. Щракнете върху Търсене икона и тип Програма Windows Insider.
2. Отворете на Настройки на програмата Windows Insider.
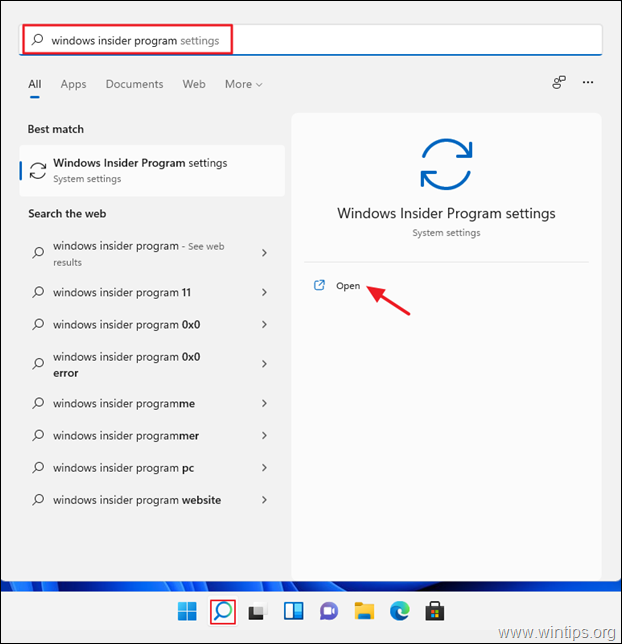
3a. Ако бъдете подканени да включите опционалните диагностични данни, щракнете върху Отворете Диагностика и обратна връзка.
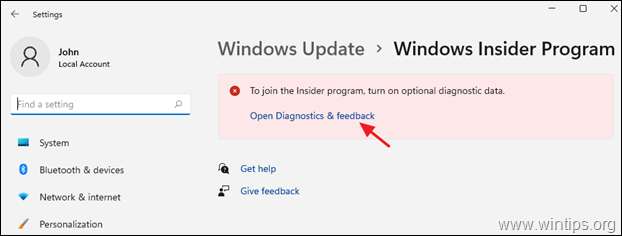
3b. Задайте Незадължителни диагностични данни към On .
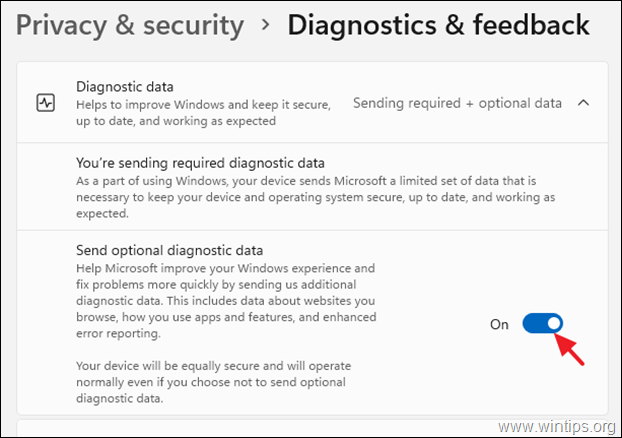
4. Щракнете върху Започнете и след това в изскачащия екран щракнете върху Свързване на акаунт.
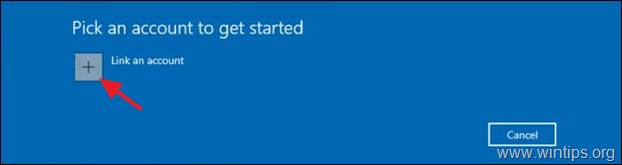
5. Сега добавете акаунта си в Windows Insider и щракнете върху Продължи .
6. На следващия екран изберете Бета канал, кликнете върху Продължи

6. Кликнете върху Потвърдете за да се съгласите с правилата и условията.
7. Кликнете върху Рестартирайте сега за да завършите регистрацията в програмата Windows Insider. *
Забележка: Може да решите да изберете Рестартирайте по-късно , като се има предвид, че процесът на конфигуриране на компютъра може да изисква да рестартираме компютъра 2 - 3 пъти.
Стъпка 2. Разрешете платформата за виртуални машини и Windows Hypervisor.
1. Кликнете върху Търсене икона и потърсете Включване или изключване на функциите на Windows и след това щракнете върху Отворено.
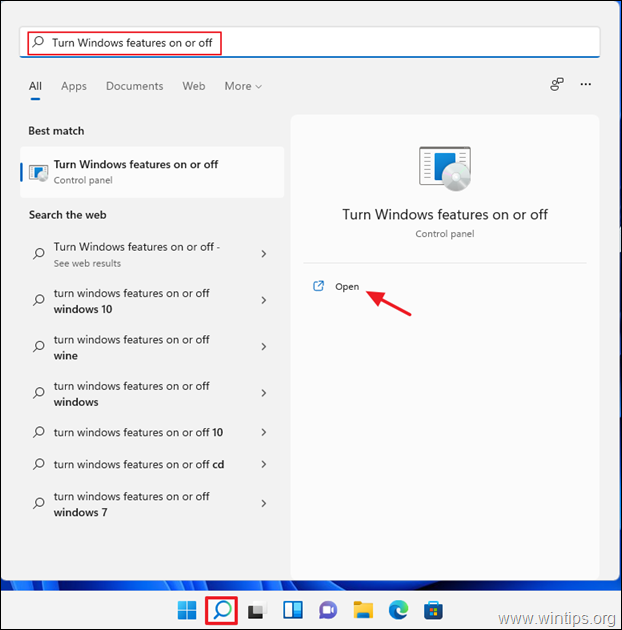
2. Проверете Платформа за виртуални машини и Платформа Windows Hypervisor, след това изберете ОК .
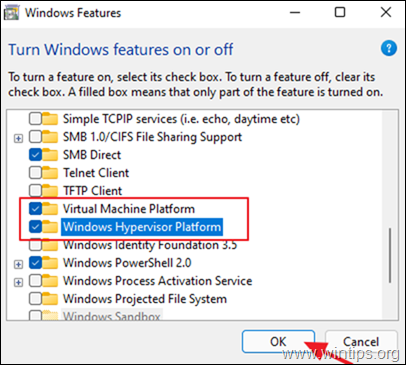
3. Рестартиране (Можете обаче да рестартирате по-късно, за да завършите настройката.)
Стъпка 3. Актуализирайте приложението Microsoft Store до версия 22110.1402.6.0 или по-висока.
1. Щракнете върху Начало и след това отворете менюто Магазин на Microsoft .

2. Изберете Библиотека в долния ляв ъгъл. След това щракнете върху Получаване на актуализации
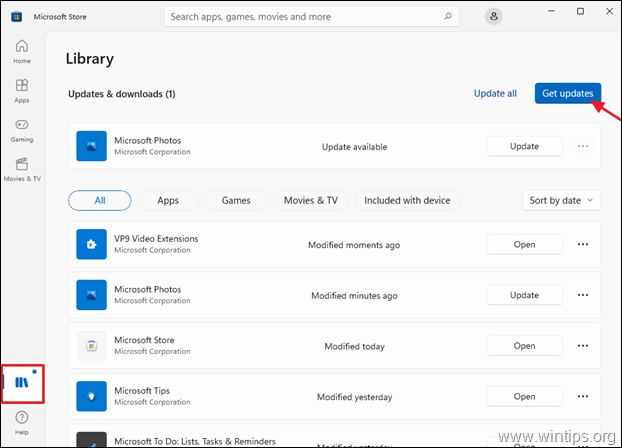
3. Ако има налична актуализация за Microsoft Store, продължете и я инсталирайте.
Стъпка 4. Инсталирайте приложението Amazon App store.
1. Отворете Магазин на Microsoft и потърсете Amazon Appstore или кликнете върху тази връзка: https://aka.ms/AmazonAppstore
2. Кликнете върху Инсталиране на и след това щракнете върху Настройка.
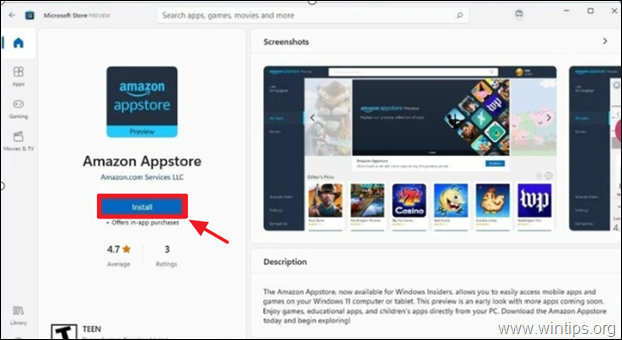
3. Когато получите подкана, щракнете върху Изтегляне да изтеглите и инсталирате Подсистема на Windows за Android.
4. След като инсталацията е завършена, отворете Amazon Appstore и влезте в профила си в Amazon.

5. След като влезете в Amazon Appstore, прегледайте или изберете от списъка приложенията или игрите за Android, които искате да инсталирате.
Отсега нататък всички приложения за Android, които инсталирате, могат да бъдат достъпни чрез бутона за търсене на Windows или менюто "Старт". По мои наблюдения потребителите, които са изпробвали тази функция, изглежда са доста впечатлени от нивото на наличните игри и приложения в Appstore.
Това е! Уведомете ме дали това ръководство ви е помогнало, като оставите коментар за опита си. Моля, харесайте и споделете това ръководство, за да помогнете на другите.

Анди Дейвис
Блог на системен администратор за Windows





