Table des matières
Le navigateur web par défaut dans une nouvelle installation de Windows 11 est Microsoft Edge, mais si vous n'êtes pas un grand fan de Microsoft Edge, Microsoft rend difficile et compliqué le passage à votre navigateur préféré.
Dans Windows 11, Microsoft semble être agressif en imposant Microsoft Edge* comme programme de navigation Web par défaut et supprime également toutes les autres applications tierces qui existaient par défaut avant la mise à niveau vers Windows 11.
Remarque : Microsoft recommande le navigateur Edge car il affirme qu'il est rapide, sûr et qu'il peut vous protéger contre les attaques malveillantes provenant de logiciels malveillants, de sites Web non confirmés et de pièces jointes d'e-mails malveillants.
Si vous préférez faire de Google Chrome, Firefox ou tout autre navigateur web tiers de votre choix votre navigateur par défaut, vous pouvez le faire en suivant les instructions ci-dessous.
Comment changer le navigateur Web par défaut sous Windows 11.
Voici les étapes à suivre pour définir votre navigateur Web préféré comme le navigateur par défaut dans Windows 11 :
1. Sélectionnez Début  -> Paramètres
-> Paramètres  -> Apps
-> Apps
2. Cliquez sur Applications par défaut à droite.
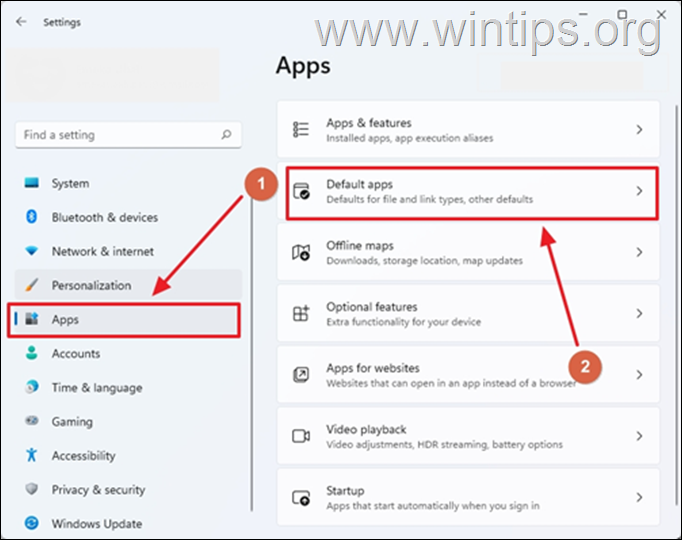
3. Sous Définir les valeurs par défaut des applications Dans le menu déroulant, faites défiler la liste pour trouver le navigateur que vous avez choisi ou tapez son nom dans le champ "Recherche".
4. Cliquez sur votre navigateur préféré (par exemple, "Google Chrome").

5. Ici, vous pouvez afficher une liste de tous les types de fichiers qui ont été assignés pour être ouverts avec le navigateur web sélectionné, tels que .HTM, .HTML, .SHTML, .SVG, .XHT, .XHTML, .FTP, .HTTP, .HTTPS, .PDF, etc.
Étant donné que dans Windows 11, il est impossible de modifier le navigateur par défaut pour tous les types de fichiers liés au Web en un seul clic, vous devez définir le navigateur par défaut pour les types de fichiers suivants séparément : .htm, .html, HTTP et HTTPS :
1. cliquez sur .htm type de fichier, sélectionnez votre navigateur préféré dans la liste et cliquez sur OK (Si une fenêtre contextuelle "Avant de changer" s'affiche pour vous inciter à conserver Microsoft Edge, sélectionnez "Changer quand même").
2) Effectuez les mêmes étapes pour le .html et pour le type de fichier HTTP et Liens HTTPS .
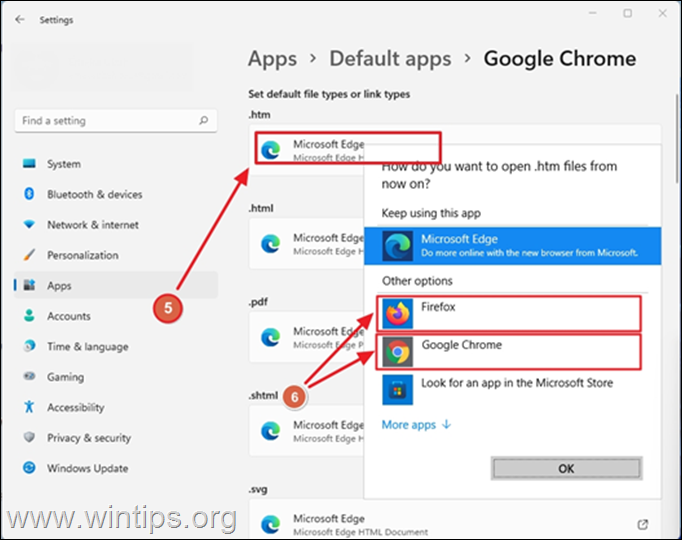
6. À ce stade, vous aurez terminé de configurer le navigateur Web par défaut dans Windows 11. Si vous souhaitez empêcher Edge d'être l'application par défaut pour d'autres types de fichiers, il vous suffit de suivre les mêmes étapes pour chaque type de fichier de la liste. Je sais que c'est difficile, non ?
Et ce n'est pas tout... Même après avoir changé votre navigateur par défaut pour une autre application que Microsoft Edge, vous aurez toujours Microsoft Edge comme navigateur favori pour un certain nombre d'applications Windows et plus particulièrement le widget de recherche et d'actualités de Windows 11 qui apparaît dans la barre des tâches.
Par exemple, si vous cliquez sur un titre d'actualité, la page web s'ouvrira dans Microsoft Edge. Si vous trouvez cette fonctionnalité ennuyeuse, suivez les instructions ci-dessous pour ouvrir tous les liens spécifiques à Edge à partir d'autres applications, dans votre navigateur préféré.
Comment changer le navigateur Web par défaut pour Windows 11 Liens de recherche et d'actualité.
Avant de poursuivre ci-dessous, sachez que, normalement, la modification du navigateur par défaut pour les autres applications Windows 11 doit se faire via l'interface de l'utilisateur. Début menu -> Paramètres -> Apps -> Applications par défaut -> Choisir les valeurs par défaut par type de lien -> MICROSOFT-EDGE.
Mais si vous vous y rendez et que vous cliquez sur "Microsoft Edge", vous verrez que les navigateurs tiers que vous avez installés n'apparaissent pas comme une option.
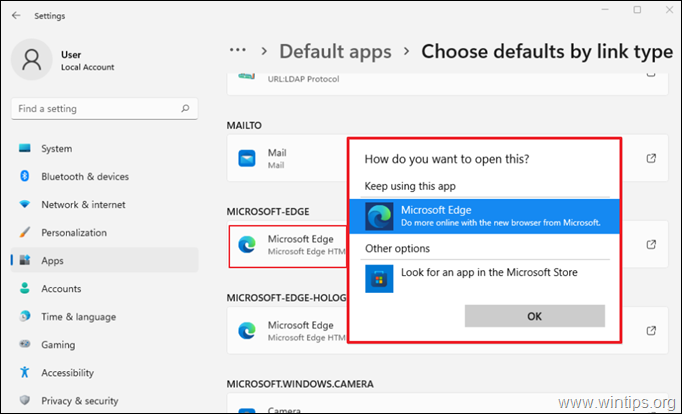
Donc, si vous voulez ouvrir tous les liens Edge associés à d'autres applications Windows (comme l'assistant Cortana, les liens d'aide intégrés, les liens d'actualité, etc.) avec votre navigateur préféré, le seul moyen est d'installer une application tierce appelée "EdgeDeflector" *. Pour effectuer cette tâche :
Note : EdgeDeflector est un petit utilitaire qui intercepte les URLs ouvrant des liens web dans Microsoft Edge et les redirige pour qu'ils s'ouvrent dans votre navigateur préféré (Firefox, Google Chrome, etc.). Après avoir joué avec le programme, j'ai remarqué qu'il connaît toujours un problème de compatibilité avec Windows 11 et qu'il n'est pas encore stable.
1) Naviguez vers les versions GitHub de EdgeDeflector. page web.
2. Cliquez sur " EdgeDeflector_install.exe "pour télécharger EdgeDeflector.
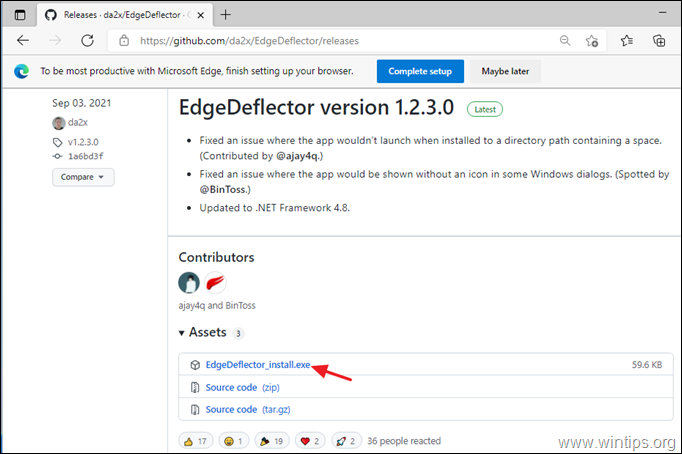
3. Lorsque le téléchargement est terminé, double-cliquez sur sur " EdgeDeflector_install.exe". pour installer EdgeDeflector sur Windows 11.

4. Une fois l'installation terminée, allez à Début  -> Paramètres
-> Paramètres  -> Apps -> Applications par défaut
-> Apps -> Applications par défaut
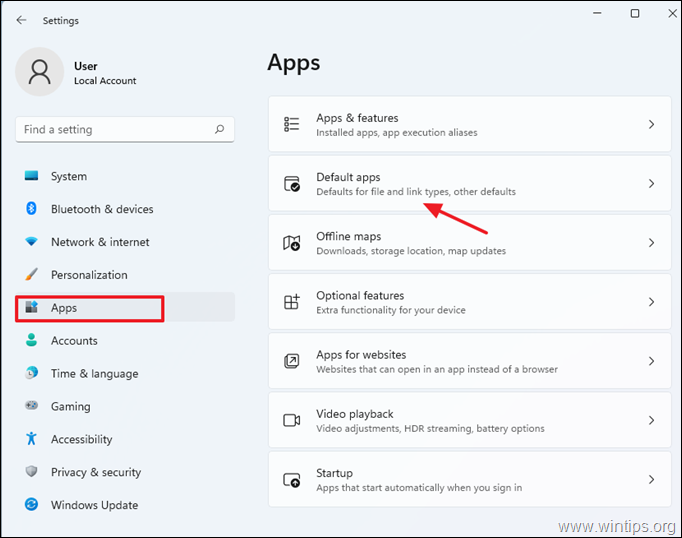
5. Faites défiler jusqu'en bas et cliquez sur Choisir les valeurs par défaut par type de lien .

6. Trouvez le MICOSOFT-EDGE sur la liste (ou tapez "edge" dans la boîte de recherche)
7. Cliquez sur Microsoft Edge.
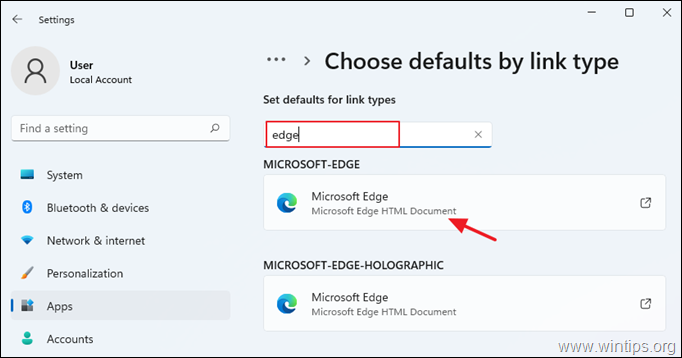
8. Sélectionnez le "EdgeDeflector" dans la liste et cliquez sur OK pour confirmer les changements.

9. EdgeDeflector devrait maintenant intercepter les liens qui tentent de s'ouvrir en force dans Microsoft Edge et les ouvrir dans votre navigateur Web par défaut.
C'est tout ! Dites-moi si ce guide vous a aidé en laissant un commentaire sur votre expérience. Merci d'aimer et de partager ce guide pour aider les autres.

Andy Davis
Blog d'un administrateur système sur Windows





