Table of contents
新安装的Windows 11的默认网络浏览器是Microsoft Edge,但如果你不是Microsoft Edge的忠实粉丝,微软让你切换到你最喜欢的浏览器变得困难和复杂。
在Windows 11中,微软似乎很积极地执行Microsoft Edge*作为默认的网络浏览程序,还删除了升级到Windows 11之前作为默认程序存在的任何其他第三方应用程序。
注意:微软推荐Edge浏览器,因为它声称该浏览器快速、安全,可以保护你免受来自恶意软件、未经证实的网站和恶意电子邮件附件的恶意攻击。
如果你喜欢将谷歌浏览器、火狐浏览器或你选择的任何其他第三方网络浏览器作为你的默认浏览器,你可以按照下面的说明进行操作。
如何改变Windows 11上的默认网络浏览器。
以下是在Windows 11中把你最喜欢的网络浏览器设置为默认的步骤。
1. 选择 开始  -> 设置
-> 设置  -> 应用
-> 应用
2. 点击 默认的应用程序 在右边。
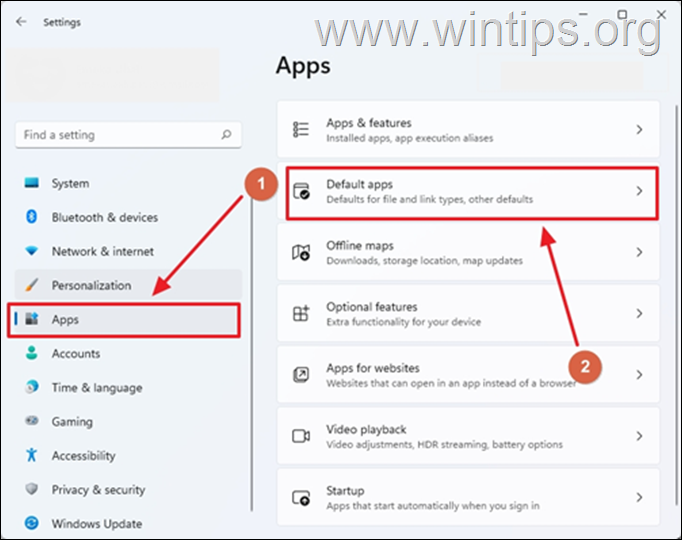
3. 隶属 为应用程序设置默认值 你可以向下滚动列表,找到你所需要的浏览器,或者在 "搜索 "栏中输入其名称。
4. 点击你喜欢的浏览器(如 "谷歌浏览器")。

5. 在这里你可以查看指定用所选网络浏览器打开的所有文件类型的列表,如.HTM, .HTML, .SHTML, .SVG, .XHT, .XHTML, .FTP, .HTTP, .HTTPS, .PDF,等等。
因为在Windows 11中,不可能一键改变所有与网络相关的文件类型的默认浏览器,你需要去为以下文件类型分别设置默认浏览器:.htm、.html.、HTTP和HTTPS。 要做到这一点。
1.点击 .htm 文件类型,从列表中选择你喜欢的浏览器,然后点击 OK 如果弹出 "在你切换之前",敦促你坚持使用微软Edge,请继续并选择 "无论如何都要切换")。
2.执行同样的步骤,为 .html 文件类型和为 HTTP 和 HTTPS链接 .
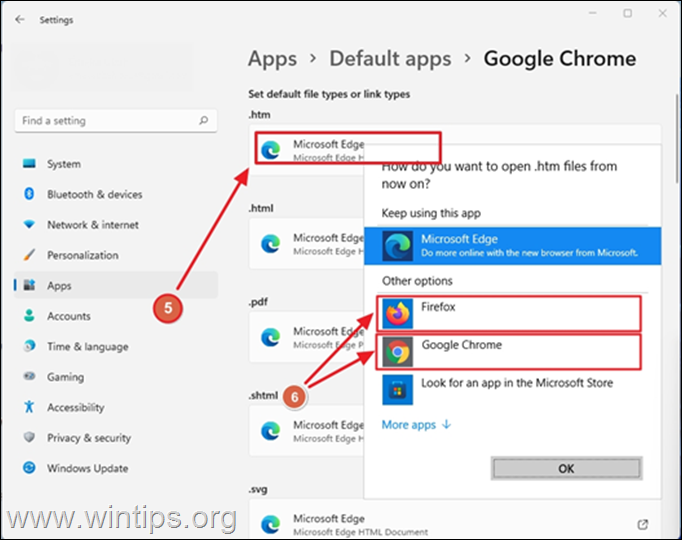
6. 在这一点上,你将完成Windows 11中的默认网络浏览器的设置。 如果你想阻止Edge成为其他文件类型的默认应用程序,只需对列表中的每个文件类型遵循相同的步骤。 我知道这很难,对吗?
还有更多......即使你将默认浏览器切换到微软Edge以外的其他应用程序,你仍然会得到微软Edge作为一些Windows应用程序的最爱浏览器,特别是出现在任务栏上的Windows 11搜索和新闻小部件。
例如,如果你点击任何头条新闻,它将在Microsoft Edge中打开网页。 如果你认为这个功能很烦人,那么请按照下面的说明,从其他应用程序中打开所有Edge特定的链接,到你喜欢的浏览器中。
如何改变Windows 11的默认网络浏览器的搜索和新闻链接。
在你继续下文之前,你应该知道,通常情况下,为其他Windows 11应用程序改变默认浏览器应该通过 开始 菜单-> 设置 -> 应用 -> 默认的应用程序 -> 按链接类型选择默认值 -> 微软-边缘。
但是,如果你浏览那里并点击 "Microsoft Edge",你会看到你所安装的第三方浏览器并没有作为一个选项显示出来。
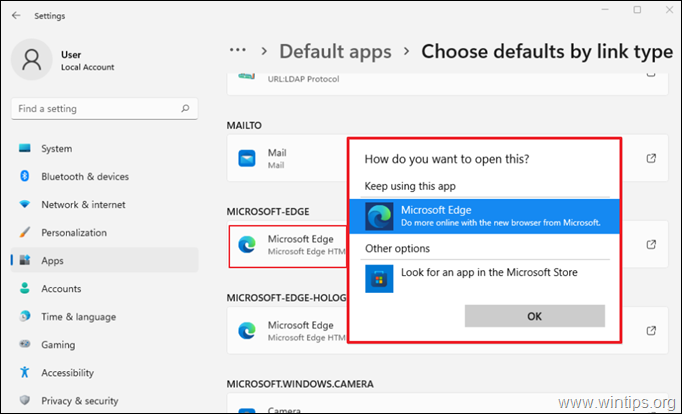
因此,如果你想用你最喜欢的浏览器打开来自其他Windows应用程序(如Cortana助手、内置帮助链接、新闻链接等)的所有相关Edge链接,唯一的办法是安装一个名为 "EdgeDeflector "的第三方应用程序*。 要执行这项任务。
请注意。 边缘反射器 是一个小工具,可以拦截在Microsoft Edge中打开网页链接的URL,并将它们重定向到你最喜欢的浏览器(Firefox、Google Chrome等)中打开。 在玩了这个程序后,我注意到它在Windows 11中仍然遇到了兼容性问题,还不稳定。
1.导航到EdgeDeflector GitHub发布的版本 网页。
2. 点击" EdgeDeflector_install.exe "来下载EdgeDeflector。
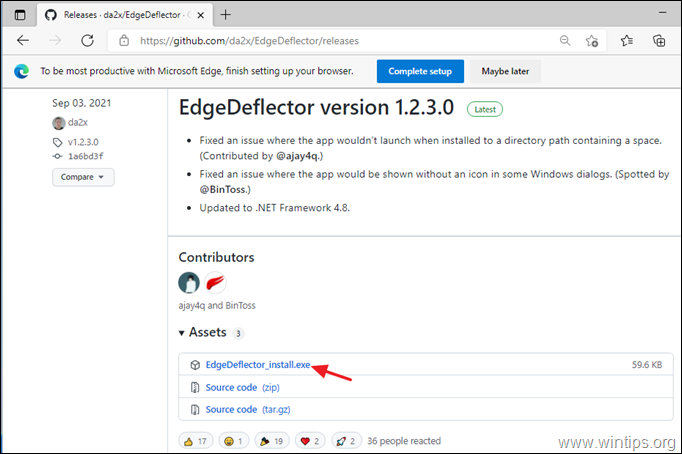
3. 当下载完成后。 双击 关于" EdgeDeflector_install.exe" 在Windows 11上安装EdgeDeflector。

4. 当安装完成后,转到 开始  -> 设置
-> 设置  -> 应用 -> 默认的应用程序
-> 应用 -> 默认的应用程序
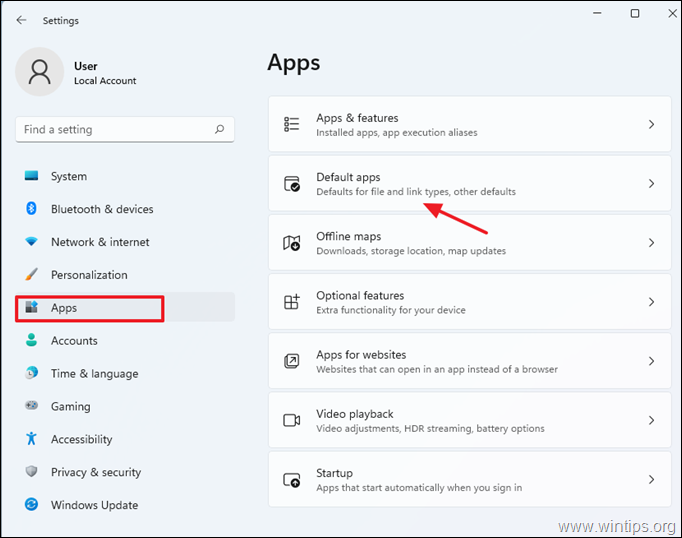
5. 向下滚动到底部并点击 按链接类型选择默认值 .

6. 找到 剑桥大学 列表中的部分(或在搜索框中输入 "边缘")。
7. 点击进入 微软Edge。
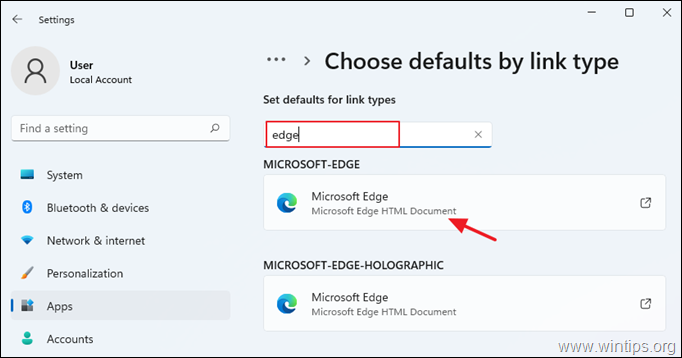
8. 从列表中选择 "EdgeDeflector "并点击 OK 来确认这些变化。

9. 你完成了!EdgeDeflector现在应该拦截那些试图在Microsoft Edge中强制打开的链接,并使用你的默认网络浏览器打开它们。
就是这样!让我知道本指南是否对你有帮助,请留下你的经验评论。 请喜欢并分享本指南以帮助他人。

Andy Davis
A system administrator s blog about Windows





