Sisukord
Windows 11 uue installeerimise puhul on vaikimisi veebibrauseriks Microsoft Edge, kuid kui te ei ole Microsoft Edge'i suur fänn, teeb Microsoft oma lemmikbrauserile ülemineku keeruliseks ja keeruliseks.
Windows 11-s näib Microsoft olevat agressiivne, et kehtestada Microsoft Edge* vaikimisi veebibrauseri programmina ja eemaldab ka kõik muud kolmanda osapoole rakendused, mis olid enne Windows 11-le uuendamist vaikimisi olemas.
Märkus: Microsoft soovitab Edge'i brauserit, sest väidab, et see on kiire, turvaline ja suudab teid kaitsta pahavara, kinnitamata veebisaitide ja pahatahtlike e-kirjade manuste eest.
Kui eelistate muuta Google Chrome'i, Firefoxi või mõne muu kolmanda osapoole veebibrauseri oma vaikimisi brauseriks, saate seda teha, järgides alljärgnevaid juhiseid.
Kuidas muuta vaikimisi veebibrauserit Windows 11.
Siin on sammud, kuidas määrata oma lemmik veebilehitseja Windows 11 vaikimisi seadistuseks:
1. Valige Start  -> Seaded
-> Seaded  -> Rakendused
-> Rakendused
2. Klõpsake Vaikimisi rakendused paremal.
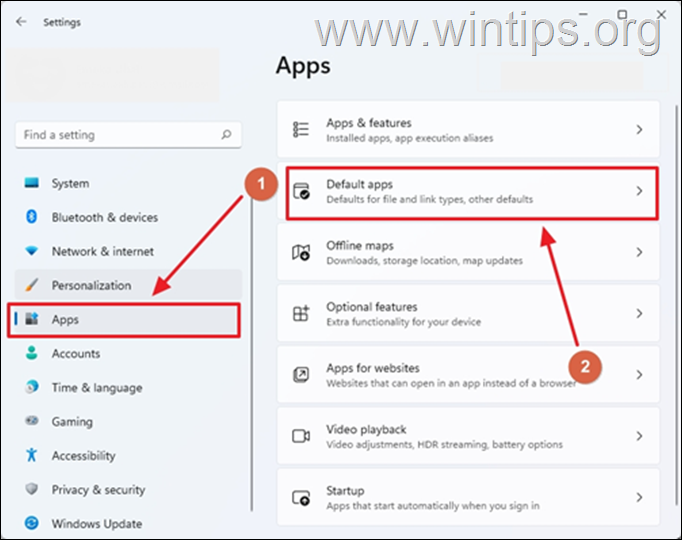
3. Veebilehel Rakenduste vaikimisi seadistamine , kas kerige loendis alla, et leida oma pakutud brauser või sisestage selle nimi väljale "Otsing".
4. Klõpsake oma lemmikbrauseril (nt "Google Chrome").

5. Siin saate vaadata nimekirja kõigist failitüüpidest, mis on määratud valitud veebibrauseriga avamiseks, näiteks .HTM, .HTML, .SHTML, .SVG, .XHT, .XHTML, .FTP, .HTTP, .HTTPS, .PDF jne.
Kuna Windows 11-s on võimatu muuta oma vaikimisi brauserit kõigi veebiga seotud failitüüpide jaoks ühe klõpsuga, siis tuleb minna edasi ja määrata vaikimisi brauser järgmistele failitüüpidele eraldi: .htm, .html., HTTP ja HTTPS. Selleks:
1. Klõpsake nuppu .htm failitüüp, valige loendist oma lemmik brauser ja klõpsake nuppu OK . (Kui ilmub hüpikaken "Before you switch", mis kutsub teid üles jääma Microsoft Edge'ile, valige "Switch anyway").
2. Tehke samu samu samu samu samu samu samu samu samu samu .html failitüübi ja HTTP ja HTTPS lingid .
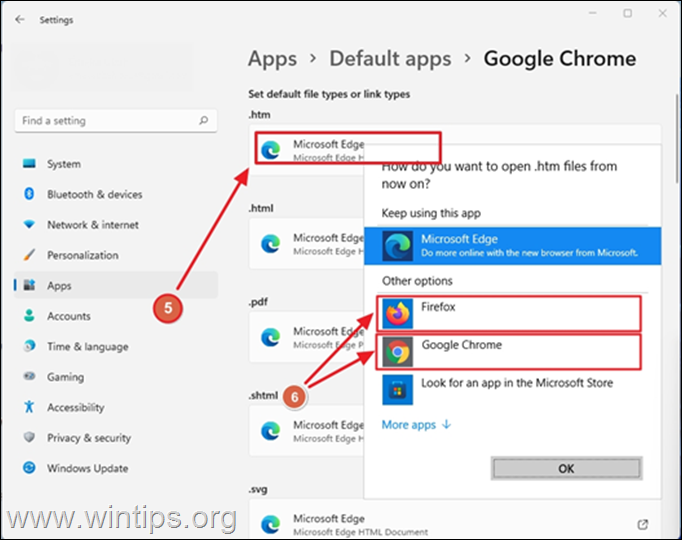
6. Siinkohal oled Sa lõpetanud Windows 11 vaikimisi veebibrauseri seadistamise. Kui Sa tahad vältida, et Edge oleks vaikimisi rakendus teiste failitüüpide jaoks, siis lihtsalt järgi samu samu samu samme iga failitüübi jaoks nimekirjas. Ma tean, et see on raske, eks?
Seal on veel midagi... Isegi pärast seda, kui Sa vahetad oma vaikimisi brauseri mõne muu rakenduse peale Microsoft Edge'i, saad Sa ikkagi Microsoft Edge'i lemmikbrauseriks mitmete Windowsi rakenduste ja eriti Windows 11 otsingu ja uudiste vidina, mis ilmub tegumiribale.
Näiteks kui klõpsate mis tahes uudise pealkirjal, avab see veebilehe Microsoft Edge'is. Kui peate seda funktsiooni tüütuks, siis järgige alljärgnevaid juhiseid, et avada kõik Edge'ile omased lingid teistest rakendustest oma eelistatud brauserisse
Kuidas muuta Windows 11 vaikimisi veebibrauserit Search & News lingid.
Enne kui te allpool jätkate, peaksite teadma, et tavaliselt tuleks teiste Windows 11 rakenduste vaikimisi brauseri muutmist teha läbi Start menüü -> Seaded -> Rakendused -> Vaikimisi rakendused -> Valige vaikeväärtused lingi tüübi järgi -> MICROSOFT-EDGE.
Aga kui te navigeerite sinna ja klõpsate "Microsoft Edge", siis näete, et teie poolt paigaldatud kolmanda osapoole brauserid ei ilmu valikuna.
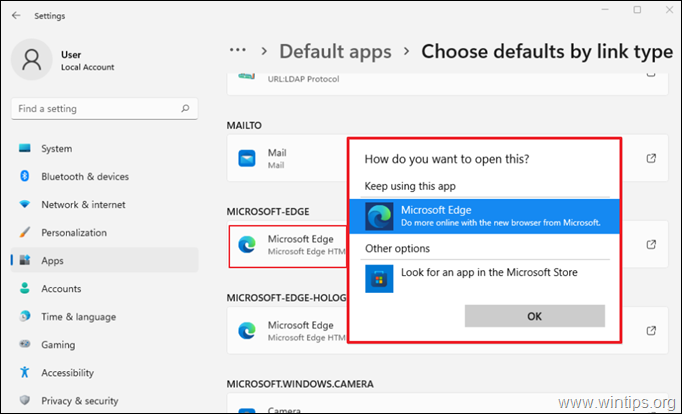
Niisiis, kui Sa tahad avada kõik seotud Edge'i lingid teistest Windowsi rakendustest (nagu Cortana assistent, sisseehitatud abilinkid, uudislingid jne) oma lemmikbrauseriga, on ainus võimalus paigaldada kolmanda osapoole rakendus nimega "EdgeDeflector" *. Selle ülesande täitmiseks:
Märkus: EdgeDeflector on väike utiliit, mis peibutab Microsoft Edge'is avanevaid veebilinde ja suunab need ümber oma lemmikbrauseris (Firefox, Google Chrome jne) avatavaks. Pärast programmiga mängimist märkasin, et tal on veel ühilduvusprobleeme Windows 11-ga ja ta ei ole veel stabiilne.
1. Navigeerige EdgeDeflector GitHubi väljaannetele veebileht.
2. Klõpsake " EdgeDeflector_install.exe " alla laadida EdgeDeflector.
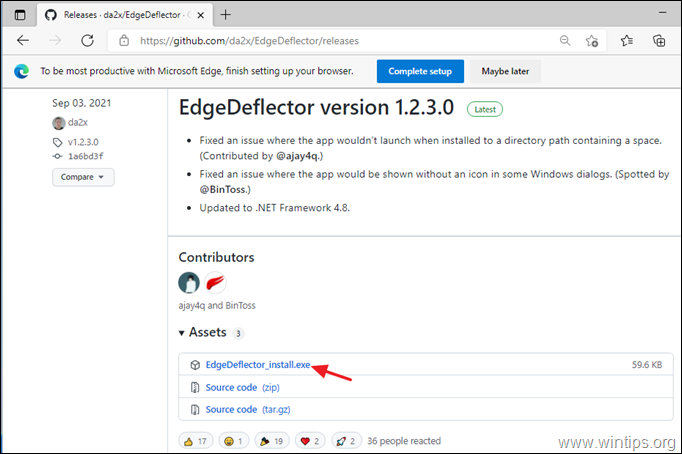
3. Kui allalaadimine on lõpetatud, topeltklikk edasi " EdgeDeflector_install.exe" EdgeDeflector'i paigaldamiseks Windows 11-sse.

4. Kui paigaldus on lõpetatud, minge aadressile Start  -> Seaded
-> Seaded  -> Rakendused -> Vaikimisi rakendused
-> Rakendused -> Vaikimisi rakendused
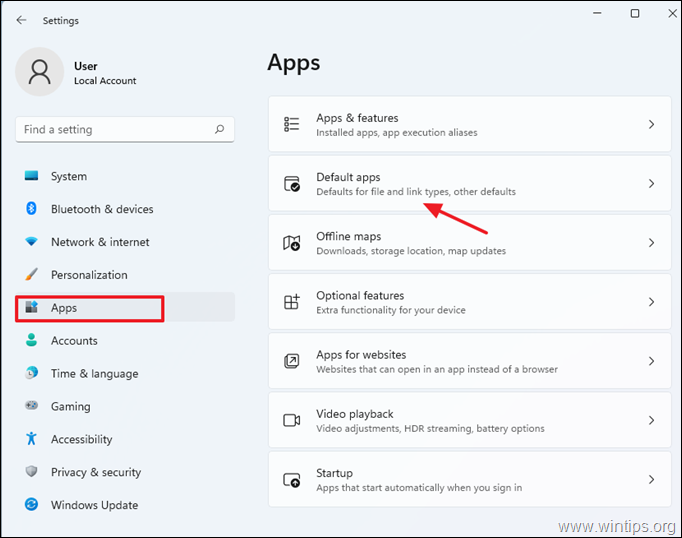
5. Kerige allapoole ja klõpsake Valige vaikeväärtused lingi tüübi järgi .

6. Leia MICOSOFT-EDGE jaotis nimekirjas (või kirjutage "edge" otsingukasti)
7. Klõpsake nuppu Microsoft Edge.
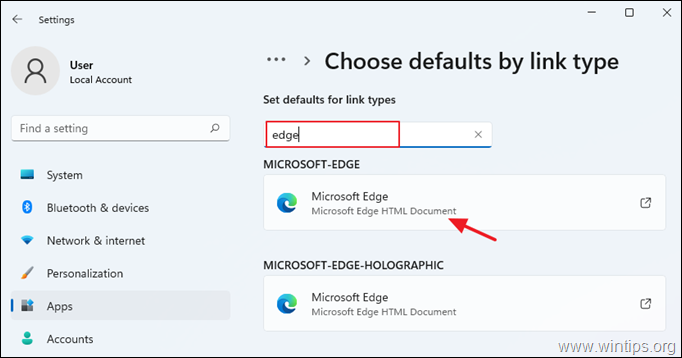
8. Valige nimekirjast "EdgeDeflector" ja klõpsake nuppu "EdgeDeflector". OK muudatuste kinnitamiseks.

9. EdgeDeflector peaks nüüd kinni pidama lingid, mis üritavad Microsoft Edge'is avaneda, ja avama need hoopis teie vaikimisi veebilehitseja abil.
See on kõik! Andke mulle teada, kas see juhend on teid aidanud, jättes oma kogemuse kohta kommentaari. Palun meeldige ja jagage seda juhendit, et aidata teisi.

Andy Davis
Süsteemiadministraatori ajaveeb Windowsi kohta





