Inhoudsopgave
De standaard webbrowser in een nieuwe installatie van Windows 11 is Microsoft Edge, maar als je geen grote fan bent van Microsoft Edge, maakt Microsoft het moeilijk en ingewikkeld om over te schakelen naar je favoriete browser.
In Windows 11 lijkt Microsoft op agressieve wijze Microsoft Edge* af te dwingen als het standaardwebbrowserprogramma en verwijdert het ook alle andere toepassingen van derden die als standaard bestonden vóór de upgrade naar Windows 11.
Opmerking: Microsoft beveelt de Edge-browser aan omdat deze naar eigen zeggen snel en veilig is en u kan beschermen tegen kwaadaardige aanvallen van malware, onbevestigde websites en kwaadaardige e-mailbijlagen.
Als u liever Google Chrome, Firefox of een andere webbrowser van derden uw standaardbrowser maakt, kunt u dat doen door de onderstaande instructies te volgen.
De standaardwebbrowser wijzigen in Windows 11.
Hier zijn de stappen om uw favoriete webbrowser als standaard in te stellen in Windows 11:
1. Selecteer Start  -> Instellingen
-> Instellingen  -> Apps
-> Apps
2. Klik op Standaard apps rechts.
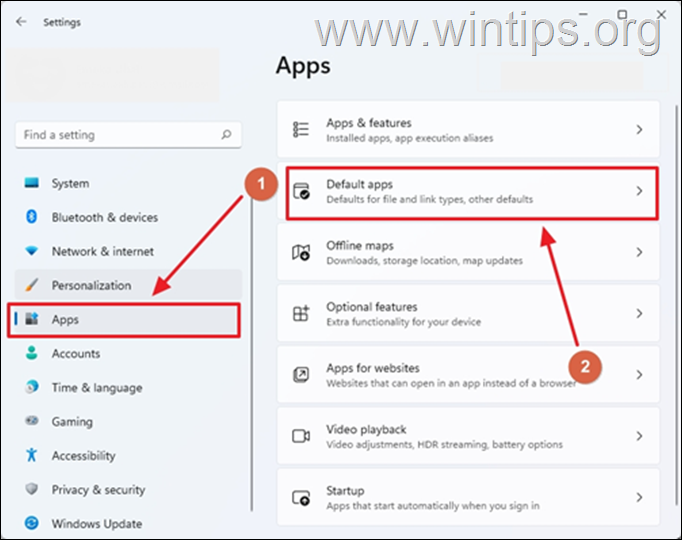
3. Onder Standaardinstellingen voor toepassingen instellen scroll naar beneden in de lijst om de gewenste browser te vinden of typ de naam ervan in het veld "Zoeken".
4. Klik op uw favoriete browser (bijv. "Google Chrome").

5. Hier kunt u een lijst bekijken van alle bestandstypen die zijn toegewezen om te worden geopend met de geselecteerde webbrowser, zoals .HTM, .HTML, .SHTML, .SVG, .XHT, .XHTML, .FTP, .HTTP, .HTTPS, .PDF, enz.
Omdat het in Windows 11 onmogelijk is om met één klik de standaardbrowser voor alle webgerelateerde bestandstypen te wijzigen, moet u de standaardbrowser voor de volgende bestandstypen afzonderlijk instellen: .htm, .html., HTTP en HTTPS. Om dat te doen:
1. Klik op .htm bestandstype, selecteer uw favoriete browser uit de lijst en klik op OK (Als een pop-up "Voordat u overschakelt" verschijnt waarin u wordt aangespoord om bij Microsoft Edge te blijven, ga dan door en selecteer "Toch overschakelen").
2. Voer dezelfde stappen uit voor de .html bestandstype en voor de HTTP en HTTPS-koppelingen .
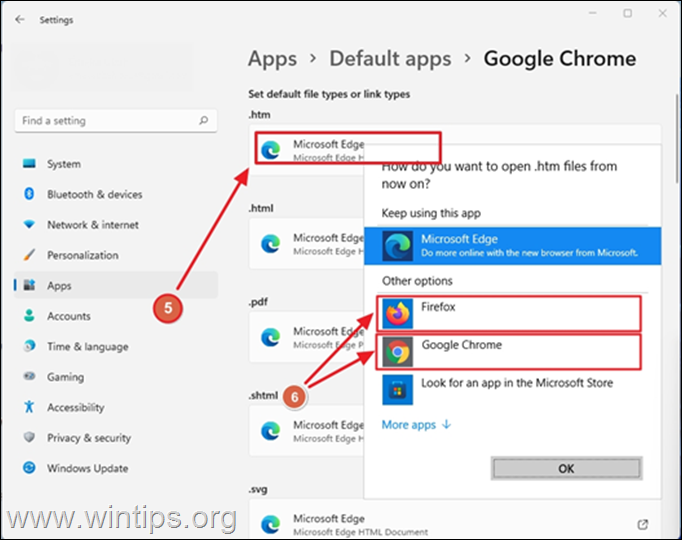
6. Op dit punt bent u klaar met het instellen van de standaard webbrowser in Windows 11. Als u wilt voorkomen dat Edge de standaardtoepassing is voor andere bestandstypen, volgt u gewoon dezelfde stappen voor elk bestandstype in de lijst. Ik weet dat het moeilijk is, toch?
Er is meer...Zelfs nadat je je standaard browser naar een andere app dan Microsoft Edge overschakelt, krijg je nog steeds Microsoft Edge als favoriete browser voor een aantal Windows apps en vooral de Windows 11 zoek- en nieuwswidget die op de taakbalk verschijnt.
Als u bijvoorbeeld op een nieuwskop klikt, wordt de webpagina geopend in Microsoft Edge. Als u die functie vervelend vindt, volg dan de onderstaande instructies om alle Edge-specifieke links vanuit andere apps te openen in uw voorkeursbrowser
Hoe de standaardwebbrowser te wijzigen voor Windows 11 Zoeken & Nieuws links.
Voordat u hieronder verder gaat, moet u weten dat het wijzigen van de standaardbrowser voor andere Windows 11-apps normaal gesproken moet gebeuren via de Start menu -> Instellingen -> Apps -> Standaard apps -> Standaardinstellingen kiezen per verbindingstype -> MICROSOFT-EDGE.
Maar als u daarheen navigeert en op "Microsoft Edge" klikt, zult u zien dat de door u geïnstalleerde browsers van derden niet als optie verschijnen.
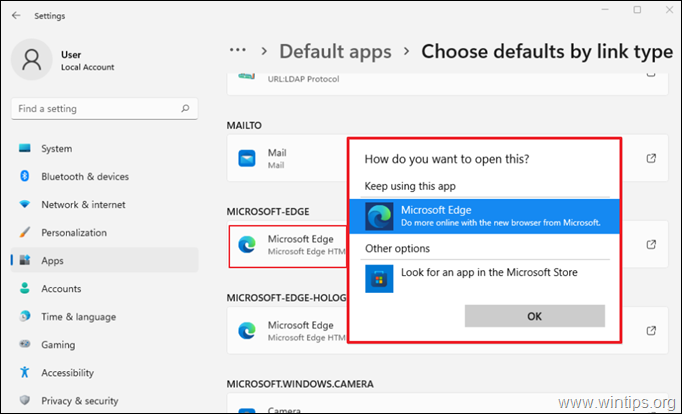
Dus, als u alle geassocieerde Edge-koppelingen van andere Windows-apps wilt openen (zoals de Cortana-assistent, ingebouwde hulpkoppelingen, nieuwskoppelingen, enz.) met uw favoriete browser, is de enige manier om een toepassing van derden te installeren, genaamd "EdgeDeflector" *. Om deze taak uit te voeren:
Let op: EdgeDeflector is een klein hulpprogramma dat URL's onderschept die weblinks openen in Microsoft Edge en ze doorstuurt naar uw favoriete browser (Firefox, Google Chrome, enz.). Na wat spelen met het programma, merkte ik dat het nog steeds compatibiliteitsproblemen ondervindt met Windows 11 en nog niet stabiel is.
1. Navigeer naar EdgeDeflector GitHub releases webpagina.
2. Klik op " EdgeDeflector_install.exe " om EdgeDeflector te downloaden.
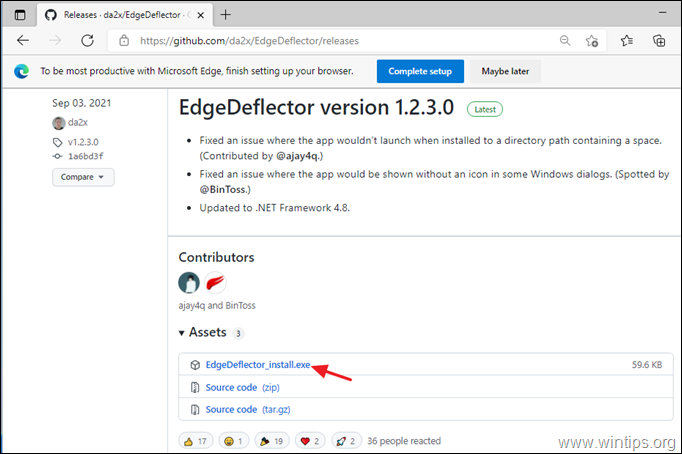
3. Als het downloaden voltooid is, dubbelklik op op " EdgeDeflector_install.exe" om EdgeDeflector op Windows 11 te installeren.

4. Wanneer de installatie voltooid is, ga dan naar Start  -> Instellingen
-> Instellingen  -> Apps -> Standaard apps
-> Apps -> Standaard apps
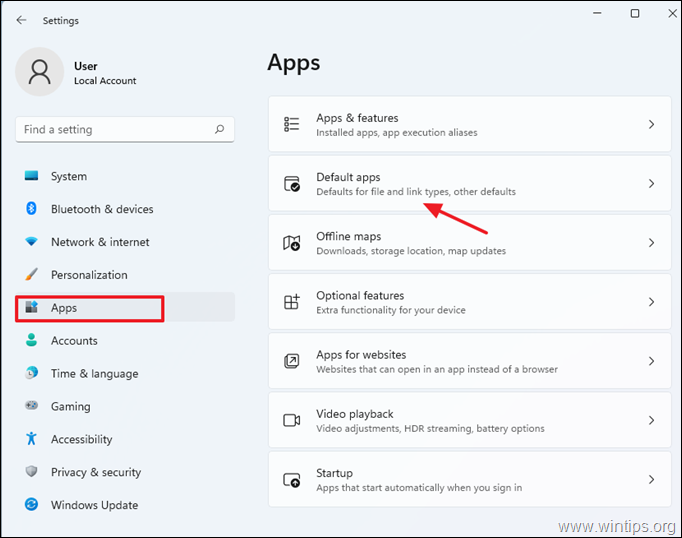
5. Scroll naar beneden en klik op Standaardinstellingen kiezen per verbindingstype .

6. Zoek de MICOSOFT-EDGE sectie op de lijst (of typ "rand" in het zoekvak)
7. Klik op Microsoft Edge.
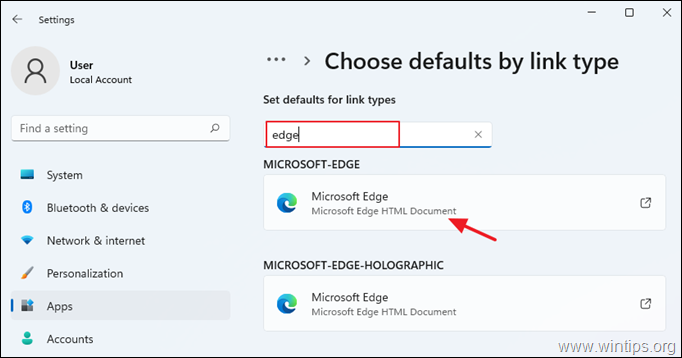
8. Selecteer de "EdgeDeflector" uit de lijst en klik op OK om de wijzigingen te bevestigen.

9. Je bent klaar! EdgeDeflector zou nu links moeten onderscheppen die geforceerd proberen te openen in Microsoft Edge en ze in plaats daarvan openen met je standaard webbrowser.
Dat is het! Laat me weten of deze gids je heeft geholpen door je commentaar achter te laten over je ervaring. Like en deel deze gids om anderen te helpen.

Andy Davis
De blog van een systeembeheerder over Windows





