Indholdsfortegnelse
Standardwebbrowseren i en ny installation af Windows 11 er Microsoft Edge, men hvis du ikke er en stor fan af Microsoft Edge, gør Microsoft det svært og kompliceret at skifte til din foretrukne browser.
I Windows 11 ser Microsoft ud til at være aggressiv med hensyn til at håndhæve Microsoft Edge* som standardwebbrowsingprogram og fjerner også alle andre tredjepartsprogrammer, der fandtes som standardprogrammer før opgraderingen til Windows 11.
Bemærk: Microsoft anbefaler Edge-browseren, fordi den hævder, at den er hurtig og sikker og kan beskytte dig mod ondsindede angreb fra malware, ubekræftede websteder og ondsindede vedhæftede e-mails.
Hvis du foretrækker at gøre Google Chrome, Firefox eller en anden webbrowser fra en tredjepart efter eget valg til din standardbrowser, kan du gøre det ved at følge instruktionerne nedenfor.
Sådan ændrer du standardwebbrowseren i Windows 11.
Her er trinene til at indstille din foretrukne webbrowser som standard i Windows 11:
1. Vælg Start  -> Indstillinger
-> Indstillinger  -> Apps
-> Apps
2. Klik på Standard-apps til højre.
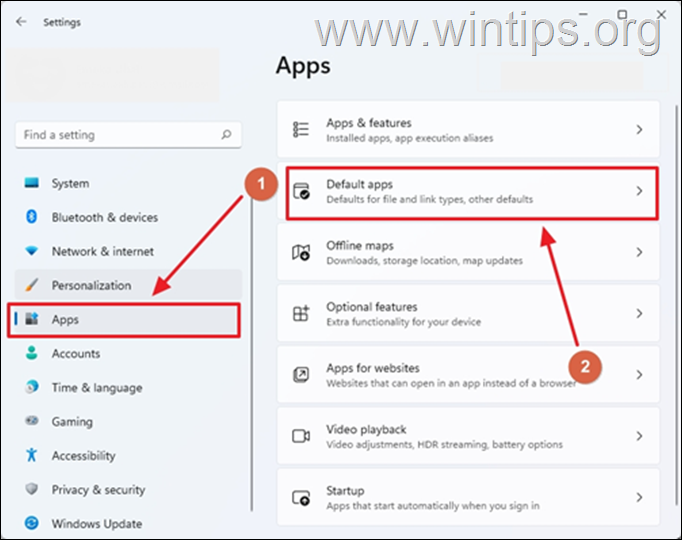
3. Under Indstille standardindstillinger for programmer , enten rul ned ad listen for at finde den ønskede browser, eller skriv dens navn i feltet "Søg".
4. Klik på din foretrukne browser (f.eks. "Google Chrome").

5. Her kan du få vist en liste over alle filtyper, der er tildelt til at åbne med den valgte webbrowser, f.eks. .HTM, .HTML, .SHTML, .SVG, .XHT, .XHTML, .FTP, .HTTP, .HTTPS, .PDF osv.
Da det i Windows 11 ikke er muligt at ændre din standardbrowser for alle webrelaterede filtyper med et enkelt klik, skal du gå videre og indstille standardbrowseren for følgende filtyper separat: .htm, .html, HTTP og HTTPS. For at gøre det:
1. Klik på .htm filtype, vælg din foretrukne browser fra listen og klik på OK . (Hvis der vises en pop-up "Før du skifter", som opfordrer dig til at blive ved med at bruge Microsoft Edge, skal du vælge "Skift alligevel").
2. Udfør de samme trin for den .html filtype og for den HTTP og HTTPS-links .
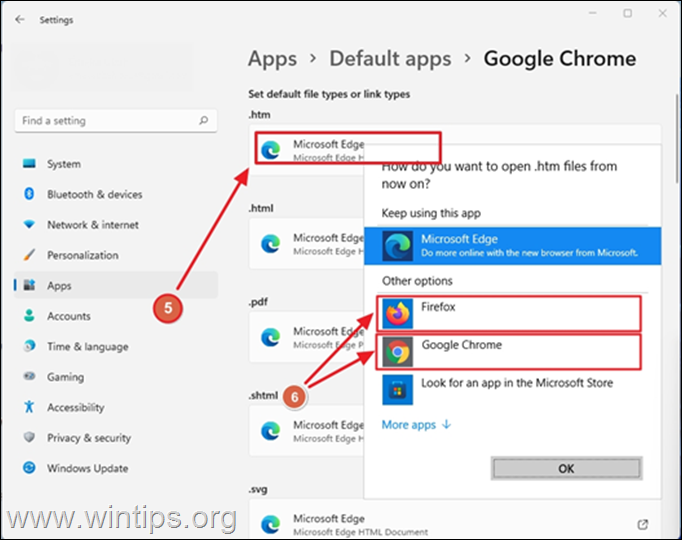
6. På dette tidspunkt er du færdig med at konfigurere standardwebbrowseren i Windows 11. Hvis du vil forhindre Edge i at være standardprogram for andre filtyper, skal du blot følge de samme trin for hver filtype på listen. Jeg ved, det er svært, ikke?
Der er mere...Selv når du skifter din standardbrowser til en anden app end Microsoft Edge, vil du stadig have Microsoft Edge som favoritbrowser for en række Windows-apps og især Windows 11-søgnings- og nyhedswidgeten, der vises på proceslinjen.
Hvis du f.eks. klikker på en nyhedsoverskrift, åbnes websiden i Microsoft Edge. Hvis du synes, at denne funktion er irriterende, kan du følge nedenstående vejledning for at åbne alle Edge-specifikke links fra andre apps til din foretrukne browser
Sådan ændrer du standardwebbrowseren til Windows 11 Søg og nyhedslinks.
Før du fortsætter nedenfor, skal du vide, at du normalt skal ændre standardbrowser for andre Windows 11-apps via Start menu -> Indstillinger -> Apps -> Standard-apps -> Vælg standardindstillinger efter forbindelsestype -> MICROSOFT-EDGE.
Men hvis du navigerer derhen og klikker på "Microsoft Edge", vil du se, at de tredjepartsbrowsere, du har installeret, ikke vises som en mulighed.
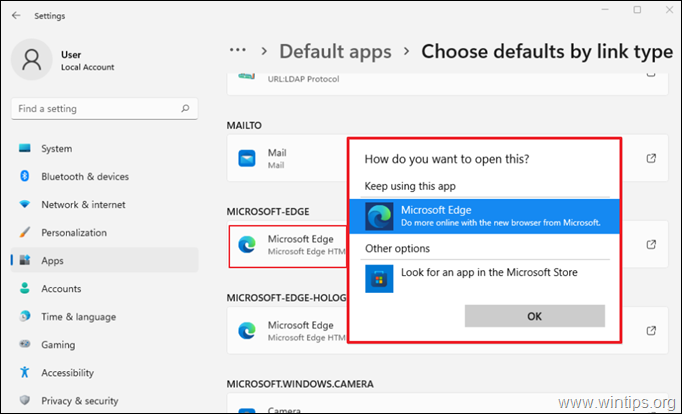
Så hvis du vil åbne alle tilknyttede Edge-links fra andre Windows-apps (f.eks. Cortana-assistenten, indbyggede hjælpelinks, nyhedslinks osv.) med din yndlingsbrowser, er den eneste måde at installere et tredjepartsprogram kaldet "EdgeDeflector" *. For at udføre denne opgave:
Bemærk: EdgeDeflector er et lille værktøj, der opfanger URL'er, der åbner weblinks i Microsoft Edge, og omdirigerer dem til at åbne i din foretrukne browser (Firefox, Google Chrome osv.). Efter at have leget med programmet bemærkede jeg, at det stadig oplever kompatibilitetsproblemer med Windows 11 og endnu ikke er stabilt.
1. Naviger til EdgeDeflector GitHub-udgivelser webside.
2. Klik på " EdgeDeflector_install.exe " for at downloade EdgeDeflector.
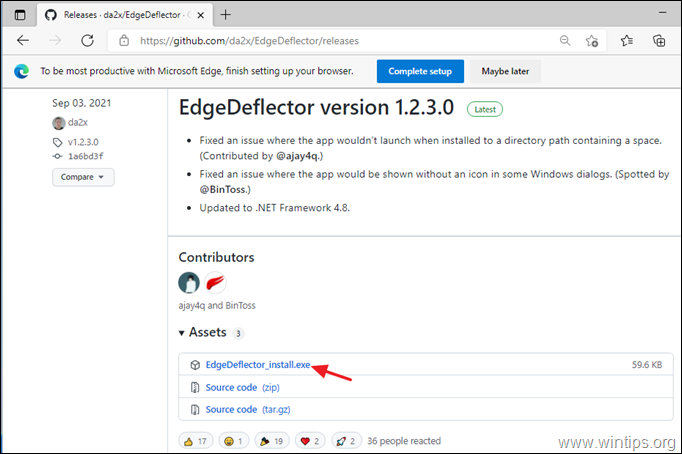
3. Når download er afsluttet, dobbeltklik på på " EdgeDeflector_install.exe" for at installere EdgeDeflector på Windows 11.

4. Når installationen er færdig, skal du gå til Start  -> Indstillinger
-> Indstillinger  -> Apps -> Standard-apps
-> Apps -> Standard-apps
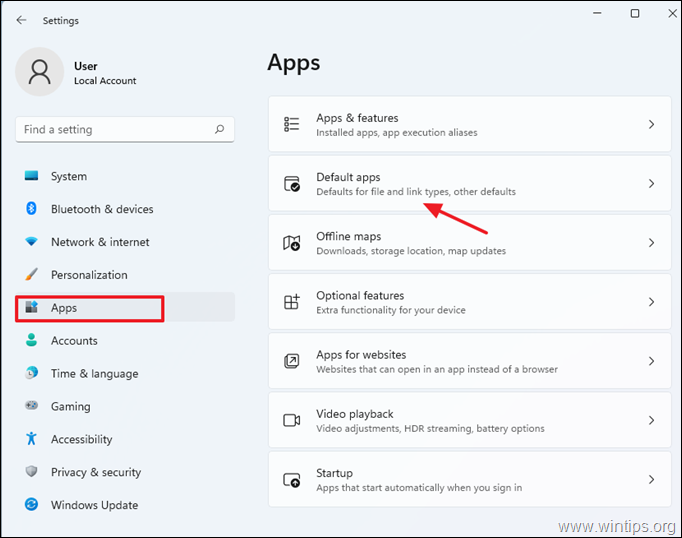
5. Rul ned til bunden, og klik på Vælg standardindstillinger efter forbindelsestype .

6. Find den MICOSOFT-EDGE på listen (eller skriv "edge" i søgefeltet)
7. Klik på Microsoft Edge.
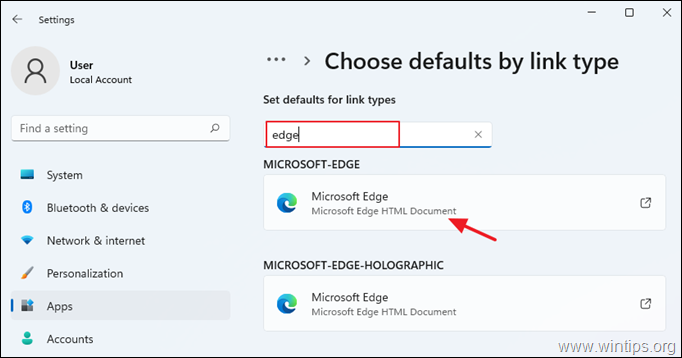
8. Vælg "EdgeDeflector" på listen, og klik på OK for at bekræfte ændringerne.

9. Så er du færdig! EdgeDeflector bør nu opfange links, der forsøger at tvinge åbning i Microsoft Edge, og åbne dem i stedet i din standardwebbrowser.
Lad mig vide, om denne guide har hjulpet dig ved at skrive en kommentar om dine erfaringer. Synes godt om og del denne guide for at hjælpe andre.

Andy Davis
En systemadministrators blog om Windows





