Sommario
Il browser web predefinito in una nuova installazione di Windows 11 è Microsoft Edge, ma se non siete grandi fan di Microsoft Edge, Microsoft sta rendendo difficile e complicato passare al vostro browser preferito.
In Windows 11, Microsoft sembra essere aggressiva nell'imporre Microsoft Edge* come programma di navigazione web predefinito e rimuove anche qualsiasi altra applicazione di terze parti che esisteva come predefinita prima dell'aggiornamento a Windows 11.
Nota: Microsoft raccomanda il browser Edge perché sostiene che è veloce, sicuro e in grado di proteggere da attacchi di malware, siti web non confermati e allegati e-mail dannosi.
Se si preferisce rendere Google Chrome, Firefox o qualsiasi altro browser web di terze parti di propria scelta il browser predefinito, è possibile farlo seguendo le istruzioni riportate di seguito.
Come cambiare il browser web predefinito in Windows 11.
Ecco i passaggi per impostare il vostro browser web preferito come predefinito in Windows 11:
1. Selezionare Inizio  -> Impostazioni
-> Impostazioni  -> Applicazioni
-> Applicazioni
2. Cliccare Applicazioni predefinite a destra.
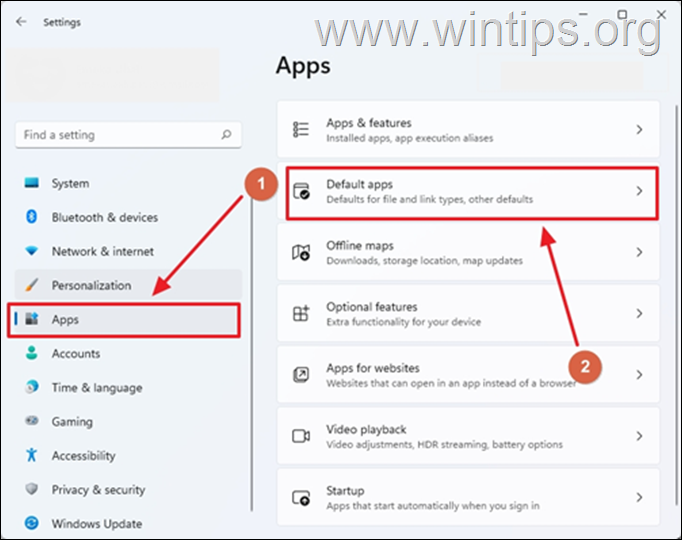
3. Sotto Impostare le impostazioni predefinite per le applicazioni scorrere l'elenco per trovare il browser proposto o digitarne il nome nel campo "Cerca".
4. Cliccate sul vostro browser preferito (ad esempio, "Google Chrome").

5. Qui è possibile visualizzare un elenco di tutti i tipi di file assegnati all'apertura con il browser web selezionato, come .HTM, .HTML, .SHTML, .SVG, .XHT, .XHTML, .FTP, .HTTP, .HTTPS, .PDF, ecc.
Poiché in Windows 11 non è possibile modificare il browser predefinito per tutti i tipi di file relativi al Web con un solo clic, è necessario procedere all'impostazione del browser predefinito per i seguenti tipi di file separatamente: .htm, .html., HTTP e HTTPS. Per farlo:
1. Fare clic su .htm tipo di file, selezionare il browser preferito dall'elenco e fare clic su OK . (Se appare un pop-up "Prima di passare" che invita a rimanere con Microsoft Edge, selezionare "Passa comunque").
2. Eseguire la stessa procedura per il .html e per il tipo di file HTTP e Collegamenti HTTPS .
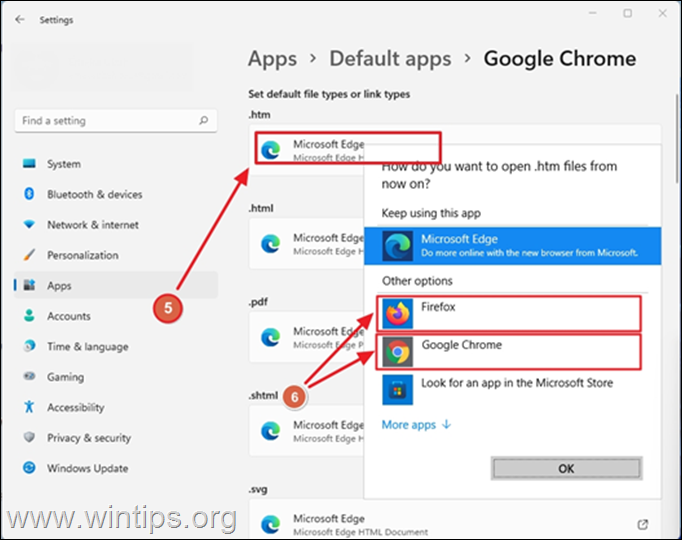
6. A questo punto avrete finito di impostare il browser web predefinito in Windows 11. Se volete evitare che Edge sia l'applicazione predefinita per altri tipi di file, seguite semplicemente gli stessi passaggi per ogni tipo di file nell'elenco. So che è difficile, vero?
C'è di più... Anche dopo aver cambiato il browser predefinito con un'altra applicazione diversa da Microsoft Edge, si continuerà ad avere Microsoft Edge come browser preferito per una serie di app di Windows e soprattutto per il widget di ricerca e notizie di Windows 11 che appare sulla barra delle applicazioni.
Ad esempio, se si fa clic su una qualsiasi notizia, si aprirà la pagina web in Microsoft Edge. Se ritenete questa funzione fastidiosa, seguite le istruzioni riportate di seguito per aprire tutti i collegamenti specifici di Edge da altre app, nel vostro browser preferito
Come cambiare il browser web predefinito per Windows 11 Collegamenti di ricerca e notizie.
Prima di continuare, è bene sapere che normalmente la modifica del browser predefinito per le altre applicazioni di Windows 11 deve essere effettuata tramite il pulsante Inizio menu -> Impostazioni -> Applicazioni -> Applicazioni predefinite -> Scegliere le impostazioni predefinite per tipo di collegamento -> MICROSOFT-EDGE.
Ma se vi si accede e si fa clic su "Microsoft Edge", si noterà che i browser di terze parti installati non vengono visualizzati come opzione.
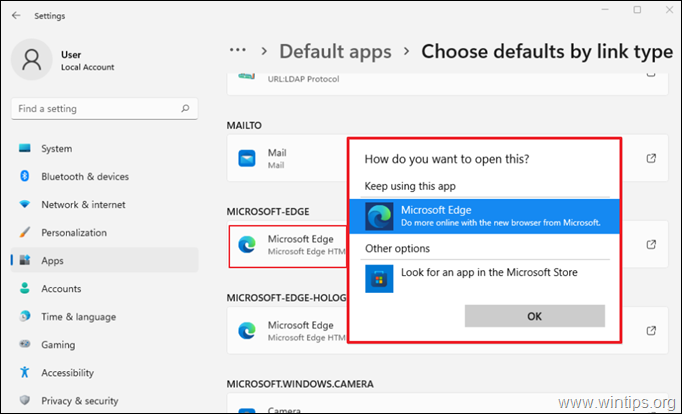
Quindi, se si desidera aprire tutti i collegamenti associati a Edge da altre app di Windows (come l'assistente Cortana, i collegamenti alla guida integrata, i collegamenti alle notizie e così via) con il proprio browser preferito, l'unico modo è installare un'applicazione di terze parti chiamata "EdgeDeflector" *. Per eseguire questa operazione:
Nota: Riflettore di spigoli è una piccola utility che intercetta gli URL che aprono i collegamenti web in Microsoft Edge e li reindirizza per aprirli nel vostro browser preferito (Firefox, Google Chrome, ecc.). Dopo aver giocato con il programma, ho notato che ha ancora problemi di compatibilità con Windows 11 e non è ancora stabile.
1. Navigare fino ai rilasci GitHub di EdgeDeflector pagina web.
2. Cliccare su " EdgeDeflector_install.exe " per scaricare EdgeDeflector.
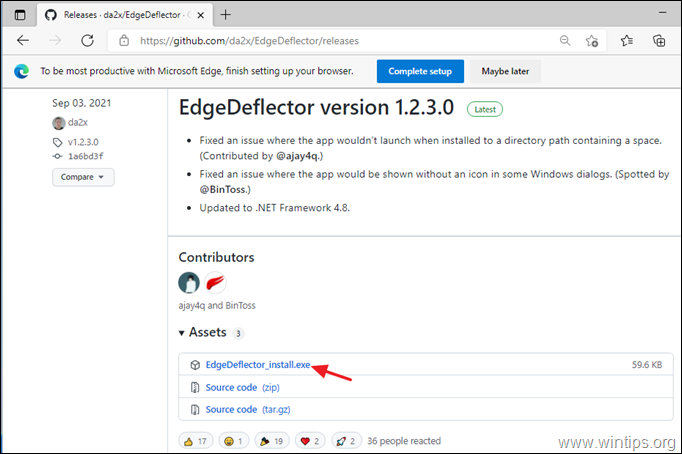
3. Quando il download è completato, doppio clic su " EdgeDeflector_install.exe". per installare EdgeDeflector su Windows 11.

4. Al termine dell'installazione, andare su Inizio  -> Impostazioni
-> Impostazioni  -> Applicazioni -> Applicazioni predefinite
-> Applicazioni -> Applicazioni predefinite
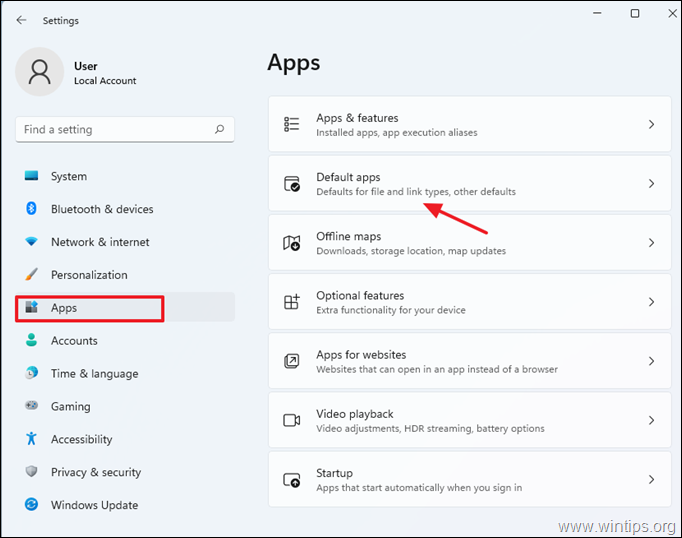
5. Scorrere fino in fondo e fare clic su Scegliere le impostazioni predefinite per tipo di collegamento .

6. Trova il MICOSOFT-EDGE sezione dell'elenco (o digitare "edge" nella casella di ricerca)
7. Fare clic su Microsoft Edge.
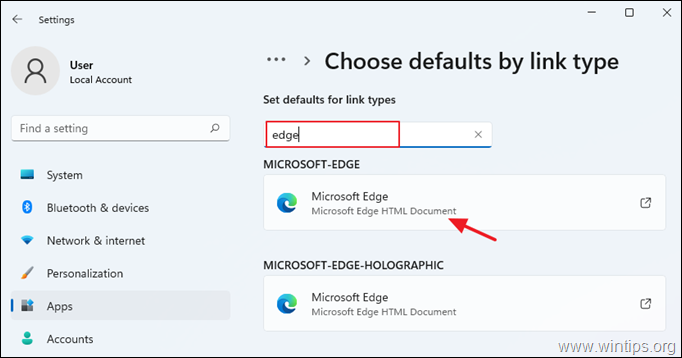
8. Selezionare "EdgeDeflector" dall'elenco e fare clic su OK per confermare le modifiche.

9. EdgeDeflector dovrebbe ora intercettare i link che tentano di essere aperti forzatamente in Microsoft Edge e aprirli invece con il browser web predefinito.
Fatemi sapere se questa guida vi è stata utile lasciando un commento sulla vostra esperienza. Vi prego di mettere "Mi piace" e di condividere questa guida per aiutare gli altri.

Andy Davis
Il blog di un amministratore di sistema su Windows





