Зміст
Веб-браузером за замовчуванням у новій інсталяції Windows 11 є Microsoft Edge, але якщо ви не є великим шанувальником Microsoft Edge, Microsoft ускладнює і ускладнює перехід на ваш улюблений браузер.
У Windows 11 корпорація Майкрософт агресивно нав'язує Microsoft Edge* як програму для перегляду веб-сторінок за замовчуванням, а також видаляє будь-які інші сторонні додатки, які існували за замовчуванням до оновлення до Windows 11.
Примітка: Корпорація Майкрософт рекомендує браузер Edge, оскільки стверджує, що він швидкий, безпечний і може захистити вас від зловмисних атак з боку шкідливих програм, непідтверджених веб-сайтів та шкідливих вкладень електронної пошти.
Якщо Ви бажаєте зробити Google Chrome, Firefox або будь-який інший сторонній веб-браузер на Ваш вибір браузером за замовчуванням, Ви можете зробити це, дотримуючись наведених нижче інструкцій.
Як змінити веб-браузер за замовчуванням в Windows 11.
Нижче наведено кроки для встановлення улюбленого веб-браузера за замовчуванням у Windows 11:
1. Виберіть Старт  -> Налаштування
-> Налаштування  -> Додатки
-> Додатки
2. Натисніть Програми за замовчуванням праворуч.
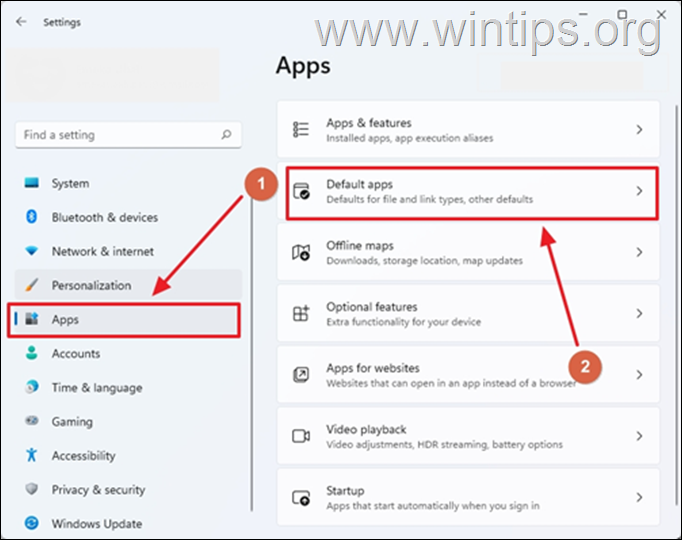
3. Під Встановлення налаштувань за замовчуванням для додатків або прокрутіть список вниз, щоб знайти запропонований браузер, або введіть його назву в поле "Пошук".
4. Натисніть на ваш улюблений браузер (наприклад, "Google Chrome").

5. Тут ви можете переглянути список всіх типів файлів, які призначені для відкриття обраним веб-браузером, таких як .HTML, .HTML, .SHTML, .SVG, .XHT, .XHTML, .FTP, .HTTP, .HTTPS, .PDF і т.д.
Оскільки в Windows 11 неможливо змінити браузер за замовчуванням для всіх типів файлів, пов'язаних з Інтернетом, одним клацанням миші, необхідно встановити браузер за замовчуванням окремо для наступних типів файлів: .htm, .html, HTTP і HTTPS. Для цього необхідно встановити браузер за замовчуванням для наступних типів файлів: .htm, .html, HTTP і HTTPS:
1. натисніть на .htm тип файлу, виберіть зі списку улюблений браузер і натисніть OK (Якщо з'являється спливаюче вікно "Перед переходом", яке закликає вас залишатися в Microsoft Edge, виберіть "Все одно переключитися").
2. виконати ті ж самі дії для .html тип файлу, а також для HTTP і HTTPS-посилання .
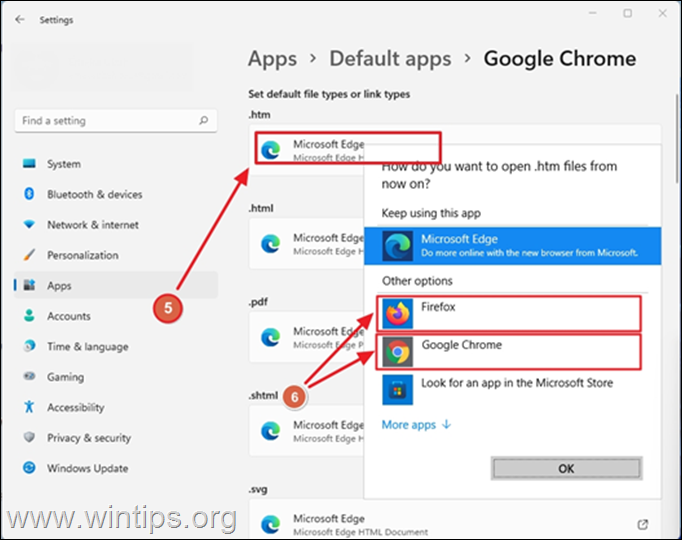
6. На цьому налаштування веб-браузера за замовчуванням у Windows 11 завершено. Якщо ви хочете, щоб Edge не був програмою за замовчуванням для інших типів файлів, просто виконайте ті самі кроки для кожного типу файлів у списку. Я знаю, що це складно, так?
Це ще не все... Навіть після того, як ви переключите браузер за замовчуванням на іншу програму, відмінну від Microsoft Edge, ви все одно отримаєте Microsoft Edge як улюблений браузер для низки програм Windows, і особливо для віджету пошуку та новин Windows 11, який з'являється на панелі завдань.
Наприклад, якщо ви натиснете на будь-який заголовок новини, він відкриє веб-сторінку в Microsoft Edge. Якщо ви вважаєте цю функцію дратівливою, то дотримуйтесь інструкцій нижче, щоб відкрити всі специфічні для Edge посилання з інших додатків у вашому улюбленому браузері
Як змінити веб-браузер за замовчуванням для Windows 11 Пошукові та новинні посилання.
Перш ніж продовжити далі, слід знати, що зазвичай зміна браузера за замовчуванням для інших додатків Windows 11 виконується через Старт меню -> Налаштування -> Додатки -> Програми за замовчуванням -> Вибір налаштувань за замовчуванням за типом посилання -> MICROSOFT-EDGE.
Але якщо ви перейдете туди і натиснете на "Microsoft Edge", ви побачите, що сторонні браузери, які ви встановили, не відображаються як опція.
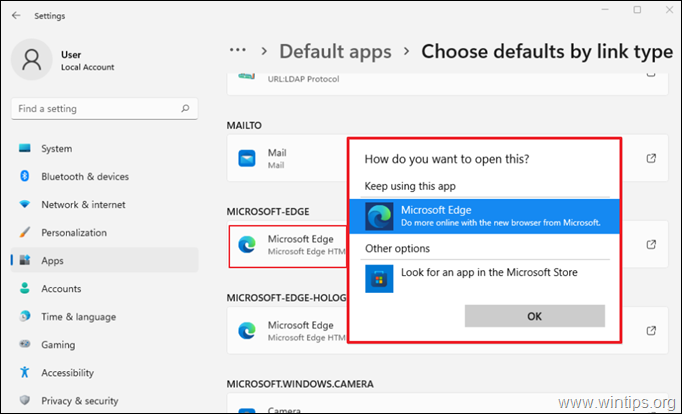
Отже, якщо ви хочете відкрити всі пов'язані посилання Edge з інших додатків Windows (наприклад, помічник Cortana, вбудовані посилання довідки, посилання на новини тощо) за допомогою вашого улюбленого браузера, єдиний спосіб - це встановити сторонній додаток під назвою "EdgeDeflector "*. Для виконання цього завдання:
Зауважте: EdgeDeflector невелика утиліта, яка перехоплює URL-адреси, що відкривають веб-посилання в Microsoft Edge і перенаправляє їх на відкриття у вашому улюбленому браузері (Firefox, Google Chrome і т.д.). Погравшись з програмою, я помітив, що вона все ще відчуває проблему сумісності з Windows 11 і поки не стабільна.
1. перейдіть до релізів EdgeDeflector на GitHub веб-сторінці.
2. Натисніть на кнопку " EdgeDeflector_install.exe ", щоб завантажити EdgeDeflector.
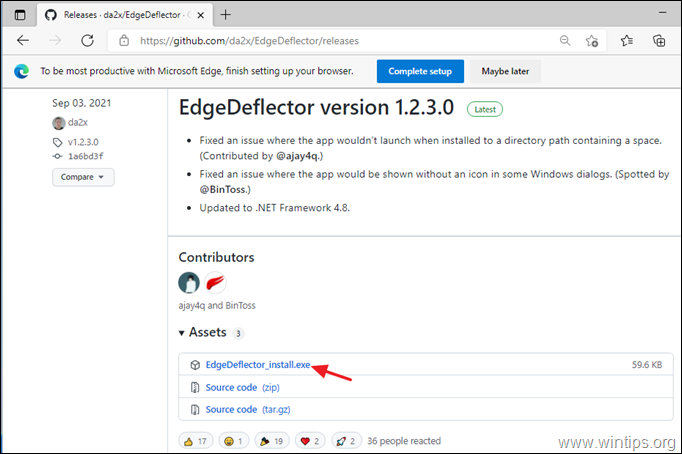
3. Після завершення завантаження, подвійний клік на " EdgeDeflector_install.exe" щоб встановити EdgeDeflector на Windows 11.

4. Після завершення установки перейдіть до розділу Старт  -> Налаштування
-> Налаштування  -> Додатки -> Програми за замовчуванням
-> Додатки -> Програми за замовчуванням
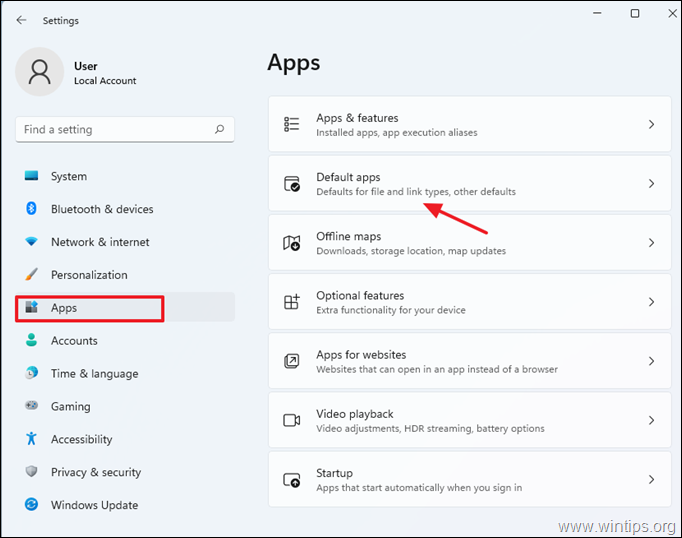
5. Прокрутіть вниз до кінця і натисніть Вибір налаштувань за замовчуванням за типом посилання .

6. Знайдіть MICOSOFT-EDGE розділ у списку (або введіть "край" у пошуковому рядку)
7. Натисніть на Microsoft Edge.
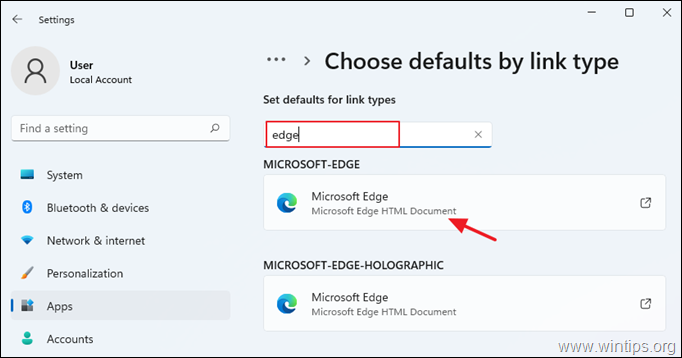
8. Виберіть зі списку "EdgeDeflector" і натисніть OK для підтвердження змін.

9. Тепер EdgeDeflector повинен перехоплювати посилання, які намагаються примусово відкрити в Microsoft Edge, і відкривати їх за допомогою веб-браузера за замовчуванням.
Ось і все! Дайте мені знати, якщо цей посібник допоміг вам, залишивши свій коментар про ваш досвід. Будь ласка, поставте лайк і поділіться цим посібником, щоб допомогти іншим.

Енді Девіс
Блог системного адміністратора про Windows





