Daftar Isi
Peramban web default dalam instalasi baru Windows 11 adalah Microsoft Edge, tetapi jika Anda bukan penggemar berat Microsoft Edge, Microsoft mempersulit dan mempersulit untuk beralih ke peramban favorit Anda.
Di Windows 11, Microsoft tampaknya agresif dalam menegakkan Microsoft Edge* sebagai program penjelajahan web default dan juga menghapus aplikasi pihak ketiga lainnya yang ada sebagai default sebelum memutakhirkan ke Windows 11.
Catatan: Microsoft merekomendasikan peramban Edge karena mengklaim bahwa peramban ini cepat, aman, dan dapat melindungi Anda dari serangan berbahaya dari malware, situs web yang belum dikonfirmasi, dan lampiran email berbahaya.
Jika Anda lebih suka menjadikan Google Chrome, Firefox atau peramban web pihak ketiga lainnya pilihan Anda sebagai peramban default, Anda bisa melakukannya dengan mengikuti petunjuk di bawah ini.
Cara Mengubah Peramban Web Default pada Windows 11.
Berikut adalah langkah-langkah untuk mengatur browser web favorit Anda sebagai default di Windows 11:
1. Pilih Mulai  -> Pengaturan
-> Pengaturan  -> Aplikasi
-> Aplikasi
2. Klik Aplikasi default di sebelah kanan.
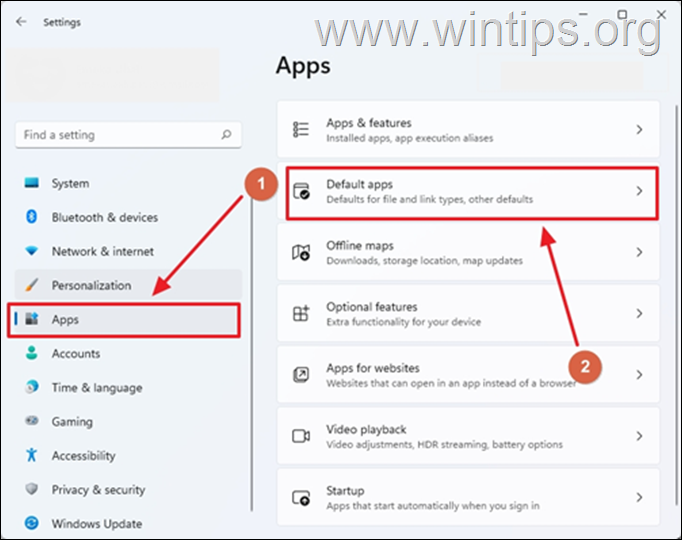
3. Di bawah Mengatur default untuk aplikasi , gulir ke bawah daftar untuk menemukan browser yang Anda tawarkan atau ketik namanya di bidang "Search".
4. Klik browser favorit Anda (misalnya, "Google Chrome").

5. Di sini Anda bisa melihat daftar semua jenis file yang ditetapkan untuk dibuka dengan browser web yang dipilih, seperti .HTM, .HTML, .SHTML, .SVG, .XHT, .XHTML, .FTP, .HTTP, .HTTPS, .PDF, dll.
Karena di Windows 11, tidak mungkin untuk mengubah browser default Anda untuk semua jenis file yang berhubungan dengan web dengan satu klik, Anda harus melanjutkan dan mengatur browser default untuk jenis file berikut secara terpisah: .htm, .html, HTTP, dan HTTPS. Untuk melakukan itu:
1. Klik pada .htm pilih browser favorit Anda dari daftar dan klik OK (Jika muncul pop-up "Before you switch" yang mendesak Anda untuk tetap menggunakan Microsoft Edge, silakan pilih "Switch anyway").
2. Lakukan langkah yang sama untuk .html dan untuk tipe file HTTP dan Tautan HTTPS .
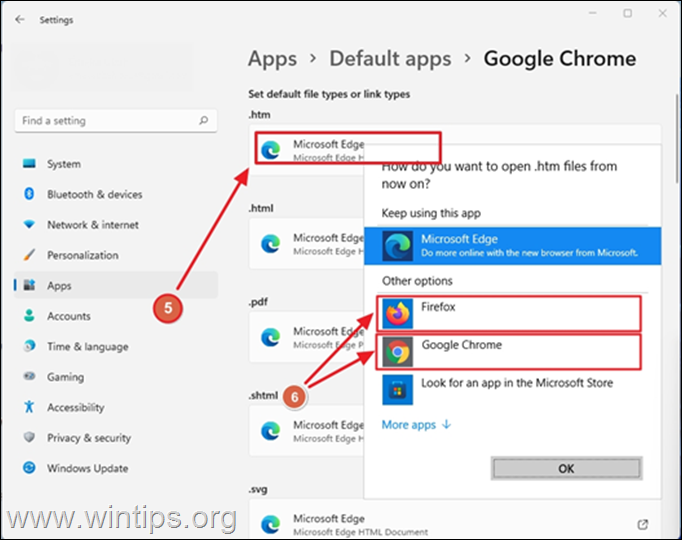
6. Pada titik ini Anda akan selesai mengatur browser web default di Windows 11. Jika Anda ingin mencegah Edge menjadi aplikasi default untuk jenis file lain, cukup ikuti langkah-langkah yang sama untuk setiap jenis file dalam daftar. Saya tahu ini sulit, bukan?
Masih ada lagi... Bahkan setelah Anda mengalihkan browser default Anda ke aplikasi lain selain Microsoft Edge, Anda masih akan mendapatkan Microsoft Edge sebagai browser favorit untuk sejumlah aplikasi Windows dan terutama widget pencarian dan berita Windows 11 yang muncul di taskbar.
Misalnya, jika Anda mengklik berita utama apa pun, itu akan membuka halaman web di Microsoft Edge. Jika Anda menganggap fitur itu menjengkelkan, ikuti petunjuk di bawah ini untuk membuka semua tautan khusus Edge dari aplikasi lain, ke browser pilihan Anda
Cara Mengubah Peramban Web Default untuk tautan Pencarian & Berita Windows 11.
Sebelum Anda melanjutkan di bawah ini, Anda harus tahu bahwa secara normal, mengubah browser default untuk aplikasi Windows 11 lainnya harus dilakukan melalui Mulai menu -> Pengaturan -> Aplikasi -> Aplikasi default -> Pilih default menurut jenis tautan -> MICROSOFT-EDGE.
Tetapi jika Anda menavigasi ke sana dan mengklik "Microsoft Edge", Anda akan melihat bahwa browser pihak ketiga yang telah Anda instal tidak muncul sebagai opsi.
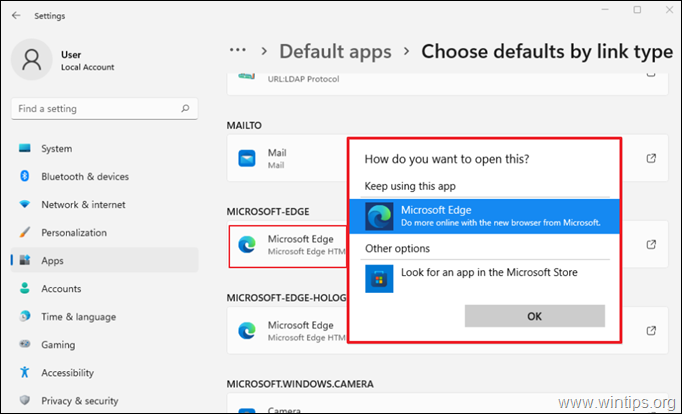
Jadi, jika Anda ingin membuka semua tautan Edge yang terkait dari aplikasi Windows lainnya (seperti asisten Cortana, tautan bantuan bawaan, tautan berita, dll.) Dengan browser favorit Anda, satu-satunya cara adalah menginstal aplikasi pihak ketiga yang disebut "EdgeDeflector" *. untuk melakukan tugas ini:
Catatan: EdgeDeflector adalah utilitas kecil yang mencegat URL yang membuka tautan web di Microsoft Edge dan mengalihkannya untuk dibuka di peramban favorit Anda (Firefox, Google Chrome, dll.). Setelah bermain-main dengan program ini, saya perhatikan bahwa program ini masih mengalami masalah kompatibilitas dengan Windows 11 dan belum stabil.
1. Arahkan ke rilis GitHub EdgeDeflector halaman web.
2. Klik " EdgeDeflector_install.exe " untuk mengunduh EdgeDeflector.
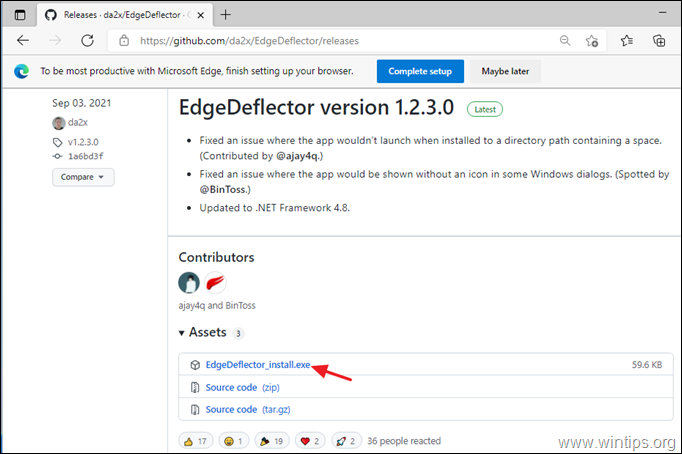
3. Ketika unduhan selesai, klik dua kali pada " EdgeDeflector_install.exe" untuk menginstal EdgeDeflector pada Windows 11.

4. Setelah instalasi selesai, buka Mulai  -> Pengaturan
-> Pengaturan  -> Aplikasi -> Aplikasi default
-> Aplikasi -> Aplikasi default
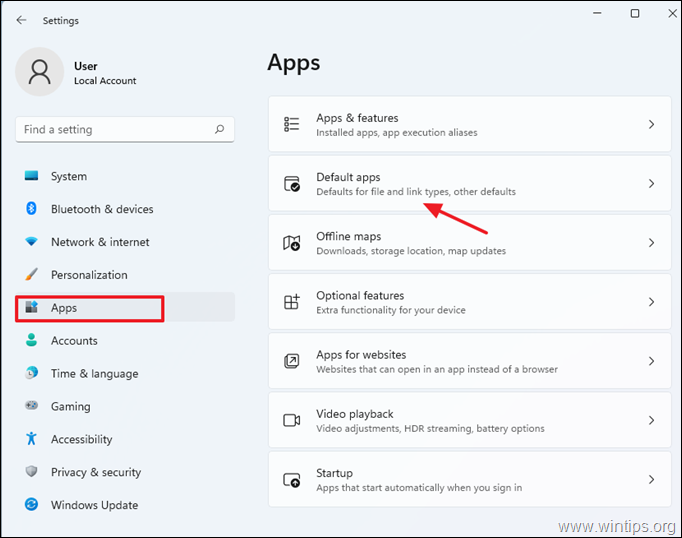
5. Gulir ke bawah ke bawah dan klik Pilih default menurut jenis tautan .

6. Temukan MICOSOFT-EDGE bagian pada daftar (atau ketik "edge" dalam kotak pencarian)
7. Klik pada Microsoft Edge.
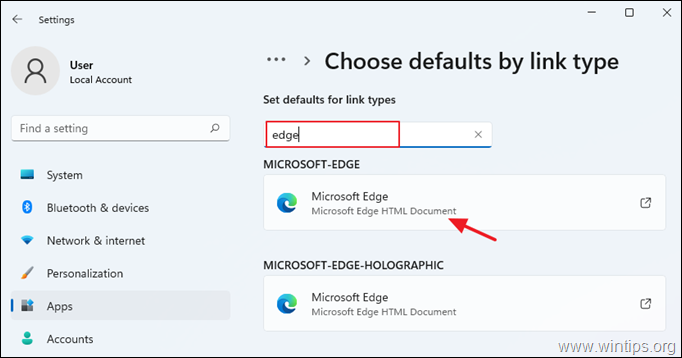
8. Pilih "EdgeDeflector" dari daftar dan klik OK untuk mengonfirmasi perubahan.

9. EdgeDeflector sekarang seharusnya mencegat tautan yang mencoba membuka paksa di Microsoft Edge dan membukanya menggunakan browser web default Anda.
Itu saja! Beri tahu saya jika panduan ini telah membantu Anda dengan meninggalkan komentar tentang pengalaman Anda. Silakan sukai dan bagikan panduan ini untuk membantu orang lain.

Andy Davis
Blog administrator sistem tentang Windows





