Sommario
OneDrive è uno dei servizi di archiviazione cloud più diffusi e accessibili al giorno d'oggi. Con Windows 10, OneDrive è preinstallato e gli utenti possono utilizzarlo per archiviare e accedere ai file su diversi dispositivi. Tuttavia, OneDrive, come qualsiasi altro software, non è privo di difetti.
I problemi di sincronizzazione di OneDrive sono il problema più comune segnalato dagli utenti. Ciò significa che il client OneDrive sul desktop non è in grado di aggiornare i file sul servizio cloud OneDrive.
Se non riuscite a sincronizzare i vostri file con OneDrive o OneDrive è bloccato su "Sincronizzazione in corso", non preoccupatevi. In questa guida abbiamo raccolto diversi modi per risolvere i problemi di sincronizzazione di OneDrive in Windows 10.
Come risolvere i problemi di sincronizzazione di OneDrive in Windows 10 (impossibilità di sincronizzare i file con OneDrive, sincronizzazione di OneDrive in sospeso, mancata sincronizzazione di OneDrive, ecc.)
Metodo 1: Chiudere e riavviare l'applicazione OneDrive.
In caso di problemi di connessione, i file non vengono sincronizzati. In questi casi, riavviare l'applicazione OneDrive può essere d'aiuto.
1. Fare clic con il tasto destro del mouse sull'icona di OneDrive. sulla barra delle applicazioni.*
Nota: se non si vede l'icona, fare clic sul pulsante Mostra le icone nascoste  e verificare se l'icona è presente.
e verificare se l'icona è presente.
2. Scegliere Chiudere OneDrive dal menu.
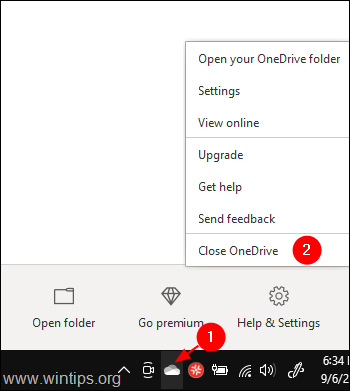
3. Tipo OneDrive nella barra di ricerca accanto alla voce Inizio simbolo.
4. Fare doppio clic sul risultato della ricerca più in alto.
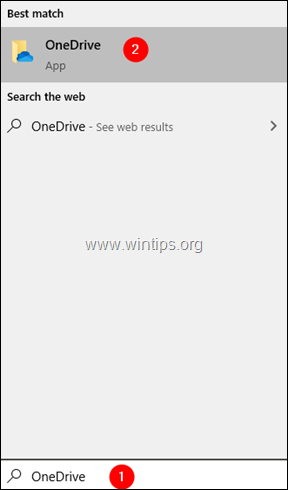
5. Ora, provate a sincronizzare i file e verificate se funziona.
Metodo 2: spostare il file dalla cartella di sincronizzazione a un'altra cartella.
Se l'icona di sincronizzazione rimane bloccata per molto tempo, provare a spostare alcuni file dalla cartella di sincronizzazione a un'altra cartella non collegata a OneDrive.
1. Fate clic con il tasto destro del mouse sull'icona di OneDrive nella barra delle applicazioni.
Nota: se non si riesce a visualizzare l'icona, fare clic sul pulsante Mostra le icone nascoste  e verificare se l'icona è presente.
e verificare se l'icona è presente.
2. Fare clic sul pulsante freccia verso il basso accanto a Sospendi sincronizzazione.
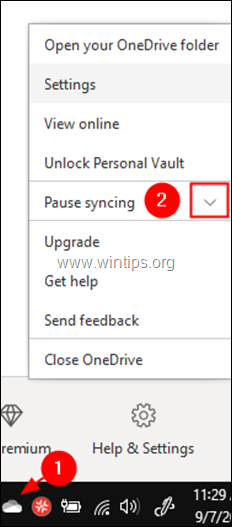
3. Scegliere 2 ore dal menu a discesa.
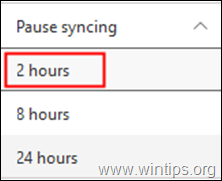
4. Andare alla cartella di sincronizzazione o, se non si è sicuri della posizione di OneDrive, fare clic sull'icona di un'unità e scegliere Aprire la cartella.
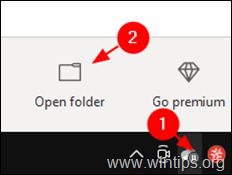
5. Spostare alcuni dei file in una cartella diversa non associata a OneDrive (ad esempio in una cartella sul desktop).
6. Ora, fare clic con il tasto destro del mouse on Icona di OneDrive e scegliere Riprendere la sincronizzazione.
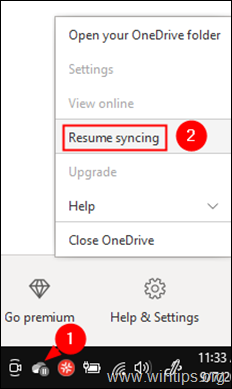
7. Verificare se il problema di sincronizzazione è stato risolto e, in caso affermativo, spostare nuovamente i file nella cartella Sync.
Metodo 3: Disconnettere e rifare l'accesso all'account OneDrive.
1. Fare clic con il tasto destro del mouse sul Icona di OneDrive sulla barra delle applicazioni.
2. Scegliere Impostazioni dal menu.
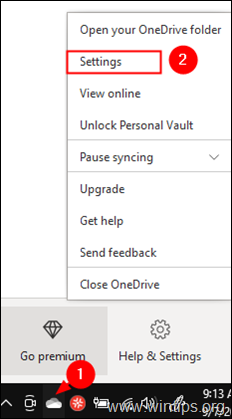
3. A Conto fare clic su Scollegare il PC.
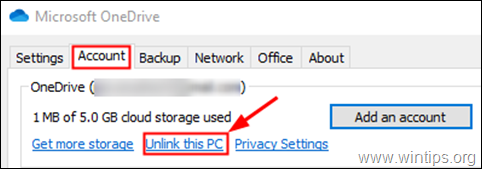
4. Fare clic su Scollegamento dell'account nella finestra di dialogo di conferma che appare.
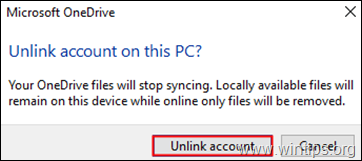
5. Ora fare clic su Aggiungere un account. (Sullo schermo viene visualizzata automaticamente una finestra di accesso a OneDrive).
6. Inserire l'indirizzo e-mail e fare clic sul pulsante Accedi pulsante.
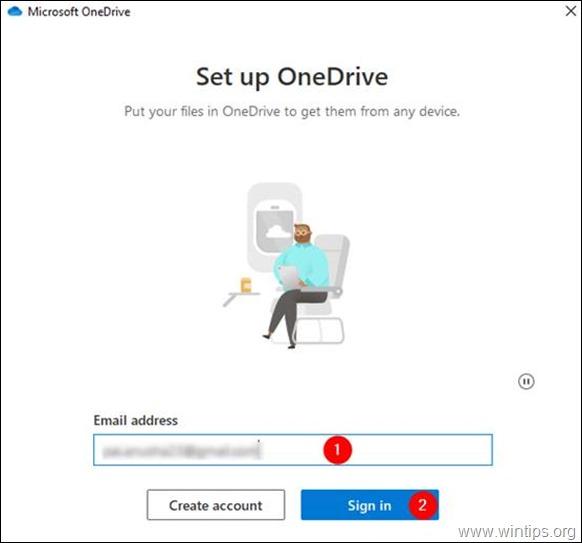
7. Verrà richiesta la password. Inserire la password e fare clic su Accedi
8. Seguire le istruzioni e completare il processo di configurazione.
9. Verificare se il problema di sincronizzazione è stato risolto.
Metodo 4: Reimpostare l'account One Drive.
1. Tenere premuto il tasto Chiave di Windows  e premere il tasto R per aprire la finestra di comando Esegui.
e premere il tasto R per aprire la finestra di comando Esegui.
2. Nella finestra, digitare il seguente comando e premere Entrare : *
- %localappdata%\Microsoft%OneDrive\onedrive.exe /reset
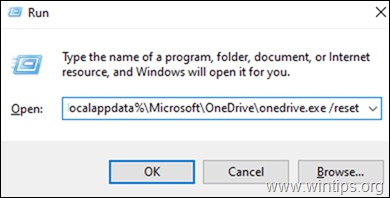
Nota: se dopo l'esecuzione del comando viene visualizzato l'errore "Windows non trova...", provare a eseguire i comandi seguenti,
Per le macchine a 32 bit:
- C:\Program Files\Microsoft OneDrive\onedrive.exe /reset
Per una macchina a 64 bit:
- C:\Program Files (x86)\Microsoft OneDrive\onedrive.exe /reset
3. Ora provate ad aprire OneDrive, cercando nella casella di ricerca accanto al simbolo Start.
4. Fare doppio clic sul risultato più in alto.

5. Provare ad accedere e verificare se il problema di sincronizzazione si risolve.
Metodo 5: Verificare se lo spazio di archiviazione in OneDrive è sufficiente
1. Fare clic con il tasto destro del mouse sull'icona di OneDrive nella barra delle applicazioni.
2. Scegliere Impostazioni dal menu.
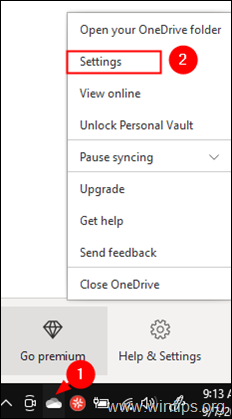
3. Assicuratevi di essere nella sezione Conto e verificare se lo spazio a disposizione è sufficiente

Metodo 6: Assicurarsi che i nomi e i tipi di file siano supportati.
I problemi di sincronizzazione di OneDrive si verificano quando:
- I tipi di file non sono supportati: Il temporaneo TMP non saranno sincronizzati con OneDrive. Anche alcuni file utilizzati da Windows, come il "desktop.ini" o il ".ds_store" su macOS, non vengono sincronizzati. *
Nota: i seguenti nomi non sono ammessi per i file o le cartelle: .lock, CON, PRN, AUX, NUL, COM0 - COM9, LPT0 - LPT9, _vti_, desktop.ini, qualsiasi nome di file che inizia con ~$.
- Il percorso del file è troppo lungo. Il numero massimo di caratteri in un percorso di file, compreso il nome del file, deve essere di 400 caratteri. In questi casi, indicare un nome più breve per il nome del file o delle sottocartelle. Il nome del file contiene caratteri come ad esempio: " * : < > ? / \
Ecco fatto! Quale metodo ha funzionato per voi/Lasciatemi sapere se questa guida vi ha aiutato lasciando un commento sulla vostra esperienza. Vi prego di mettere "Mi piace" e di condividere questa guida per aiutare gli altri.

Andy Davis
Il blog di un amministratore di sistema su Windows





