Table des matières
OneDrive est l'un des services de stockage en nuage les plus populaires accessibles aujourd'hui. Avec Windows 10, OneDrive est préinstallé, et les utilisateurs peuvent l'utiliser pour stocker et accéder à des fichiers sur de nombreux appareils. Cependant, OneDrive, comme tout autre logiciel, n'est pas sans défaut.
Le problème de synchronisation dans OneDrive est le plus courant signalé par les utilisateurs. Cela signifie que le client OneDrive sur le bureau ne sera pas en mesure de mettre à jour les fichiers vers le service de cloud OneDrive.
Si vous ne pouvez pas synchroniser vos fichiers avec OneDrive, ou si OneDrive est bloqué sur "Sync pending", ne vous inquiétez pas. Dans ce guide, nous avons compilé différentes façons de résoudre les problèmes de synchronisation OneDrive rencontrés dans Windows 10.
Comment résoudre les problèmes de synchronisation OneDrive dans Windows 10 (Impossible de synchroniser les fichiers avec OneDrive, Synchronisation OneDrive en attente, OneDrive ne se synchronise pas, etc.)
Méthode 1 : Fermez et redémarrez votre application OneDrive.
Lorsqu'il y a des problèmes de connexion, les fichiers ne se synchronisent pas. Dans ce cas, le redémarrage de l'application OneDrive peut aider.
1. cliquez avec le bouton droit de la souris sur l'icône OneDrive sur la barre des tâches.*
Remarque : Si l'icône ne s'affiche pas, cliquez sur l'icône de l'entreprise. Afficher les icônes cachées  et vérifiez si l'icône y est présente.
et vérifiez si l'icône y est présente.
2. Choisissez Fermer OneDrive dans le menu.
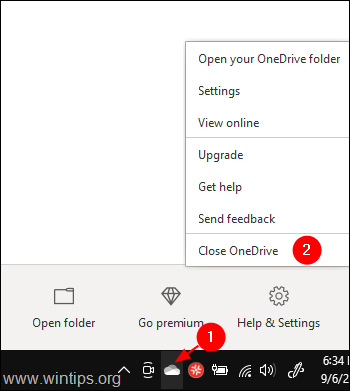
3. Type OneDrive dans la barre de recherche à côté de la Début symbole.
4. Double-cliquez sur le résultat de recherche le plus élevé.
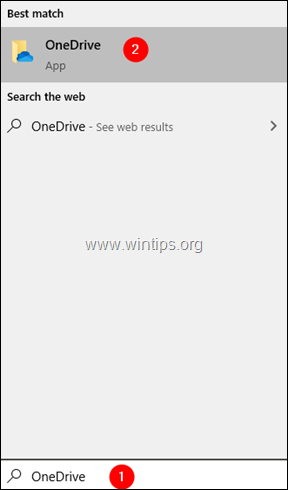
5. Maintenant, essayez de synchroniser les fichiers et vérifiez si cela fonctionne.
Méthode 2 : Déplacez le fichier du dossier de synchronisation vers un autre dossier.
Lorsque l'icône Sync reste bloquée pendant un long moment, essayez de déplacer certains des fichiers du dossier de synchronisation vers un autre dossier qui n'est pas lié à OneDrive.
1. Cliquez avec le bouton droit de la souris sur l'icône OneDrive dans la barre des tâches.
Remarque : Si l'icône ne s'affiche pas, cliquez sur l'icône de l'entreprise. Afficher les icônes cachées  et vérifiez si l'icône y est présente.
et vérifiez si l'icône y est présente.
2. Cliquez sur le flèche descendante à côté de Pause de la synchronisation.
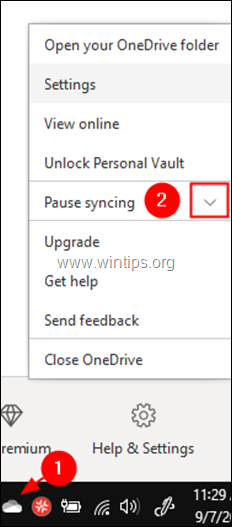
3. Choisissez 2 heures dans le menu déroulant.
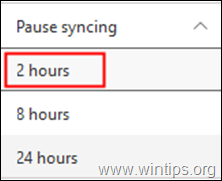
4. Allez dans votre dossier de synchronisation, ou si vous n'êtes pas sûr de l'emplacement de OneDrive, cliquez sur l'icône d'un lecteur et choisissez Ouvrir le dossier.
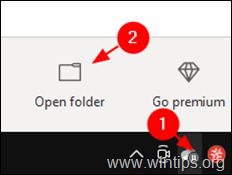
5. Déplacez certains des fichiers vers un dossier différent qui n'est pas associé à OneDrive (par exemple vers un dossier sur votre Bureau).
6. Maintenant, Cliquez à droite sur on Icône OneDrive et choisissez Reprise de la synchronisation.
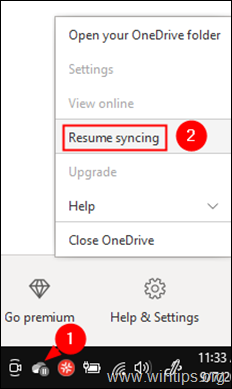
7. Vérifiez si le problème de synchronisation a été résolu. Si c'est le cas, replacez ces fichiers dans le dossier Sync.
Méthode 3 : Détachement et réinscription à votre compte OneDrive.
1. cliquez avec le bouton droit de la souris sur le Icône OneDrive dans la barre des tâches.
2. Choisissez Paramètres dans le menu.
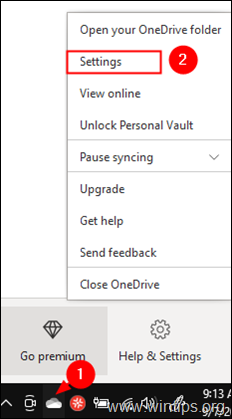
3. Sur Compte cliquez sur Délier ce PC.
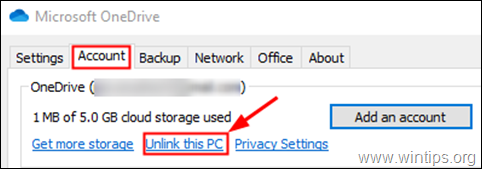
4. Cliquez sur Libérer le compte dans la boîte de dialogue de confirmation qui s'affiche.
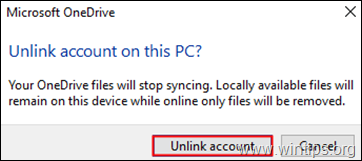
5. Cliquez maintenant sur Ajouter un compte. (Une fenêtre de connexion à OneDrive s'affiche automatiquement sur votre écran).
6. saisissez votre adresse électronique et cliquez sur le Se connecter bouton.
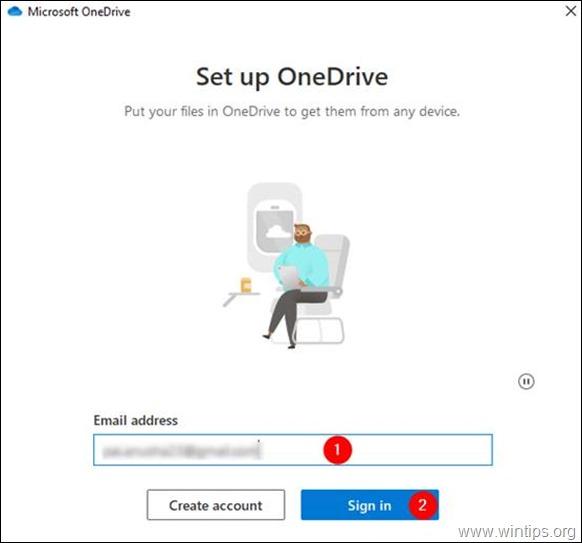
7. Vous serez invité à saisir le mot de passe. Entrez votre mot de passe et cliquez sur Se connecter
8. Suivez les instructions et terminez le processus de configuration.
Vérifiez si le problème de synchronisation est résolu.
Méthode 4 : Réinitialisez votre compte One Drive.
1. Maintenez enfoncée la touche Touche Windows  et appuyez sur la touche R pour ouvrir la boîte de commande Exécuter.
et appuyez sur la touche R pour ouvrir la boîte de commande Exécuter.
2. Dans la fenêtre, tapez la commande suivante et appuyez sur la touche Entrez : *
- %localappdata%\Microsoft\OneDrive\onedrive.exe /reset
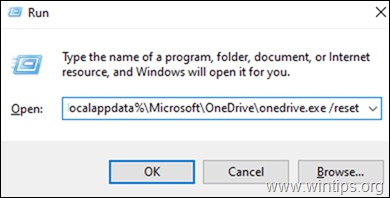
Note : Si vous remarquez une erreur "Windows ne peut pas trouver...", après avoir exécuté la commande, essayez d'exécuter les commandes suivantes,
Pour les machines 32 bits :
- C:\Program Files\Microsoft OneDrive\onedrive.exe /reset
Pour une machine 64 bits :
- C:\Program Files (x86)\Microsoft OneDrive\onedrive.exe /reset
3. Maintenant, essayez d'ouvrir OneDrive. Vous pouvez le faire en cherchant dans la boîte de recherche à côté du symbole Démarrer.
4. Double-cliquez sur le résultat le plus élevé.

5. Essayez de vous connecter et vérifiez si le problème de synchronisation est résolu.
Méthode 5 : Vérifiez si le stockage est suffisant dans OneDrive
1. cliquez avec le bouton droit de la souris sur l'icône OneDrive dans la barre des tâches.
2. Choisissez Paramètres dans le menu.
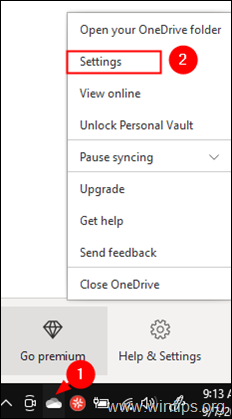
3. Assurez-vous que vous êtes dans le Compte et vérifiez si vous disposez de suffisamment d'espace de stockage

Méthode 6 : Assurez-vous que les noms et types de fichiers sont pris en charge.
Les problèmes de synchronisation OneDrive sont observés lorsque :
- Les types de fichiers ne sont pas pris en charge : Le Temporaire TMP De même, certains fichiers utilisés par Windows, comme le fichier "desktop.ini", ou le fichier ".ds_store" sur macOS, ne sont pas synchronisés. *
Remarque : les noms suivants ne sont pas autorisés pour les fichiers ou les dossiers : .lock, CON, PRN, AUX, NUL, COM0 - COM9, LPT0 - LPT9, _vti_, desktop.ini, tout nom de fichier commençant par ~$.
- Le chemin du fichier est trop long. Le nombre maximum de caractères dans un chemin d'accès à un fichier, y compris le nom de fichier, doit être de 400 caractères. Dans ce cas, donnez un nom plus court pour le nom de fichier ou les sous-dossiers. Le nom de fichier contient des caractères comme : " * : < > ? / \
C'est tout ! Quelle méthode a fonctionné pour vous ? Faites-moi savoir si ce guide vous a aidé en laissant un commentaire sur votre expérience. Merci d'aimer et de partager ce guide pour aider les autres.

Andy Davis
Blog d'un administrateur système sur Windows





