Sisällysluettelo
OneDrive on yksi suosituimmista pilvitallennuspalveluista. Windows 10:ssä OneDrive on esiasennettuna, ja käyttäjät voivat käyttää sitä tiedostojen tallentamiseen ja käyttämiseen monilla laitteilla. OneDrivessa, kuten muissakin ohjelmistoissa, on kuitenkin omat puutteensa.
OneDriven synkronointiongelmat ovat yleisin ongelma, josta käyttäjät ovat raportoineet. Tämä tarkoittaa, että työpöydän OneDrive-asiakasohjelma ei pysty päivittämään tiedostoja OneDrive-pilvipalveluun.
Jos et pysty synkronoimaan tiedostojasi OneDriven kanssa tai OneDrive on jumissa "Synkronointi odottaa" -tilassa, älä huoli. Tähän oppaaseen olemme koonneet erilaisia tapoja korjata OneDrive-synkronointiongelmat Windows 10:ssä.
Miten korjata: OneDrive-synkronointiongelmat Windows 10:ssä (tiedostoja ei voi synkronoida OneDriven kanssa, OneDrive-synkronointi odottaa, OneDrive ei synkronoi jne...).
Menetelmä 1: Sulje ja käynnistä OneDrive-sovellus uudelleen.
Kun yhteysongelmia ilmenee, tiedostot eivät synkronoidu. Tällaisissa tapauksissa OneDrive-sovelluksen uudelleenkäynnistäminen auttaa.
1. Napsauta OneDrive-kuvaketta hiiren kakkospainikkeella. tehtäväpalkissa.*
Huomautus: Jos kuvake ei näy, napsauta kuvaketta Näytä piilotetut kuvakkeet  ja tarkista, onko kuvake siellä.
ja tarkista, onko kuvake siellä.
2. Valitse Sulje OneDrive valikosta.
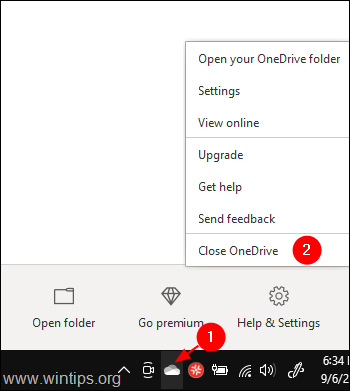
3. Tyyppi OneDrive hakupalkissa Aloita symboli.
4. Kaksoisnapsauta ylimpää hakutulosta.
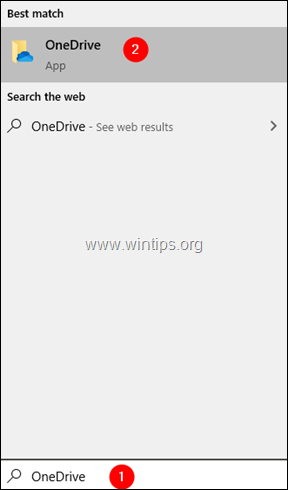
5. Yritä nyt synkronoida tiedostot ja tarkista, toimiiko se.
Menetelmä 2: Siirrä tiedosto synkronointikansiosta toiseen kansioon.
Kun synkronointikuvake on jumissa pitkään, yritä siirtää joitakin tiedostoja synkronointikansiosta toiseen kansioon, joka ei ole linkitetty OneDriveen.
1. Napsauta hiiren kakkospainikkeella tehtäväpalkin OneDrive-kuvaketta.
Huomautus: Jos kuvake ei näy, napsauta kuvaketta Näytä piilotetut kuvakkeet  ja tarkista, onko kuvake siellä.
ja tarkista, onko kuvake siellä.
2. Napsauta alaspäin suuntautuva nuoli synkronoinnin keskeyttämisen vieressä.
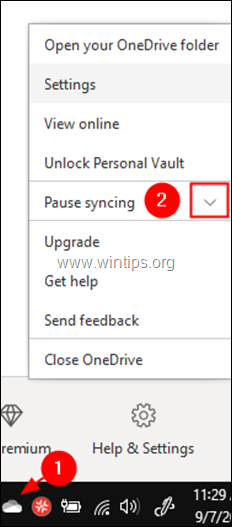
3. Valitse 2 tuntia avattavasta valikosta.
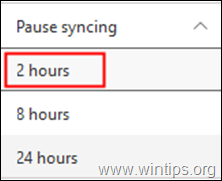
4. Siirry synkronointikansioon, tai jos et ole varma OneDriven sijainnista, napsauta yhden aseman kuvaketta ja valitse sitten Avaa kansio.
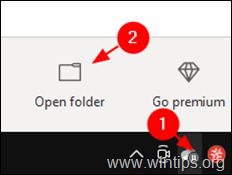
5. Siirrä osa tiedostoista toiseen kansioon, joka ei liity OneDriveen (esimerkiksi kansioon työpöydälläsi).
6. Nyt, klikkaa hiiren oikealla on OneDrive-kuvake ja valitse Jatka synkronointia.
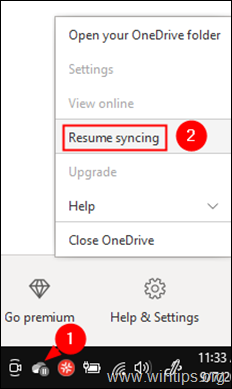
7. Tarkista, onko synkronointiongelma korjattu. Jos se on korjattu, siirrä kyseiset tiedostot takaisin Synkronointikansioon.
Menetelmä 3: Poista linkki ja kirjaudu uudelleen OneDrive-tilillesi.
1. Napsauta hiiren kakkospainikkeella on OneDrive-kuvake tehtäväpalkissa.
2. Valitse Asetukset valikosta.
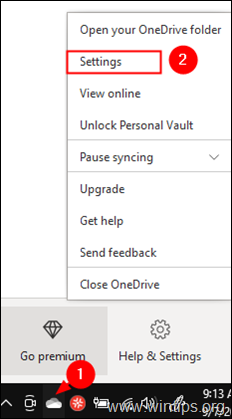
3. Osoitteessa Tili välilehdellä, napsauta Irrota tämän tietokoneen yhteys.
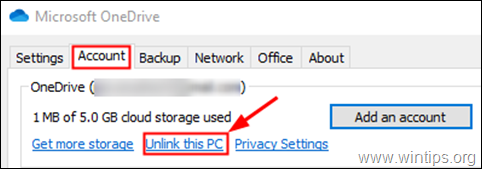
4. Klikkaa Poista linkki tililtä avautuvassa vahvistusikkunassa.
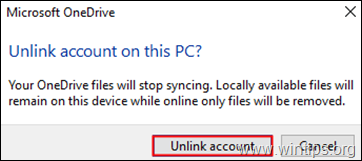
5. Klikkaa nyt Lisää tili. (OneDrive-sisäänkirjautumisikkuna avautuu automaattisesti näytöllesi.)
6. Anna sähköpostiosoitteesi ja klikkaa Kirjaudu sisään nappi.
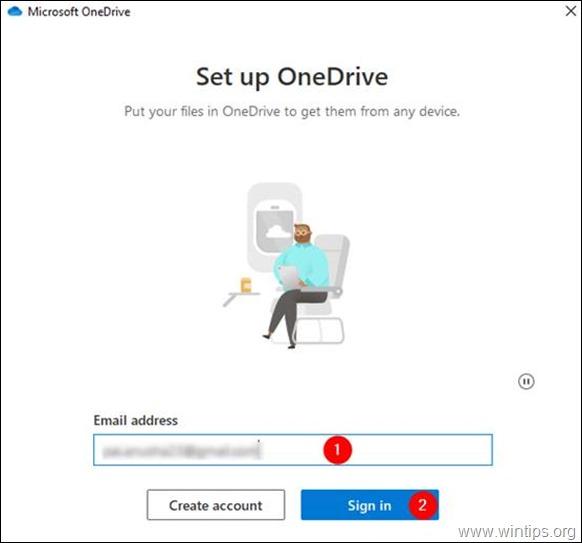
7. Sinua pyydetään antamaan salasana. Syötä salasanasi ja klikkaa Kirjaudu sisään
8. Seuraa ohjeita ja suorita asennus loppuun.
9. Tarkista, onko synkronointiongelma ratkaistu.
Menetelmä 4: Nollaa One Drive -tilisi.
1. Pidä painettuna Windows-näppäin  ja paina R näppäintä avataksesi Suorita-komentoruudun.
ja paina R näppäintä avataksesi Suorita-komentoruudun.
2. Kirjoita ikkunaan seuraava komento ja paina näppäintä Kirjoita : *
- %localappdata%\Microsoft\OneDrive\onedrive.exe /reset
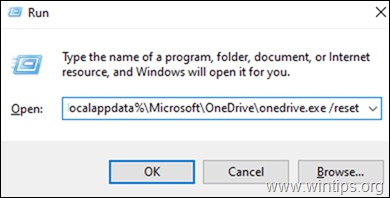
Huomautus: Jos komennon suorittamisen jälkeen tulee virheilmoitus "Windows ei löydä...", yritä suorittaa alla olevat komennot,
32-bittisissä koneissa:
- C:\Program Files\Microsoft OneDrive\onedrive.exe /reset
64-bittisessä koneessa:
- C:\Program Files (x86)\Microsoft OneDrive\onedrive.exe /reset
3. Kokeile nyt OneDriven avaamista. Voit tehdä sen etsimällä Start-symbolin vieressä olevasta hakukentästä.
4. Kaksoisnapsauta ylimpänä olevaa tulosta.

5. Yritä kirjautua sisään ja tarkista, korjaantuuko synkronointiongelma.
Menetelmä 5: Tarkista, onko OneDrivessa riittävästi tallennustilaa
1. Napsauta hiiren kakkospainikkeella tehtäväpalkin OneDrive-kuvaketta.
2. Valitse Asetukset valikosta.
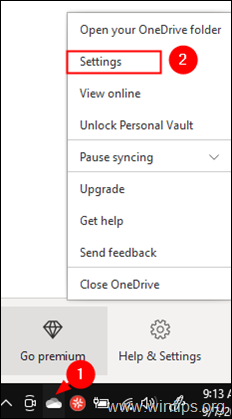
3. Varmista, että olet Tili ja tarkista, onko sinulla tarpeeksi tallennustilaa

Menetelmä 6: Varmista, että tiedostonimet ja tiedostotyypit ovat tuettuja.
OneDrive-synkronointiongelmia ilmenee, kun:
- Tiedostotyyppejä ei tueta: Väliaikainen TMP tiedostoja ei synkronoida OneDriveen. Myöskään joitakin Windowsin käyttämiä tiedostoja, kuten "desktop.ini" tai ".ds_store" macOS:ssä, ei synkronoida *.
Huomautus: Seuraavat nimet eivät ole sallittuja tiedostoille tai kansioille: .lock, CON, PRN, AUX, NUL, COM0 - COM9, LPT0 - LPT9, _vti_, desktop.ini, kaikki ~$-alkuiset tiedostonimet.
- Tiedoston polku on liian pitkä. Tiedostopolun merkkien enimmäismäärä tiedostonimi mukaan luettuna saa olla 400 merkkiä. Anna tällaisissa tapauksissa lyhyempi nimi tiedostonimelle tai alikansioille. Tiedostonimi sisältää merkkejä kuten: " * : < > ? / \
Siinä se! Mikä menetelmä toimi sinulle / Kerro minulle, jos tämä opas on auttanut sinua jättämällä kommentti kokemuksestasi. Tykkää ja jaa tätä opasta auttaaksesi muita.

Andy Davis
Järjestelmänvalvojan blogi Windowsista





