Obsah
Služba OneDrive je jednou z najpopulárnejších cloudových úložísk, ktoré sú dnes k dispozícii. V systéme Windows 10 je služba OneDrive predinštalovaná a používatelia ju môžu používať na ukladanie a prístup k súborom v mnohých zariadeniach. Služba OneDrive však podobne ako každý iný softvér nie je bez chýb.
Problémy so synchronizáciou v službe OneDrive sú najčastejším problémom, ktorý používatelia nahlásili. Znamená to, že klient OneDrive na pracovnej ploche nebude môcť aktualizovať súbory v cloudovej službe OneDrive.
Ak sa vám nedarí synchronizovať súbory so službou OneDrive alebo sa služba OneDrive zasekla na položke "Synchronizácia čaká", nemusíte sa obávať. V tomto sprievodcovi sme zhromaždili rôzne spôsoby riešenia problémov so synchronizáciou OneDrive, ktorým čelíte v systéme Windows 10.
Ako opraviť: Problémy so synchronizáciou služby OneDrive v systéme Windows 10 (nie je možné synchronizovať súbory so službou OneDrive, synchronizácia so službou OneDrive čaká, služba OneDrive sa nesynchronizuje atď.)
Metóda 1: Zatvorte a reštartujte aplikáciu OneDrive.
Pri problémoch s pripojením sa súbory nesynchronizujú. V takýchto prípadoch pomôže reštartovanie aplikácie OneDrive.
1. Kliknite pravým tlačidlom myši na ikonu OneDrive na paneli úloh.*
Poznámka: Ak ikonu nevidíte, kliknite na Zobrazenie skrytých ikon  a skontrolujte, či je v ňom ikona prítomná.
a skontrolujte, či je v ňom ikona prítomná.
2. Vyberte si Zatvorenie služby OneDrive z ponuky.
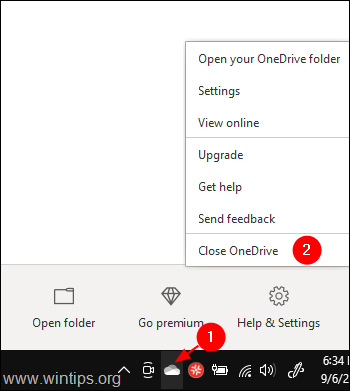
3. Typ OneDrive v paneli vyhľadávania vedľa Štart symbol.
4. Dvakrát kliknite na najvyšší výsledok vyhľadávania.
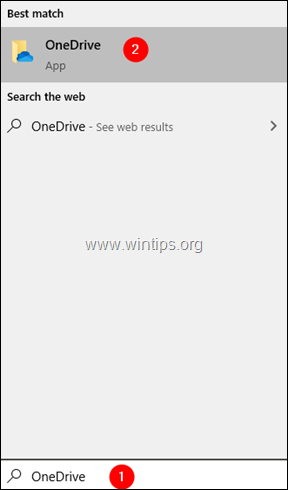
5. Teraz skúste synchronizovať súbory a skontrolujte, či to funguje.
Metóda 2: Presuňte súbor zo synchronizačného priečinka do iného priečinka.
Keď sa ikona Synchronizácia na dlhší čas zasekne, skúste presunúť niektoré súbory zo synchronizačného priečinka do iného priečinka, ktorý nie je prepojený so službou OneDrive.
1. Kliknite pravým tlačidlom myši na ikonu OneDrive na paneli úloh.
Poznámka: Ak ikonu nevidíte, kliknite na Zobrazenie skrytých ikon  a skontrolujte, či je v ňom ikona prítomná.
a skontrolujte, či je v ňom ikona prítomná.
2. Kliknite na šípka smerom nadol vedľa položky Pozastaviť synchronizáciu.
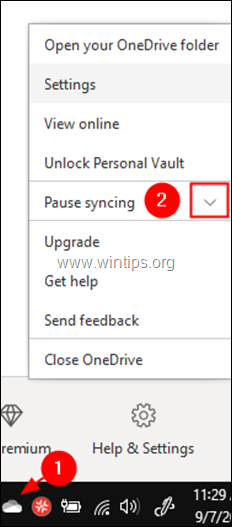
3. Vyberte si 2 hodiny z rozbaľovacej ponuky.
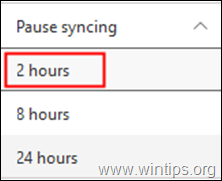
4. Prejdite do svojho synchronizačného priečinka, alebo ak si nie ste istí umiestnením OneDrive, kliknite na ikonu jedného disku a vyberte Otvoriť priečinok.
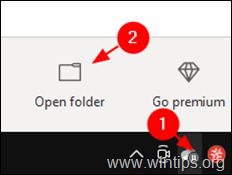
5. Presuňte niektoré súbory do iného priečinka, ktorý nie je spojený s OneDrive (napríklad do priečinka na pracovnej ploche).
6. Teraz, kliknutie pravým tlačidlom myši na on Ikona OneDrive a vyberte Obnovenie synchronizácie.
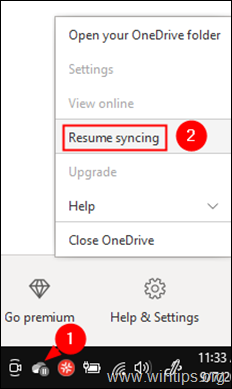
7. Skontrolujte, či sa problém so synchronizáciou vyriešil. Ak áno, presuňte tieto súbory späť do priečinka Synchronizácia.
Metóda 3: Zrušenie prepojenia a opätovné prihlásenie do konta OneDrive.
1. Kliknite pravým tlačidlom myši na Ikona OneDrive na paneli úloh.
2. Vyberte si Nastavenia z ponuky.
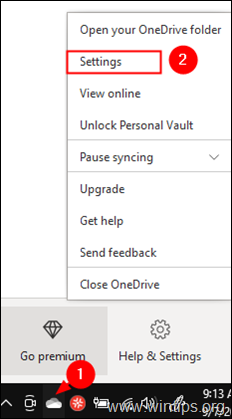
3. Na stránke Účet kliknite na kartu Odpojte tento počítač.
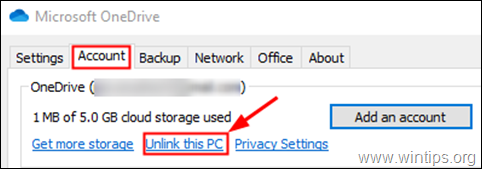
4. Kliknite na Zrušenie prepojenia účtu v zobrazenom dialógovom okne potvrdenia.
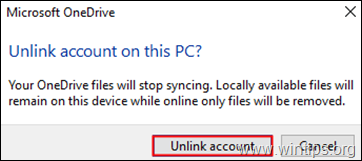
5. Teraz kliknite na tlačidlo Pridať účet. (Na obrazovke sa automaticky zobrazí prihlasovacie okno OneDrive)
6. Zadajte svoju e-mailovú adresu a kliknite na Prihlásiť sa tlačidlo.
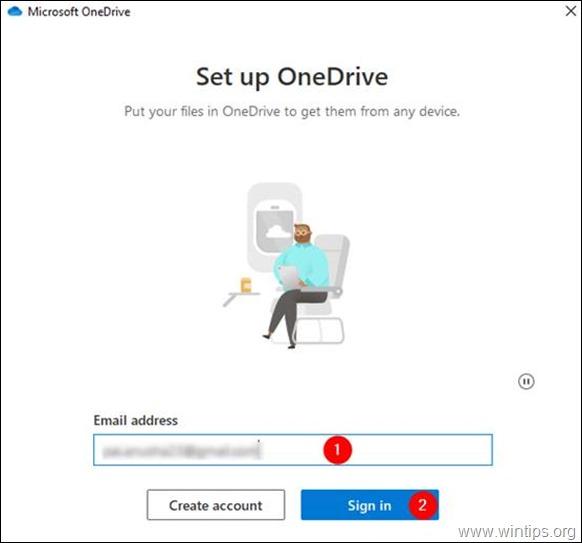
7. Zobrazí sa výzva na zadanie hesla. Zadajte svoje heslo a kliknite na Prihlásiť sa
8. Postupujte podľa pokynov a dokončite proces nastavenia.
9. Skontrolujte, či sa problém so synchronizáciou vyriešil.
Metóda 4: Obnovenie konta One Drive.
1. Podržte stlačené tlačidlo Kľúč systému Windows  a stlačte tlačidlo R otvoriť príkazové okno Spustiť.
a stlačte tlačidlo R otvoriť príkazové okno Spustiť.
2. V okne zadajte nasledujúci príkaz a stlačte tlačidlo Vstúpte na stránku : *
- %localappdata%\Microsoft\OneDrive\onedrive.exe /reset
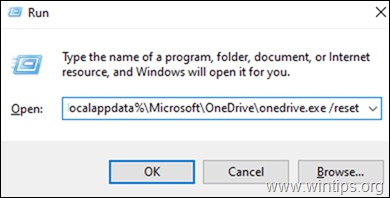
Poznámka: Ak sa po vykonaní príkazu zobrazí chyba "Windows nemôže nájsť...", skúste vykonať nižšie uvedené príkazy,
Pre 32-bitové počítače:
- C:\Program Files\Microsoft OneDrive\onedrive.exe /reset
Pre 64-bitový počítač:
- C:\Program Files (x86)\Microsoft OneDrive\onedrive.exe /reset
3. Teraz skúste otvoriť službu OneDrive. Môžete tak urobiť vyhľadaním v poli vyhľadávania vedľa symbolu Štart.
4. Dvakrát kliknite na najvyšší výsledok.

5. Skúste sa prihlásiť a skontrolujte, či sa problém so synchronizáciou vyriešil.
Metóda 5: Skontrolujte, či je v službe OneDrive dostatok úložného priestoru
1. Kliknite pravým tlačidlom myši na ikonu OneDrive na paneli úloh.
2. Vyberte si Nastavenia z ponuky.
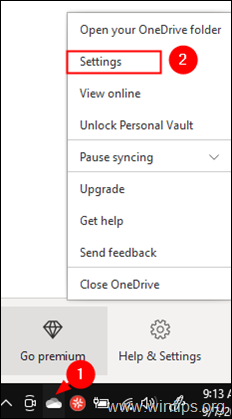
3. Uistite sa, že ste v Účet a skontrolujte, či máte dostatok úložného priestoru

Metóda 6: Uistite sa, že sú podporované názvy súborov a typy súborov.
Problémy so synchronizáciou služby OneDrive sa prejavujú, keď:
- Typy súborov nie sú podporované: Dočasné TMP Niektoré súbory, ktoré používa systém Windows, ako napríklad "desktop.ini" alebo ".ds_store" v systéme macOS, sa tiež nesynchronizujú. *
Poznámka: Nasledujúce názvy súborov alebo priečinkov nie sú povolené: .lock, CON, PRN, AUX, NUL, COM0 - COM9, LPT0 - LPT9, _vti_, desktop.ini, akýkoľvek názov začínajúci na ~$.
- Cesta k súboru je príliš dlhá. Maximálny počet znakov v ceste k súboru vrátane názvu súboru by mal byť 400. V takýchto prípadoch uveďte kratší názov súboru alebo podpriečinkov. Názov súboru obsahuje znaky ako napríklad: " * : < > ? / \
To je všetko! Ktorá metóda fungovala u vás/ Dajte mi vedieť, či vám táto príručka pomohla, zanechaním komentára o vašich skúsenostiach. Prosím, lajkujte a zdieľajte túto príručku, aby ste pomohli ostatným.

Andy Davis
Blog správcu systému o systéme Windows





