Satura rādītājs
OneDrive ir viens no pašlaik populārākajiem mākoņdatu glabāšanas pakalpojumiem. Operētājsistēmā Windows 10 OneDrive ir iepriekš instalēts, un lietotāji to var izmantot, lai glabātu failus un piekļūtu tiem daudzās ierīcēs. Tomēr OneDrive, tāpat kā jebkurai citai programmatūrai, ir arī nepilnības.
Visbiežāk lietotāji ir ziņojuši par OneDrive sinhronizēšanas problēmām. Tas nozīmē, ka OneDrive klients darbvirsmā nevar atjaunināt failus OneDrive mākoņpakalpojumā.
Ja nevarat sinhronizēt failus ar OneDrive vai OneDrive ir iestrēdzis pie "Sinhronizācijas gaidīšanas", neuztraucieties. Šajā rokasgrāmatā esam apkopojuši dažādus veidus, kā novērst OneDrive sinhronizācijas problēmas, ar kurām saskaraties operētājsistēmā Windows 10.
Kā izlabot: OneDrive sinhronizācijas problēmas operētājsistēmā Windows 10 (Failu sinhronizēšana ar OneDrive, OneDrive sinhronizācijas gaidīšana, OneDrive nesinhronizē utt.).)
1. metode: aizveriet un restartējiet OneDrive programmu.
Ja rodas savienojuma problēmas, faili netiek sinhronizēti. Šādos gadījumos palīdzētu OneDrive lietojumprogrammas restartēšana.
1. Ar peles labo pogu noklikšķiniet uz OneDrive ikonas Uzdevumjoslā.*
Piezīme: Ja ikona nav redzama, noklikšķiniet uz ikonas Rādīt slēptās ikonas  un pārbaudiet, vai ikona tur ir pieejama.
un pārbaudiet, vai ikona tur ir pieejama.
2. Izvēlieties Aizvērt OneDrive no izvēlnes.
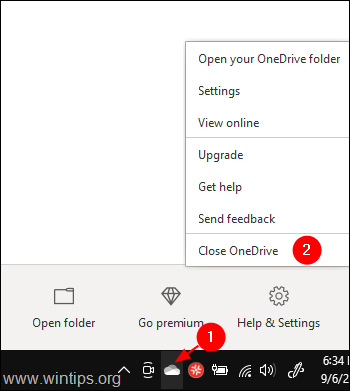
3. Tips OneDrive meklēšanas joslā blakus Sākt simbols.
4. Divreiz noklikšķiniet uz augšējā meklēšanas rezultāta.
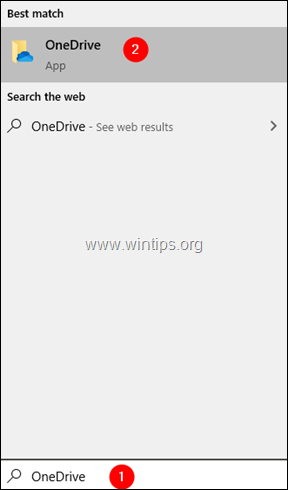
5. Tagad mēģiniet sinhronizēt failus un pārbaudiet, vai tas darbojas.
2. metode: pārvietot failu no sinhronizēšanas mapes uz citu mapi.
Ja sinhronizēšanas ikona ir iestrēgusi uz ilgu laiku, mēģiniet dažus failus no sinhronizēšanas mapes pārvietot uz citu mapi, kas nav saistīta ar OneDrive.
1. Ar peles labo pogu noklikšķiniet uz OneDrive ikonas uzdevumu joslā.
Piezīme: Ja ikona nav redzama, noklikšķiniet uz ikonas Rādīt slēptās ikonas  un pārbaudiet, vai ikona tur ir pieejama.
un pārbaudiet, vai ikona tur ir pieejama.
2. Noklikšķiniet uz bultiņa uz leju blakus Pārtraukt sinhronizēšanu.
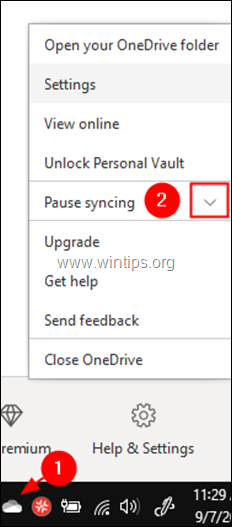
3. Izvēlieties 2 stundas no nolaižamajā izvēlnē.
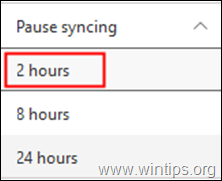
4. Dodieties uz sinhronizācijas mapi vai, ja neesat pārliecināts par OneDrive atrašanās vietu, noklikšķiniet uz viena diska ikonas un izvēlieties. Atvērt mapi.
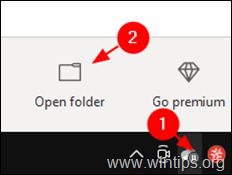
5. Pārvietojiet dažus failus uz citu mapi, kas nav saistīta ar OneDrive (piemēram, uz mapi darbvirsmā).
6. Tagad, ar peles labo pogu noklikšķiniet uz on OneDrive ikona un izvēlieties Sinhronizēšanas atsākšana.
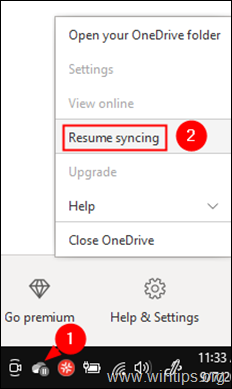
7. Pārbaudiet, vai sinhronizēšanas problēma ir atrisināta. Ja tā ir atrisināta, pārvietojiet šos failus atpakaļ uz sinhronizēšanas mapi.
3. metode: Atvienojiet saiti un no jauna pierakstieties OneDrive kontā.
1. Ar peles labo pogu noklikšķiniet uz par OneDrive ikona Uzdevumjoslā.
2. Izvēlieties Iestatījumi no izvēlnes.
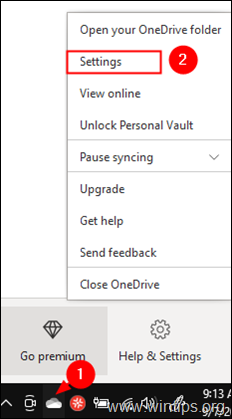
3. vietnē Konts cilnē noklikšķiniet uz Atvienojiet šo datoru.
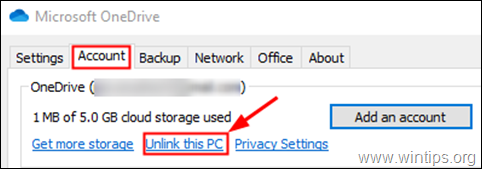
4. Noklikšķiniet uz Konta atsaistīšana parādītajā apstiprinājuma dialoglodziņā.
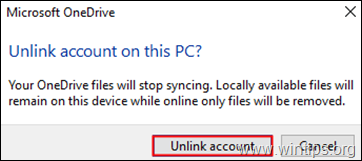
5. Tagad noklikšķiniet uz Pievienot kontu. (Ekrānā automātiski tiek parādīts OneDrive pierakstīšanās logs.)
6. Ievadiet savu e-pasta adresi un noklikšķiniet uz Pierakstīties pogu.
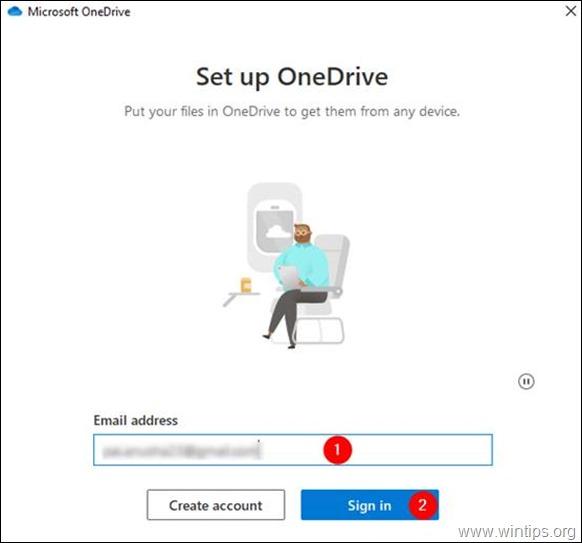
7. Jums tiks pieprasīta parole. Ievadiet savu paroli un noklikšķiniet uz Pierakstīties
8. Izpildiet norādījumus un pabeidziet iestatīšanas procesu.
9. Pārbaudiet, vai sinhronizācijas problēma ir atrisināta.
4. metode: Atiestatiet One Drive kontu.
1. Turiet nospiestu Windows atslēga  un nospiediet R taustiņu, lai atvērtu komandu logu Run.
un nospiediet R taustiņu, lai atvērtu komandu logu Run.
2. Šajā logā ievadiet šādu komandu un nospiediet Ievadiet : *
- %localappdata%\Microsoft\OneDrive\onedrive.exe /reset
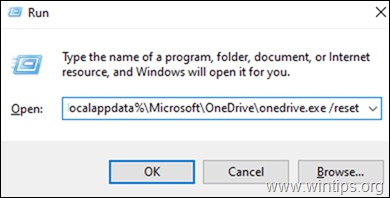
Piezīme: Ja pēc komandas izpildes parādās kļūda "Windows nevar atrast...", mēģiniet izpildīt tālāk minētās komandas,
32 bitu datoriem:
- C:\Programmu faili\Microsoft OneDrive\onedrive.exe /reset
64 bitu datoram:
- C:\Program Files (x86)\Microsoft OneDrive\onedrive.exe /reset
3. Tagad mēģiniet atvērt OneDrive. To varat izdarīt, meklējot meklēšanas lodziņā blakus sākuma simbolam.
4. Divreiz noklikšķiniet uz augšējā rezultāta.

5. Mēģiniet pierakstīties un pārbaudiet, vai sinhronizācijas problēma ir atrisināta.
5. metode: Pārbaudiet, vai OneDrive ir pietiekami daudz vietas
1. Ar peles labo pogu noklikšķiniet uz uz OneDrive ikonas darbalaika joslā.
2. Izvēlieties Iestatījumi no izvēlnes.
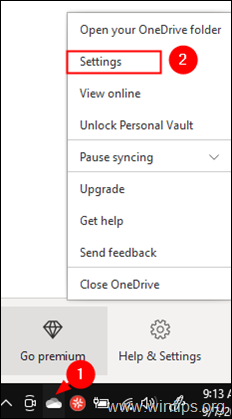
3. Pārliecinieties, ka esat Konts cilni un pārbaudiet, vai ir pietiekami daudz vietas

6. metode: pārliecinieties, ka tiek atbalstīti failu nosaukumi un failu tipi.
OneDrive sinhronizācijas problēmas rodas, ja:
- Failu tipi netiek atbalstīti: Pagaidu TMP faili netiks sinhronizēti ar OneDrive. Tāpat netiek sinhronizēti daži faili, ko izmanto Windows, piemēram, "desktop.ini" vai ".ds_store" operētājsistēmā macOS *.
Piezīme: Failiem vai mapēm nav atļauti šādi nosaukumi: .lock, CON, PRN, AUX, NUL, COM0 - COM9, LPT0 - LPT9, _vti_, desktop.ini, jebkuru failu nosaukumi, kas sākas ar ~$.
- Faila ceļš ir pārāk garš. Maksimālajam rakstzīmju skaitam faila ceļā, ieskaitot faila nosaukumu, jābūt 400. Šādos gadījumos norādiet īsāku faila vai apakšmapes nosaukumu. Faila nosaukumā ir rakstzīmes piemēram: " * : < > ? / \
Tas ir tas! Kura metode jums palīdzēja/ļaujiet man zināt, vai šī rokasgrāmata jums ir palīdzējusi, atstājot savu komentāru par savu pieredzi. Lūdzu, patīk un dalīties ar šo rokasgrāmatu, lai palīdzētu citiem.

Endijs Deiviss
Sistēmas administratora emuārs par Windows





