Зміст
OneDrive - один з найпопулярніших хмарних сервісів зберігання даних на сьогоднішній день. У Windows 10 OneDrive попередньо встановлений, і користувачі можуть використовувати його для зберігання та доступу до файлів на багатьох пристроях. Однак OneDrive, як і будь-яке інше програмне забезпечення, не позбавлений недоліків.
Проблеми з синхронізацією в OneDrive є найпоширенішою проблемою, про яку повідомляють користувачі. Це означає, що клієнт OneDrive на робочому столі не зможе оновити файли в хмарному сервісі OneDrive.
Якщо ви не можете синхронізувати файли з OneDrive або OneDrive застряг на "Синхронізація в очікуванні", не хвилюйтеся. У цьому посібнику ми зібрали різні способи усунення проблем з синхронізацією OneDrive, з якими стикаються в Windows 10.
Як виправити: проблеми з синхронізацією OneDrive в Windows 10 (не вдається синхронізувати файли з OneDrive, OneDrive Sync Pending, OneDrive Not Sync и т.д...)
Спосіб 1: Закрийте та перезапустіть програму OneDrive.
При виникненні проблем зі з'єднанням файли не синхронізуються. У таких випадках допоможе перезапуск програми OneDrive.
1. клацніть правою кнопкою миші по значку OneDrive на Панелі завдань.*
Примітка: Якщо ви не бачите іконку, натисніть на кнопку Показати приховані іконки  і перевірте, чи присутня там піктограма.
і перевірте, чи присутня там піктограма.
2. Обирайте Закрити OneDrive з меню.
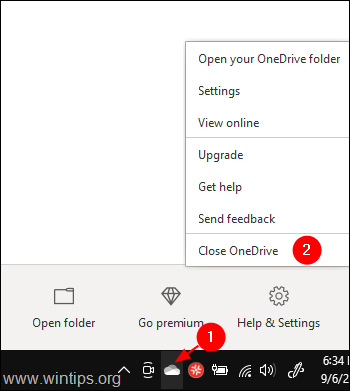
3. Тип OneDrive в рядку пошуку поруч з кнопкою Старт символ.
4. Двічі клацніть по самому верхньому результату пошуку.
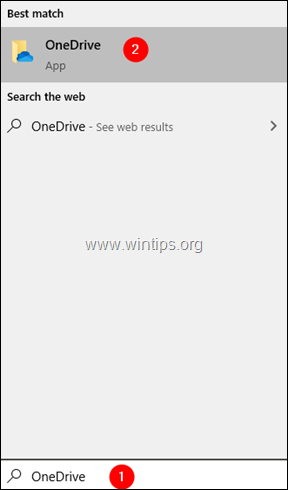
5. Тепер спробуйте синхронізувати файли і перевірте, чи працює це.
Спосіб 2: Перемістити файл з папки синхронізації в іншу папку.
Якщо значок "Синхронізація" застряг надовго, спробуйте перемістити деякі файли з папки синхронізації в іншу папку, не пов'язану з OneDrive.
1. Клацніть правою кнопкою миші по значку OneDrive на панелі завдань.
Примітка: Якщо ви не бачите іконку, натисніть на кнопку Показати приховані іконки  і перевірте, чи присутня там піктограма.
і перевірте, чи присутня там піктограма.
2. Натисніть на кнопку стрілка вниз поруч із пунктом Призупинити синхронізацію.
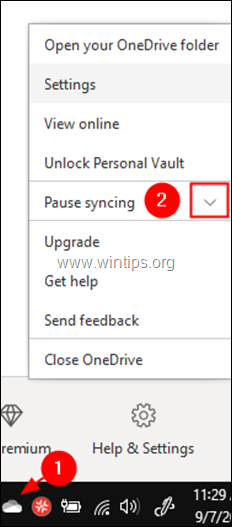
3. Обирайте 2 години з випадаючого меню.
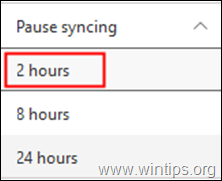
4. Перейдіть до папки синхронізації або, якщо ви не впевнені в розташуванні OneDrive, натисніть на значок одного диска і виберіть Відкрити папку.
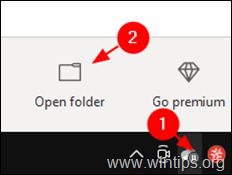
5. Перемістіть деякі файли в іншу папку, не пов'язану зі службою OneDrive (наприклад, у папку на робочому столі).
6. Негайно, клацніть правою кнопкою миші on Значок OneDrive та обирайте Відновити синхронізацію.
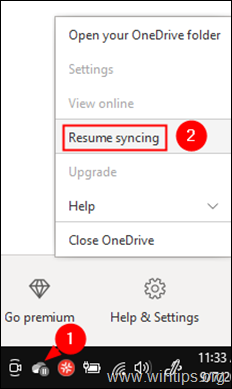
7. Перевірте, чи вирішено проблему синхронізації, і якщо так, перемістіть ці файли назад до папки "Синхронізація".
Спосіб 3: Від'єднайте зв'язок і повторно увійдіть до свого облікового запису OneDrive.
1. клацніть правою кнопкою миші на Значок OneDrive на панелі завдань.
2. Обирайте Налаштування з меню.
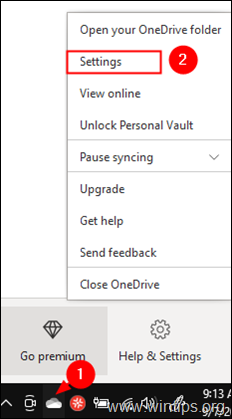
3. За адресою Рахунок у вкладці, натисніть на кнопку Від'єднайте цей комп'ютер.
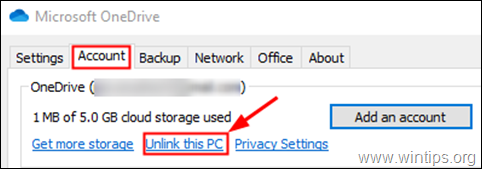
4. Натисніть на Від'єднати обліковий запис у діалоговому вікні підтвердження, що з'явиться.
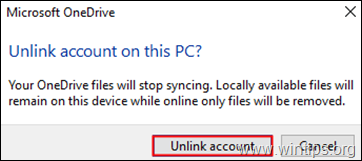
5. Тепер натисніть Додати обліковий запис. (На екрані автоматично з'явиться вікно входу до OneDrive)
6. введіть адресу електронної пошти та натисніть на кнопку Увійдіть в систему кнопку.
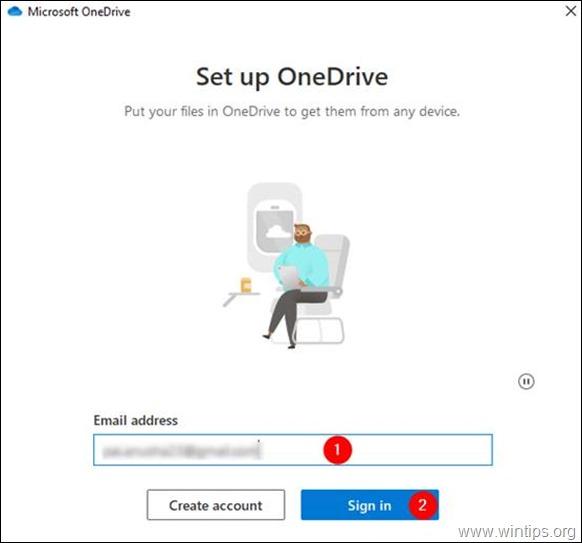
7. Вам буде запропоновано ввести пароль. Введіть свій пароль і натисніть на Увійдіть в систему
8. Дотримуйтесь інструкцій та завершіть процес налаштування.
9. перевірте, чи вирішена проблема синхронізації.
Спосіб 4: Скиньте налаштування облікового запису OneDrive.
1. Утримуйте кнопку Клавіша Windows  і натисніть кнопку R щоб відкрити командне вікно Виконати.
і натисніть кнопку R щоб відкрити командне вікно Виконати.
2. У вікні наберіть наступну команду і натисніть Увійдіть : *
- %localappdata%\Microsoft\OneDrive\onedrive.exe /reset
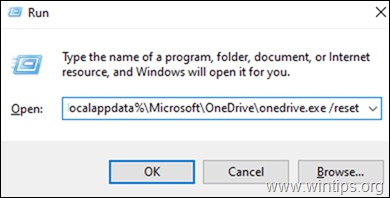
Примітка: Якщо Ви помітили помилку "Windows не може знайти...", після виконання команди спробуйте виконати наведені нижче команди,
Для 32-бітних машин:
- C:\Program Files\Microsoft OneDrive\onedrive.exe /reset
Для 64-бітної машини:
- C:\Program Files (x86)\Microsoft OneDrive\onedrive.exe /reset
3. Тепер спробуйте відкрити OneDrive. Ви можете зробити це за допомогою пошуку у вікні пошуку поруч із символом "Пуск".
4. Двічі клацніть по самому верхньому результату.

5. Спробуйте увійти в систему і перевірте, чи вирішилася проблема з синхронізацією.
Спосіб 5: Перевірте, чи достатньо місця в OneDrive
1. клацніть правою кнопкою миші на значок OneDrive на Панелі завдань.
2. Обирайте Налаштування з меню.
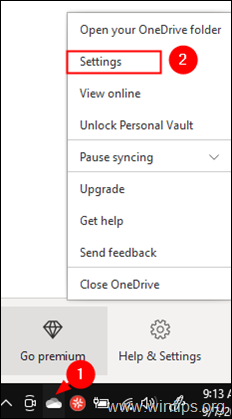
3. Переконайтеся, що ви перебуваєте в Рахунок і перевірте, чи достатньо у вас місця для зберігання

Спосіб 6: Переконайтеся, що імена та типи файлів підтримуються.
Проблеми з синхронізацією OneDrive виникають, коли:
- Типи файлів не підтримуються: Тимчасовий ТМП Файли не будуть синхронізовані з OneDrive. Також не будуть синхронізовані деякі файли, які використовуються в Windows, такі як "desktop.ini" або ".ds_store" в macOS.
Примітка: Не допускаються наступні імена файлів і папок: .lock, CON, PRN, AUX, NUL, COM0 - COM9, LPT0 - LPT9, _vti_, desktop.ini, будь-яке ім'я файлу, що починається з ~$.
- Шлях до файлу занадто довгий. Максимальна кількість символів у шляху до файлу, включаючи ім'я файлу, не повинна перевищувати 400 символів. У таких випадках слід давати коротші імена для імені файлу або підпапок. Ім'я файлу містить символи такі як: " * : < > ? / \
Ось і все! Який метод спрацював для вас/Дайте мені знати, якщо цей посібник допоміг вам, залишивши свій коментар про ваш досвід. Будь ласка, поставте лайк і поділіться цим посібником, щоб допомогти іншим.

Енді Девіс
Блог системного адміністратора про Windows





