Kazalo
OneDrive je ena izmed najbolj priljubljenih storitev shranjevanja v oblaku, ki je danes na voljo. V operacijskem sistemu Windows 10 je storitev OneDrive prednameščena, uporabniki pa jo lahko uporabljajo za shranjevanje datotek in dostop do njih v več napravah. Vendar OneDrive tako kot vsaka druga programska oprema ni brez pomanjkljivosti.
Težave s sinhronizacijo v storitvi OneDrive so najpogostejša težava, o kateri so poročali uporabniki. To pomeni, da odjemalec OneDrive v namizju ne more posodobiti datotek v oblačno storitev OneDrive.
Če datotek ne morete sinhronizirati s storitvijo OneDrive ali pa je storitev OneDrive obtičala v stanju "Sinhronizacija čaka", ne skrbite. V tem priročniku smo zbrali različne načine za odpravljanje težav s sinhronizacijo OneDrive v operacijskem sistemu Windows 10.
Kako odpraviti: težave s sinhronizacijo OneDrive v operacijskem sistemu Windows 10 (ni mogoče sinhronizirati datotek z OneDrive, sinhronizacija OneDrive čaka, OneDrive se ne sinhronizira itd.)
Metoda 1: Zaprite in znova zaženite aplikacijo OneDrive.
Kadar pride do težav s povezavo, se datoteke ne sinhronizirajo. V takih primerih pomaga ponovni zagon aplikacije OneDrive.
1. Z desno tipko miške kliknite ikono OneDrive v opravilni vrstici.*
Opomba: Če ikone ne vidite, kliknite na Prikaži skrite ikone  in preverite, ali je ikona prisotna.
in preverite, ali je ikona prisotna.
2. Izberite Zapri OneDrive iz menija.
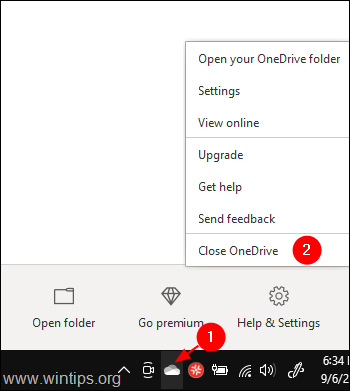
3. Tip OneDrive v iskalno vrstico poleg Začetek simbol.
4. Dvakrat kliknite na najvišji rezultat iskanja.
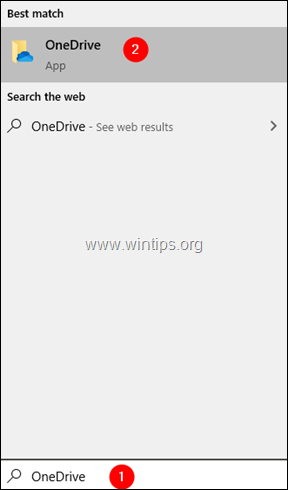
5. Zdaj poskusite sinhronizirati datoteke in preverite, ali deluje.
Metoda 2: Datoteko iz mape za sinhronizacijo premaknite v drugo mapo.
Ko se ikona za sinhronizacijo za dlje časa zatakne, poskusite nekatere datoteke iz mape za sinhronizacijo premakniti v drugo mapo, ki ni povezana s storitvijo OneDrive.
1. Z desno tipko miške kliknite ikono OneDrive v opravilni vrstici.
Opomba: Če ikone ne vidite, kliknite na Prikaži skrite ikone  in preverite, ali je ikona prisotna.
in preverite, ali je ikona prisotna.
2. Kliknite na puščica navzdol poleg možnosti Zaustavitev sinhronizacije.
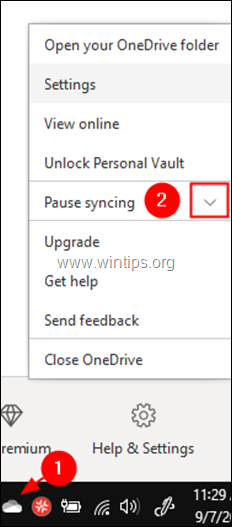
3. Izberite 2 uri iz spustnega menija.
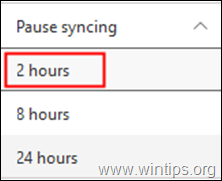
4. Pojdite v mapo za sinhronizacijo ali, če niste prepričani o lokaciji OneDrive, kliknite ikono enega diska in izberite Odprite mapo.
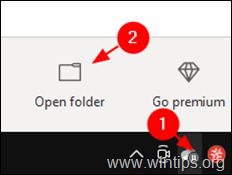
5. Nekatere datoteke premaknite v drugo mapo, ki ni povezana s storitvijo OneDrive (na primer v mapo na namizju).
6. Zdaj, z desnim klikom miške kliknite . on Ikona OneDrive in izberite Nadaljujte sinhronizacijo.
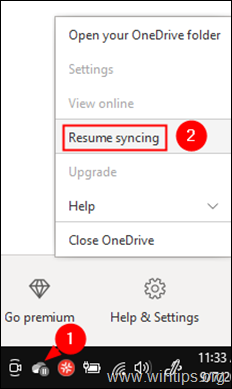
7. Preverite, ali je bila težava s sinhronizacijo odpravljena. Če je bila, premaknite te datoteke nazaj v mapo za sinhronizacijo.
Način 3: Odklopite povezavo in se ponovno prijavite v račun OneDrive.
1. Kliknite z desno tipko miške na Ikona OneDrive v opravilni vrstici.
2. Izberite Nastavitve iz menija.
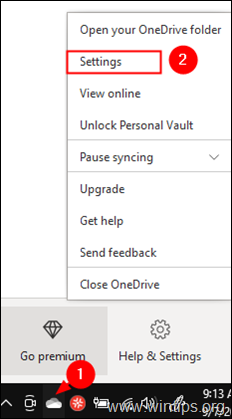
3. Na spletni strani Račun kliknite na zavihek Odklopite povezavo s tem računalnikom.
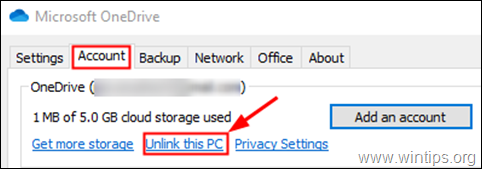
4. Kliknite na Odprava povezave z računom v pogovornem oknu za potrditev, ki se prikaže.
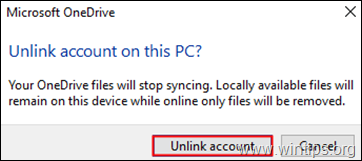
5. Zdaj kliknite Dodajte račun. (Na zaslonu se samodejno prikaže okno za prijavo v OneDrive)
6. Vnesite svoj e-poštni naslov in kliknite na Prijavite se gumb.
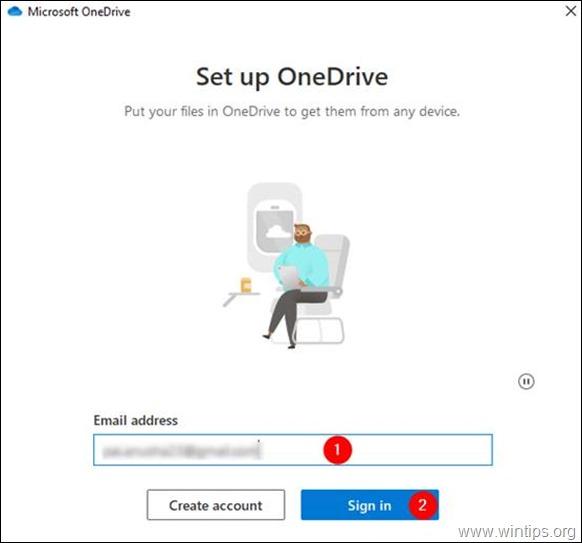
7. Pozvan bo poziv za geslo. Vnesite svoje geslo in kliknite na Prijavite se
8. Sledite navodilom in dokončajte postopek namestitve.
9. Preverite, ali je težava s sinhronizacijo odpravljena.
Metoda 4: Ponastavitev računa One Drive.
1. Držite pritisnjeno tipko Ključ Windows  in pritisnite R da odprete ukazno okno Zaženi.
in pritisnite R da odprete ukazno okno Zaženi.
2. V oknu vnesite naslednji ukaz in pritisnite Vnesite : *
- %localappdata%\Microsoft\OneDrive\onedrive.exe /reset
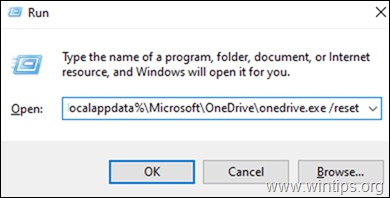
Opomba: Če se po izvedbi ukaza pojavi napaka "Windows ne more najti...", poskusite izvesti spodnje ukaze,
Za 32-bitne računalnike:
- C:\Programske datoteke\Microsoft OneDrive\onedrive.exe /reset
Za 64-bitni računalnik:
- C:\Program Files (x86)\Microsoft OneDrive\onedrive.exe /reset
3. Zdaj poskusite odpreti OneDrive. To lahko storite tako, da v iskalnem polju ob simbolu Začetni zaslon poiščete OneDrive.
4. Dvakrat kliknite na najvišji rezultat.

5. Poskusite se prijaviti in preverite, ali je težava s sinhronizacijo odpravljena.
Metoda 5: Preverite, ali je v storitvi OneDrive dovolj prostora za shranjevanje
1. Kliknite z desno tipko miške na ikono OneDrive v opravilni vrstici.
2. Izberite Nastavitve iz menija.
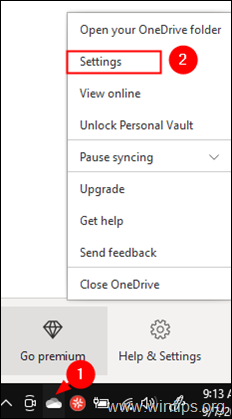
3. Prepričajte se, da ste v Račun in preverite, ali imate dovolj prostora za shranjevanje

Metoda 6: Prepričajte se, da so imena in tipi datotek podprti.
Težave s sinhronizacijo OneDrive se pojavijo, ko:
- Tipi datotek niso podprti: Začasni TMP tudi nekatere datoteke, ki jih uporablja operacijski sistem Windows, na primer "desktop.ini" ali ".ds_store" v sistemu macOS, niso sinhronizirane. *
Opomba: Za datoteke ali mape niso dovoljena naslednja imena: .lock, CON, PRN, AUX, NUL, COM0 - COM9, LPT0 - LPT9, _vti_, desktop.ini, katero koli ime datoteke, ki se začne z ~$.
- Pot do datoteke je predolga. Največje število znakov v poti do datoteke, vključno z imenom datoteke, je 400. V takih primerih navedite krajše ime datoteke ali podmape. Ime datoteke vsebuje znake kot so: " * : < > ? / \
To je to! Katera metoda je delovala za vas / Povejte mi, ali vam je ta vodnik pomagal, tako da pustite svoj komentar o svoji izkušnji. Prosimo, všečkajte in delite ta vodnik, da pomagate drugim.

Andy Davis
Blog sistemskega skrbnika o sistemu Windows





