Indholdsfortegnelse
Følgende fejlmeddelelse dukkede pludselig op på en Windows 10-baseret computer, da du forsøgte at køre " mmc.exe" (Microsoft Management Console) app: "Kontrol af brugerkonti. Denne app er blevet blokeret for din beskyttelse. En administrator har blokeret dig for at køre denne app. Kontakt administratoren for yderligere oplysninger. mmc.exe. Udgiver ukendt. Filens oprindelse: Harddisken på denne computer. Programplacering: "C:\Windows\system32\mmc.exe" "C:\Windows\system32\compmgmt.msc" /s".

Denne vejledning indeholder instruktioner til at løse problemet med "Denne app er blevet blokeret af hensyn til din beskyttelse", når du forsøger at åbne Computeradministration (mmc.exe), eller når du forsøger at køre eller installere et program i Windows 10.
Sådan LØSES: Appen er blevet blokeret i Windows 10.
Metode 1. Deaktiver og genaktiver User Account Control (UAC) via registreringsdatabasen.
1. Tryk samtidig på Vind  + R for at åbne kommandoboksen Kør.
+ R for at åbne kommandoboksen Kør.
2. Type regedit og tryk på Indtast for at åbne Registreringseditor.
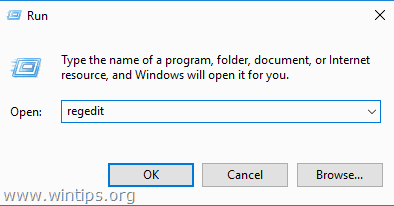
3. Naviger til følgende placering i registreringsdatabasen:
- HKEY_LOCAL_MACHINE\SOFTWARE\Microsoft\Windows\CurrentVersion\Politikker\System
4. Dobbeltklik i højre rude på EnableLUA REG_DWORD-værdi.
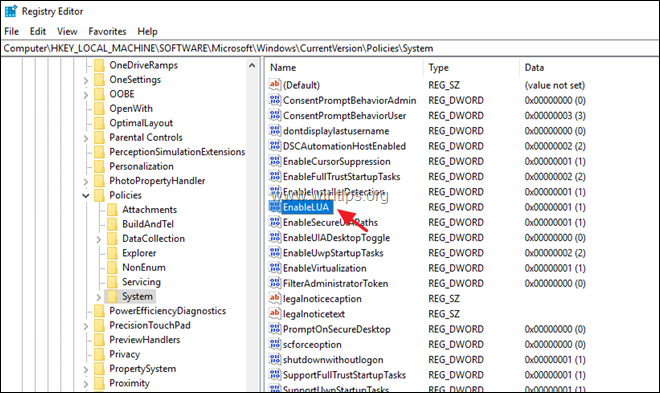
5. Ændre værdidata fra 1 til 0 og klik på OK .
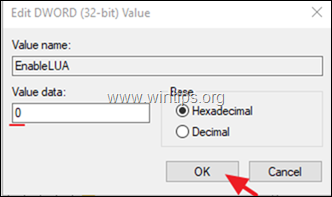
6. Luk i registreringsdatabasen og genstart din computer.
7. Efter genstart bør du åbne mmc-programmet uden problemer. Hvis dette sker, så...
a. Åbn igen Registreringseditor, og vend tilbage til EnableLUA værdi til 1 (for at genaktivere UAC-indstillingerne).
b. Luk i registreringsdatabasen og genstart din computer, og kontrollér, om problemet "This app has been blocked for your protection", når du udfører kommandoen mmc.exe, er løst. Hvis ikke, skal du lade "EnableLUA" stå på 0 (deaktiveret) eller gå videre til metode 2 nedenfor.
Metode 2. Aktiver administratorkontoen, og løsn problemerne.
Trin 1. Aktiver den skjulte administratorkonto
1. Åbn kommandoprompt som administrator. Det gør du:
a. Skriv i søgefeltet: cmd (eller kommandoprompt ).
b. Højreklik på den kommandoprompt (resultat), og vælg Kør som administrator .
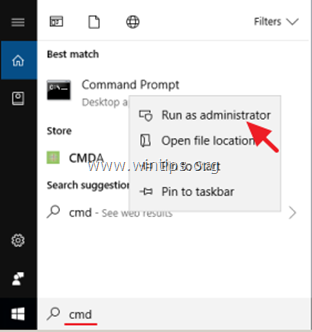
2. Indtast følgende kommando i kommandopromptvinduet, og tryk på Indtast , for at aktivere administratorkontoen: *
- net user administrator /active:yes
Bemærk: Når du er færdig med fejlfinding, skal du fortsætte og deaktivere administratorkontoen ved at give følgende kommando i en forhøjet kommandoprompt:
- net user administrator /active:no
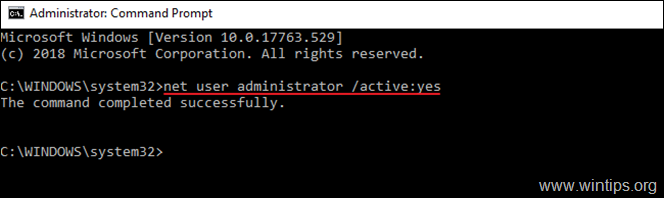
3. Luk Kommandoprompt og fortsæt til trin 2.
Trin 2. Fastsæt egenskaberne for " Tjenesten "Cryptographic Services".
1. Logge ud fra den løbende konto og Tilmelding as Administrator . *
Bemærk: Hvis du oplever problemet med "Denne app er blevet blokeret af hensyn til din beskyttelse", når du forsøger at installere et program, kan du installere programmet med "Administrator"-kontoen og derefter logge ud og logge ind på din normale konto.
2. Tryk samtidig på Vind  + R for at åbne kommandoboksen Kør.
+ R for at åbne kommandoboksen Kør.
3. Type services.msc og tryk på OK
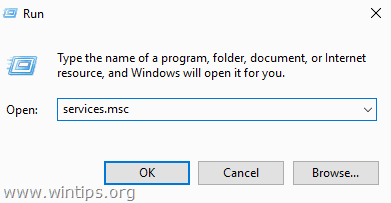
4. I tjenester skal du højreklikke på Kryptografiske tjenester og vælge Egenskaber .
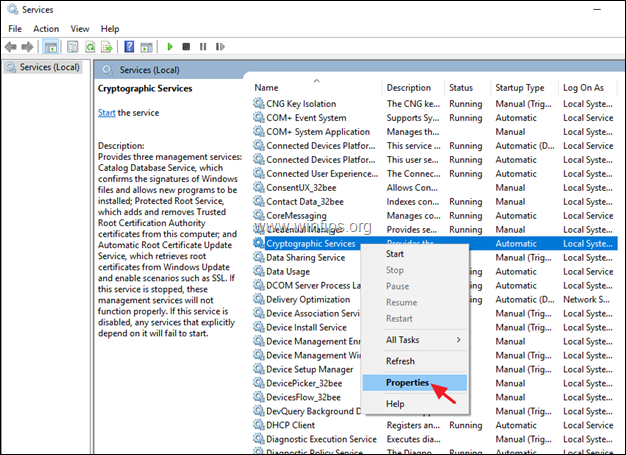
5. Sørg for, at "Startup Type" er Automatisk og klik derefter på Log på fanebladet.
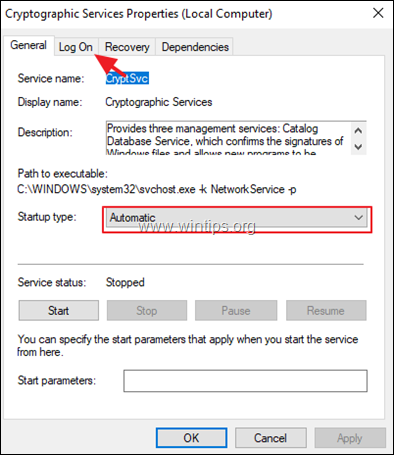
6. Under fanen "Log on" skal du sikre dig, at "Log on as:" er "Network Service" (netværkstjeneste) og ikke den "lokale systemkonto". *
Bemærk: Hvis "Log på som:" er den lokale konto, skal du:
a. Klik på " Denne konto ", og klik derefter på Gennemse .
b. Skriv "network" som objektnavn, og klik på Kontroller navne .
c. Vælg " NETVÆRKSTJENESTE " og klik på OK.
d. Klar adgangskoderne (prikker) i de to adgangskodefelter, og OK for at forlade tjenestens egenskaber.
e. Genstart din computer og logge ind med din konto .
f. Kontroller, om fejlen "appen er blevet blokeret af hensyn til din beskyttelse" er løst. Hvis ikke, skal du fortsætte til næste trin.
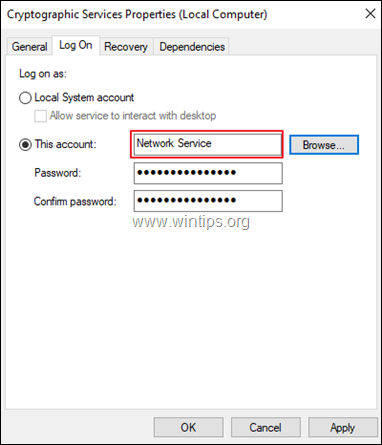
Trin 3. Reparation af Windows-systemfiler.
1. Log ind med den administrator konto.
2. Åbn Kommandoprompt som administrator .
3. Indtast følgende kommando i kommandoprompten og tryk på Indtast:
- Dism.exe /Online /Cleanup-Image /Restorehealth
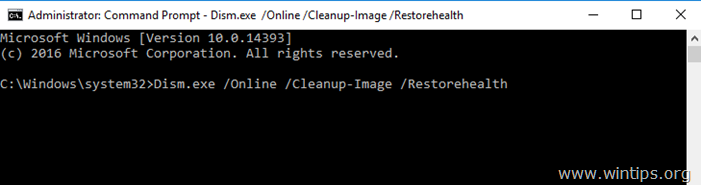
4. Vær tålmodig, indtil DISM reparerer komponentlageret. Når operationen er afsluttet (du bør få besked om, at korruptionen i komponentlageret er blevet repareret), skal du give denne kommando og trykke på Indtast :
- SFC /SCANNOW
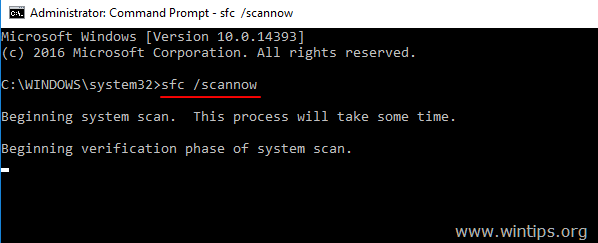
5. Når SFC-scanningen er afsluttet, genstart din computer og log ind med din normale konto for at kontrollere, om fejlen er løst.
Lad mig vide, om denne guide har hjulpet dig ved at skrive en kommentar om dine erfaringer. Synes godt om og del denne guide for at hjælpe andre.

Andy Davis
En systemadministrators blog om Windows





