Indholdsfortegnelse
Der er tidspunkter, hvor du ønsker at lade din enhed udføre visse opgaver, mens du tager på pause eller på et andet arbejde. Det er bedst at planlægge en automatisk nedlukning, når du ønsker at downloade store filer eller kopiere data til et andet drev uden afbrydelse om natten.
I Windows 10 kan du planlægge din computer til automatisk at lukke ned på et bestemt tidspunkt af dagen, når den ikke er i brug. Dette giver din enhed mulighed for at køle ned i lang tid og forbedrer også dens ydeevne.
I denne vejledning viser vi dig 3 måder at planlægge den automatiske nedlukning af din Windows-computer på et bestemt tidspunkt.
Sådan planlægger du, at Windows lukker computeren ned på et bestemt tidspunkt. *
Bemærk: Metoderne nedenfor hjælper dig med at planlægge en automatisk nedlukning på din Windows 10-pc, men trinene gælder også for Windows 11-, 8/8,1- og 7-enheder.
- Automatisk lukning af Windows med en kommando.Planlæg automatisk lukning fra kommandoprompt.Planlæg automatisk lukning i opgaveplanlæggeren.
Metode 1: Sådan planlægger du automatisk lukning af Windows med en kommando.
Sådan planlægger du Windows til automatisk nedlukning ved hjælp af en kommando:
1. Tryk samtidig på Windows  + R for at åbne kommandoboksen Kør.
+ R for at åbne kommandoboksen Kør.
2. Type shutdown -s -t 2400 og klik derefter på OK. *
Bemærkninger:
1. Tallet "2400" repræsenterer den tid i sekunder, før computeren automatisk lukker ned. Det vil sige, at i dette eksempel betyder "2400", at enheden lukker ned 40 minutter efter, at kommandoen er blevet udført. Så ændr dette tal afhængigt af det tidspunkt, du ønsker, at enheden skal lukke ned.
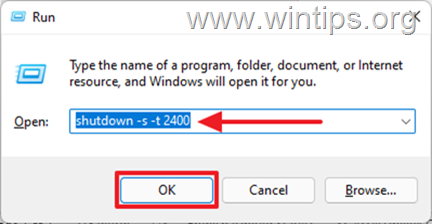
2. Hvis du ændrer din beslutning og ønsker at annullere den planlagte nedlukning, skal du skrive følgende kommando i kommandoboksen Kør kommando:
- nedlukning -a
3. En anden syntaks for ovenstående kommando er følgende:
- nedlukning /s /t 2400
Metode 2: Sådan planlægger du automatisk lukning af Windows ved hjælp af kommandoprompt.
Hvis du vil bruge kommandoprompten til at planlægge en automatisk nedlukning af din Windows 10-computer, skal du bruge den samme kommando som ovenfor som følger:
1. I søgefeltet skal du skrive cmd or kommandoprompt og vælg Kør som administrator.
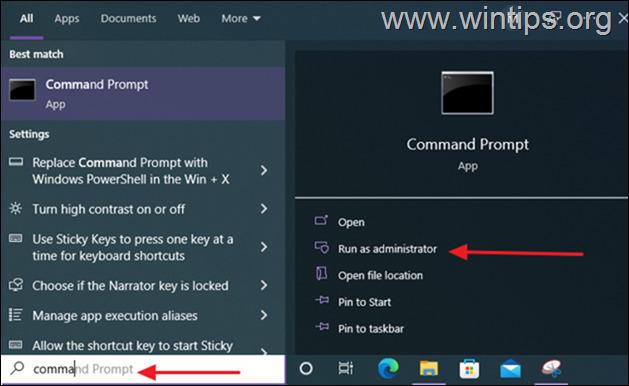
2. Indtast følgende kommando, og tryk på Indtast : *
- shutdown -s -t xxx
Bemærk: Hvor "xxx" er den tid i sekunder, hvorefter computeren automatisk lukkes ned. Ændr det efter behov. f.eks. for at lukke computeren ned efter 40 sekunder, skriv:
- shutdown -s -t 2400
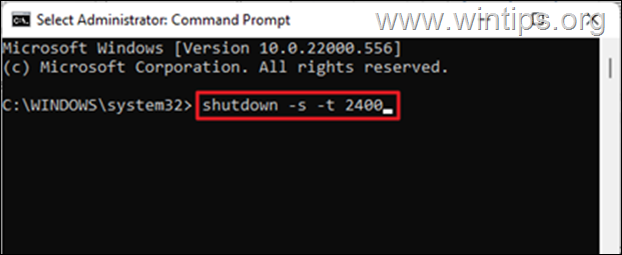
3. Når kommandoen er udført, skal du lukke kommandopromptvinduet og lade computeren lukke automatisk ned på det planlagte tidspunkt. *
Bemærk: Hvis du vil annullere den planlagte nedlukning, skal du bruge denne kommando:
- nedlukning -a
Metode 3. Sådan planlægger du Windows til automatisk lukning ved hjælp af Task Scheduler.
Opgaveskemalægger er et administrativt værktøj på Windows-enheder til udførelse af automatiserede opgaver på computere. Du kan oprette en lukningsopgave i Opgaveskemalægger for automatisk at lukke computeren ned på et bestemt tidspunkt eller for at gentage den automatiske nedlukning dagligt:
1. Tryk samtidig på Windows  + R for at åbne kommandoboksen Kør.
+ R for at åbne kommandoboksen Kør.
2. Type taskschd.msc og klik derefter på OK for at åbne Opgavestyring.
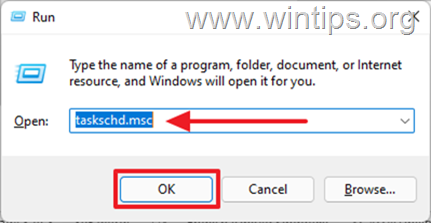
3. Når Opgavestyring åbner, skal du vælge Opret grundlæggende opgave... i ruden Handling.
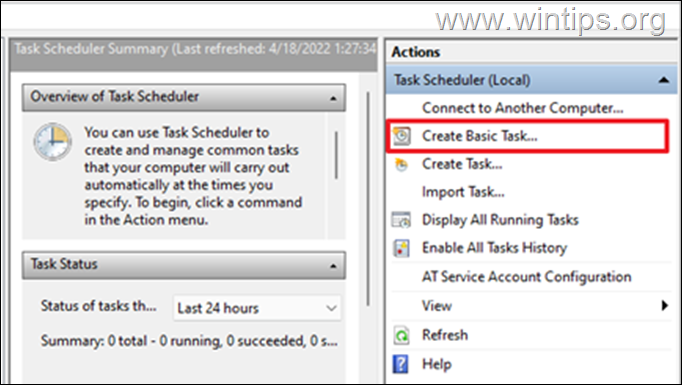
4. I den Navn feltet, skriv Nedlukning, og klik derefter på Næste.
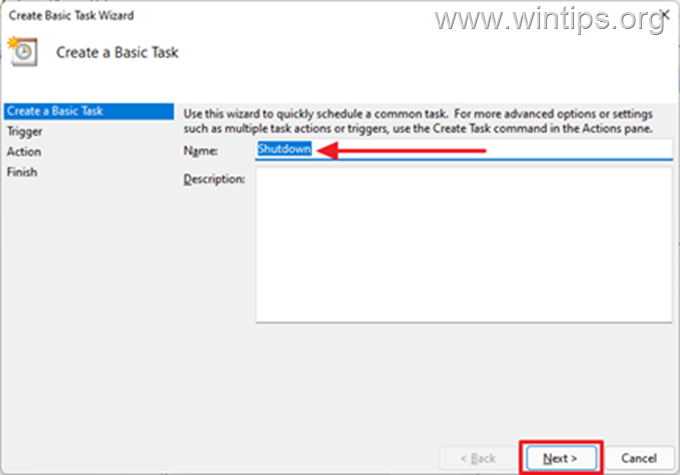
5. Vælg den periode, du ønsker, at opgaven skal starte. Dette kan være dagligt, ugentligt, månedligt eller en gang, og klik derefter på Næste.
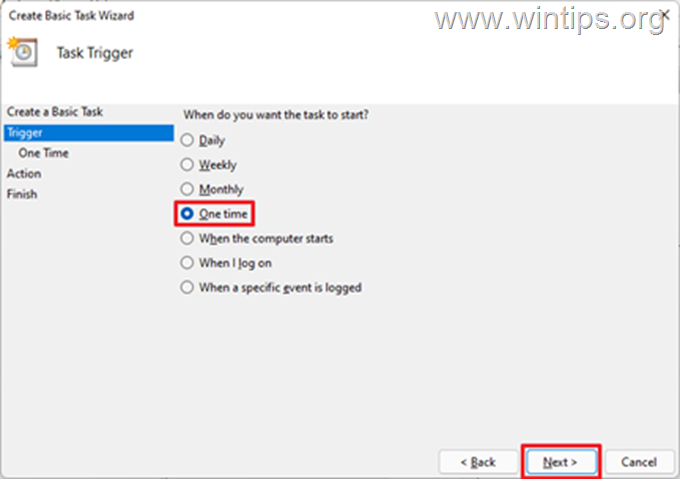
6. På den næste side skal du angive den dato og det tidspunkt, hvor Windows skal lukke pc'en automatisk ned, og klikke på Næste .
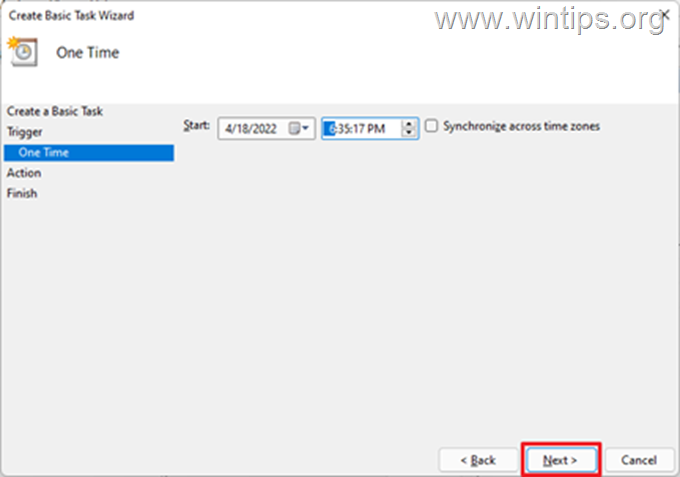
7. I det næste vindue bliver du bedt om at angive den handling, du vil udføre. Vælg Start et program, og klik derefter på Næste.
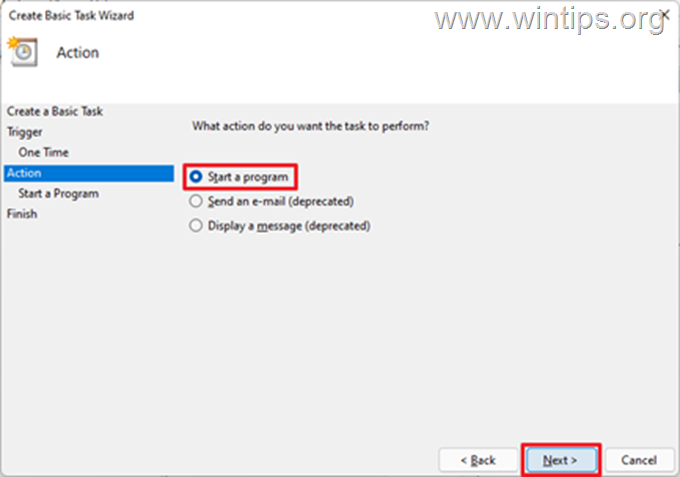
8a. I det næste vindue skal du klikke på Gennemse, navigere til C:/Windows/System32 mappe, rul ned, vælg den shutdown.exe ansøgning og klik på Åbent.
8b. Ved Tilføj Argumenter (valgfrit) boksen, skriv -s og klik på Næste.
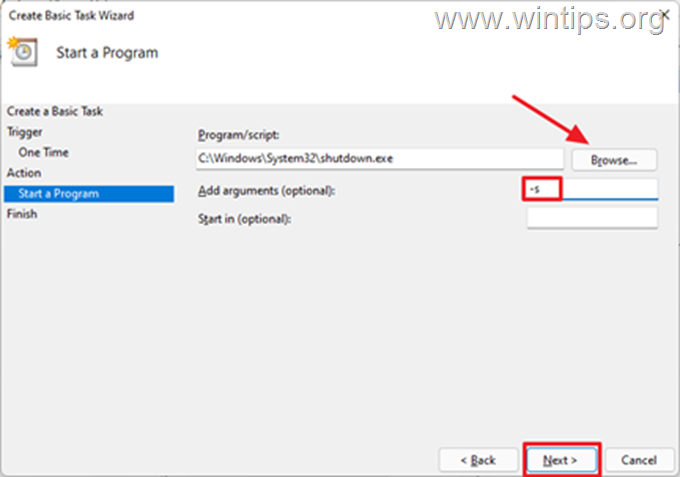
9. Når du er færdig, skal du vælge Færdig. Nu har du planlagt din computer til automatisk at lukke ned på det angivne tidspunkt. *
Bemærk: Hvis du ønsker at annullere den automatiske nedlukning, skal du igen åbne Opgaveskemalægger , vælg Bibliotek til planlægning af opgaver til venstre og til højre i ruden , lokalisere og højreklik på Lukning opgave og vælge Deaktiver eller Slet .
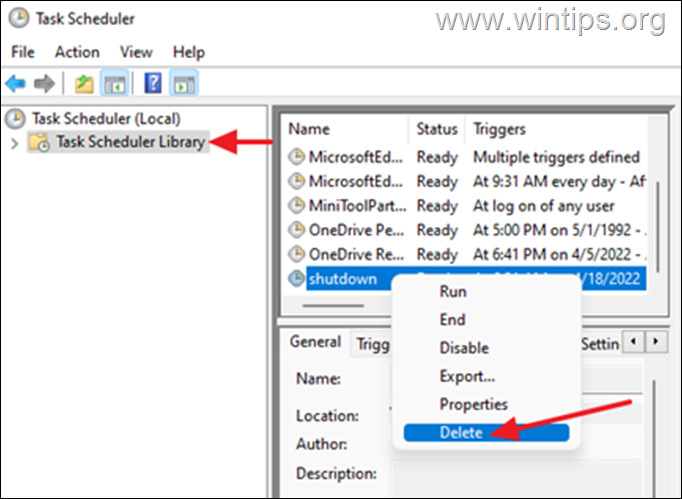
Lad mig vide, om denne guide har hjulpet dig ved at skrive en kommentar om dine erfaringer. Synes godt om og del denne guide for at hjælpe andre.

Andy Davis
En systemadministrators blog om Windows





