Table of contents
十年前,各种互联网服务的普通用户非常容易受到网络犯罪的攻击,因为保护自己免受这些攻击的唯一方法是使用一个复杂的密码,他必须经常改变密码,特别是当他发现自己的账户有可疑活动时。
今天,由于上述方法不足以保护用户免受在线欺诈者的侵害,许多互联网平台(如微软、谷歌、苹果、亚马逊等)将用户的手机作为额外的安全措施来保护用户在其平台上的数据。 这种额外的保护层被称为双因素认证(2FA)、多因素认证(MFA)或2-步骤验证。
在本教程中,你将学习如何在Outlook中用2步验证法设置你的Microsoft Outlook.com或Hotmail账户。
如何在Outlook桌面应用中用两步验证法添加你的微软账户。
- 第一部分:在你的微软账户中启用两步验证。第二部分:在Outlook中用两步验证设置你的微软账户。
第一部分:如何在Outlook.com和Hotmail账户中启用2步验证。
微软敦促其所有用户使用2步验证。因此,如果你有一个微软账户,如Outlook.com、Live.com、Hotmail.com或其他第三方域名(如Yahoo.com、Gmail.com、iCloud.com等),并将其作为你的微软账户使用,请按照以下步骤启用2步验证: *
注意:如果你已经在你的账户上启用了两步认证,请转到第二部分。
在你的微软账户上打开或关闭两步验证。
1. 访问微软账户页面,然后点击 登录 按钮

2. 输入你的电子邮件地址并点击 下一步。
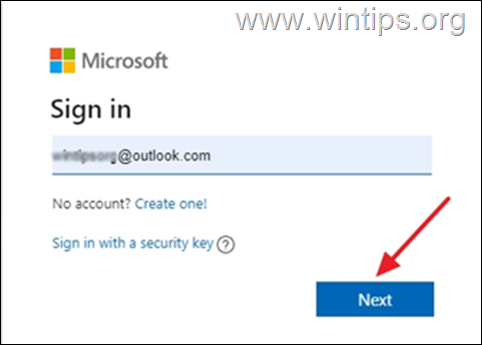
3. 输入你的密码,然后点击 登录
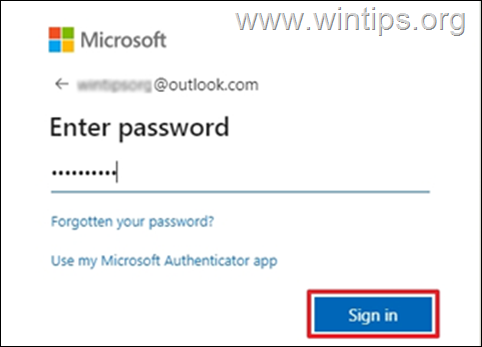
4. 点击 安全问题 标签
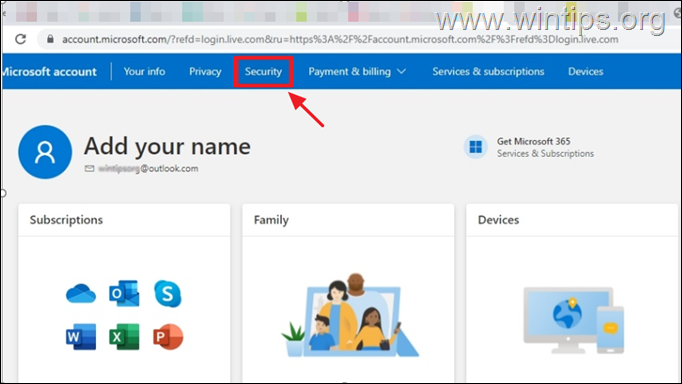
5. 关于 高级安全选项 框,选择 开始吧
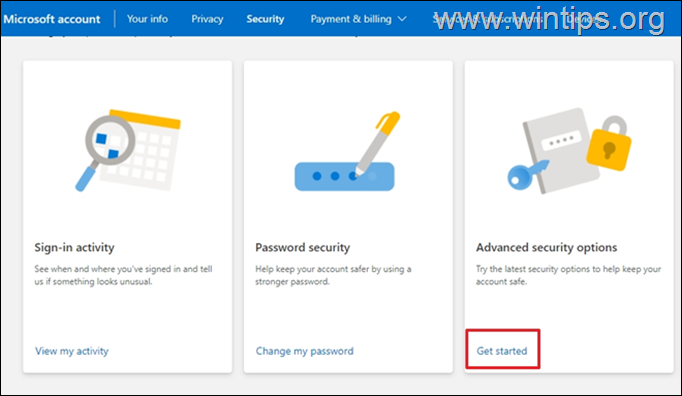
6. 隶属 额外安全 ,点击 开启 为 两步验证 .
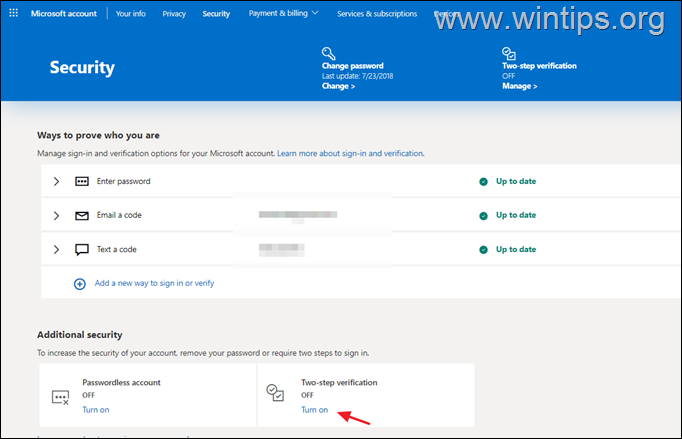
7. 选择 下一页 以继续设置两步验证。
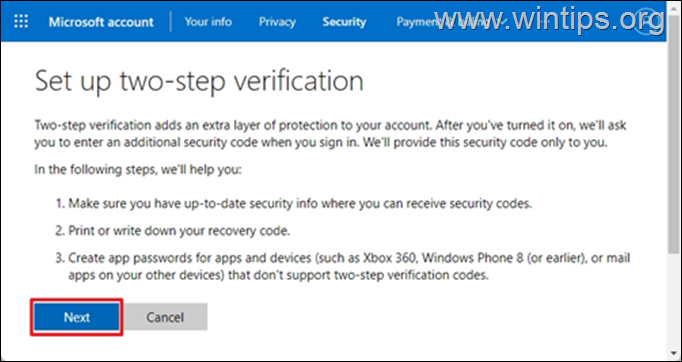
8. A 25 - 字母数字恢复代码 将显示在屏幕上。 打印或保存此代码到您的文件中,并将其保存在一个安全的地方。 完成后,点击 下一页
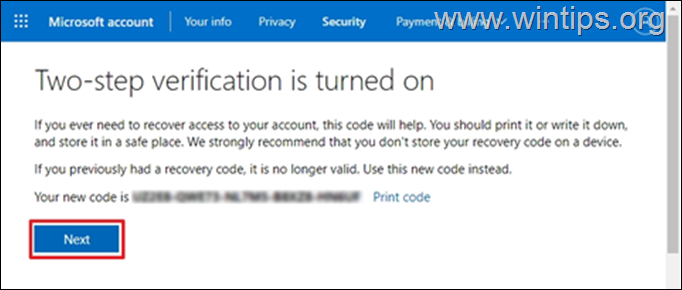
9. (可选)在下一个屏幕上,如果你想在你的手机(安卓、iOS、黑莓)上设置Outlook应用程序,请按照屏幕上的相应指示操作,或点击 下一页 继续
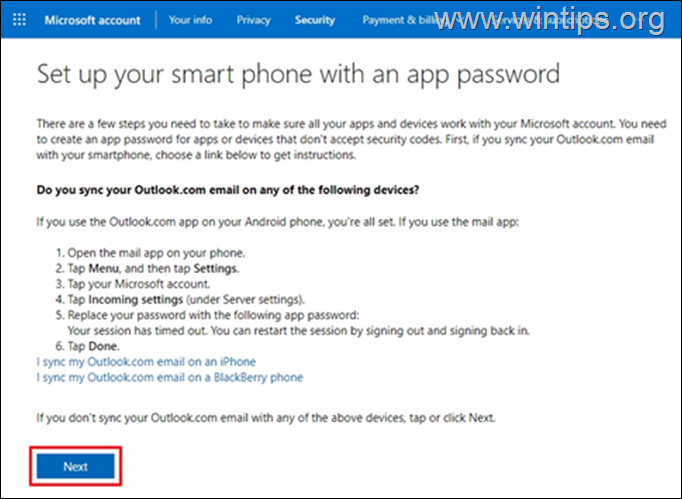
10. 点击 完成 从现在开始,当你试图从一个未被识别的设备或应用程序登录时,你的手机会收到一个通知,以验证你正在尝试访问你的账户。
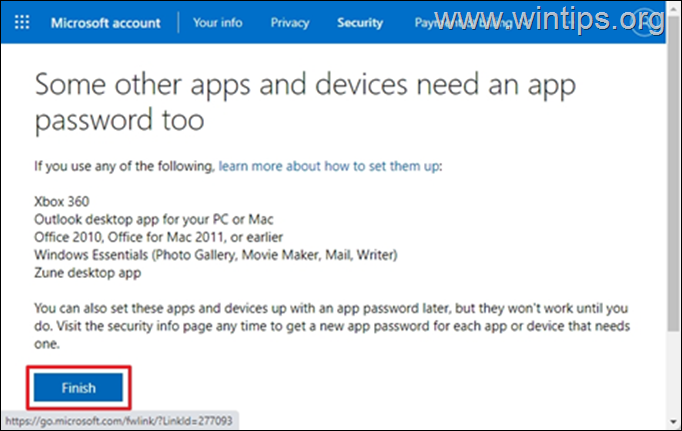
第二部分:如何在Outlook桌面应用程序中设置带有2步验证的OUTLOOK.COM/HOTMAIL账户。
Office 365、Outlook 2019和Outlook 2016。
要设置Outlook 2016、2019或365的两步验证,请使用您的常规MS账户凭证在Outlook中添加您的MS账户。
1. 在你的电脑上启动Outlook应用程序。
2. 在下一个屏幕,输入你的电子邮件地址,然后点击 连接 按钮。 *
注意:如果你没有看到下面的屏幕,请点击 文件 并选择 添加账户 .
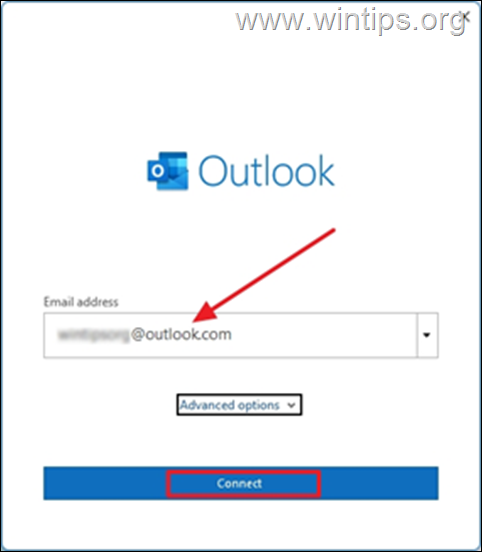
3. 输入你的 密码 并点击 登录
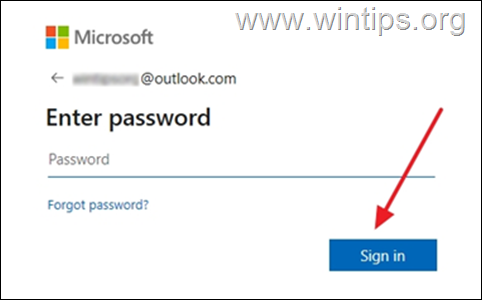
4. 在下一个屏幕上,你将被提示输入你手机上的Microsoft Authenticator应用程序上显示的代码。 输入代码并点击 核实。
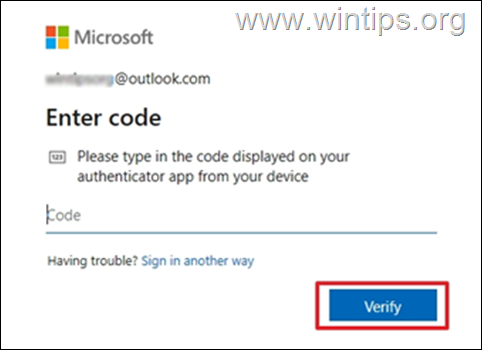
5. 执行上述步骤后,你将在Outlook for desktop中成功设置你的Outlook.com账户,你将能够在那里发送和接收所有的邮件。
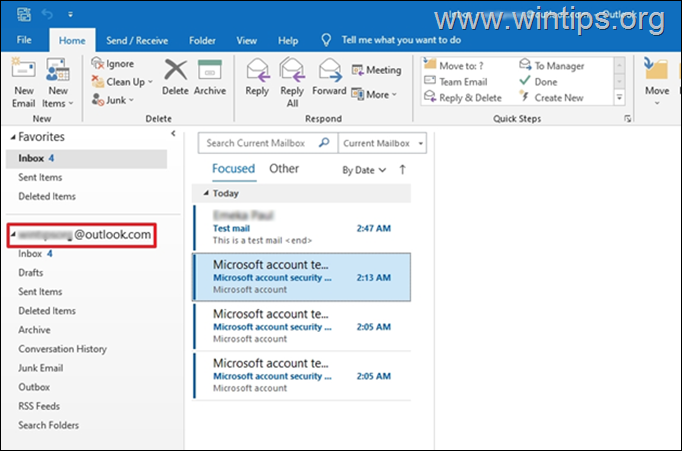
Office 2013、2010或Outlook 2007或其他邮件应用程序。
如果你使用的是旧版本的Outlook桌面版(如Outlook 2013或2010),你需要为你的微软账户创建一个应用密码,并使用该应用密码在Outlook桌面应用中添加你的MS账户。
要在Outlook.com中创建一个应用程序密码。
1.签到 到你的微软账户。
2. 在 安全问题 标签,点击 开始吧 来访问 高级安全选项 .
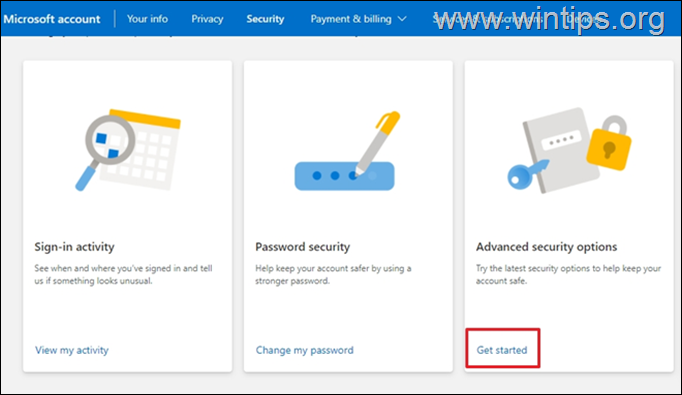
3. 隶属 应用程序密码 ,点击 创建一个新的应用程序密码 .
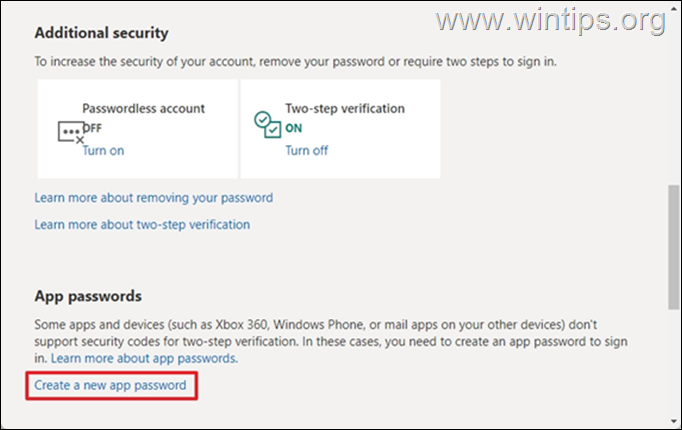
4.选择 & 拷贝 (CTRL + C)将生成的密码放在剪贴板上。
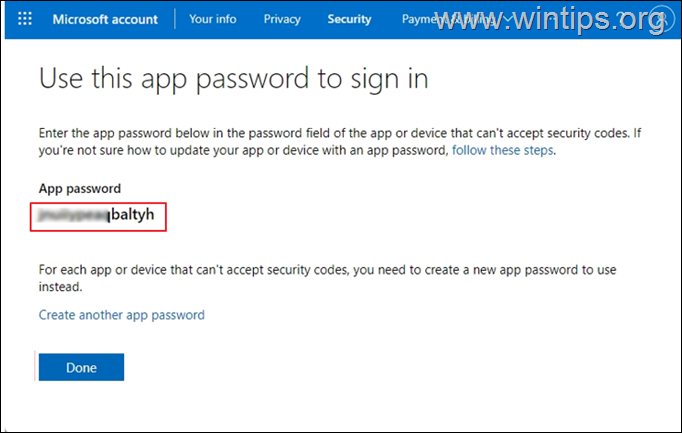
5. 在你的电脑上启动Outlook应用程序。
6. 转到 文件 > 添加账户 .
7. 输入你的电子邮件地址),然后点击 下一页 .
8. 当被提示输入密码时。 粘贴 (CTRL + V) 的 生成的应用程序密码 并点击 签到 .
就是这样!让我知道本指南是否对你有帮助,请留下你的经验评论。 请喜欢并分享本指南以帮助他人。

Andy Davis
A system administrator s blog about Windows





