Kazalo
Pred desetletjem je bil povprečen uporabnik različnih internetnih storitev zelo ranljiv za napade kibernetskega kriminala, saj se je pred njimi lahko zaščitil le z zapletenim geslom, ki ga je moral pogosto spreminjati, še posebej, ko je opazil sumljive dejavnosti na svojem računu.
Ker zgornja metoda ni zadostovala za zaščito uporabnika pred spletnimi goljufi, danes številne spletne platforme (kot so Microsoft, Google, Apple, Amazon itd.) uporabljajo mobilni telefon svojih uporabnikov kot dodatni varnostni ukrep za zaščito podatkov svojih naročnikov na svojih platformah. Ta dodatna raven zaščite se imenuje 2-faktorska avtentikacija (2FA), večfaktorska avtentikacija (MFA) aliPreverjanje v dveh korakih.
V tem vodniku boste izvedeli, kako nastavite račun Microsoft Outlook.com ali Hotmail v programu Outlook z dvostopenjskim preverjanjem.
Kako dodati Microsoftov račun z dvostopenjskim preverjanjem v aplikaciji Outlook Desktop.
- Del 1. Omogočanje dvostopenjskega preverjanja v Microsoftovem računu.Del 2. Nastavitev Microsoftovega računa v programu Outlook z dvostopenjskim preverjanjem.
Del 1. Kako omogočiti preverjanje pristnosti v dveh korakih v računih Outlook.com in Hotmail.
Microsoft vse uporabnike poziva, naj uporabljajo dvostopenjsko preverjanje. Če imate Microsoftov račun, kot so Outlook.com, Live.com, Hotmail.com ali druga domena tretje osebe (npr. Yahoo.com, Gmail.com, iCloud.com itd.), ki ga uporabljate kot svoj Microsoftov račun, v skladu s spodnjimi koraki omogočite dvostopenjsko preverjanje: *
Opomba: Če ste v svojem računu že omogočili dvostopenjsko preverjanje pristnosti, pojdite na del 2.
Vklop ali izklop dvostopenjskega preverjanja v Microsoftovem računu:
1. Obiščite stran z Microsoftovim računom in kliknite Prijavite se gumb

2. Vnesite svoj e-poštni naslov in kliknite Naslednji.
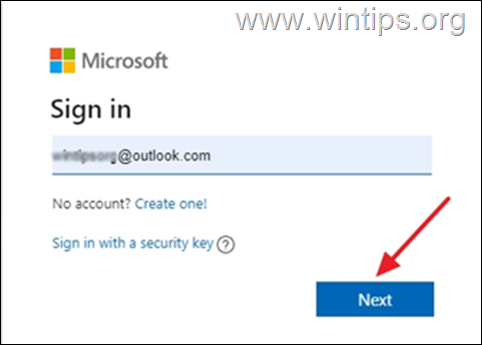
3. Vnesite geslo in kliknite Prijavite se
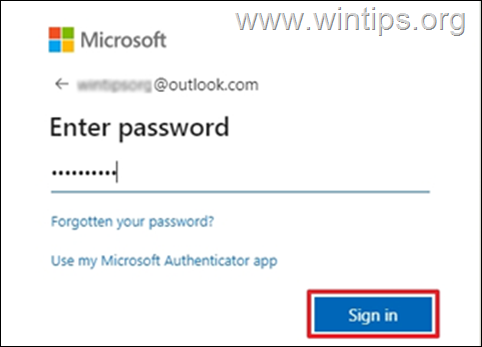
4. Kliknite na Varnost zavihek
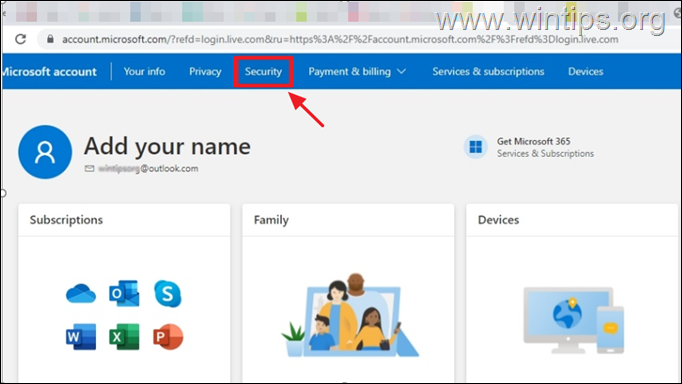
5. Na Napredne varnostne možnosti izberite Začnite
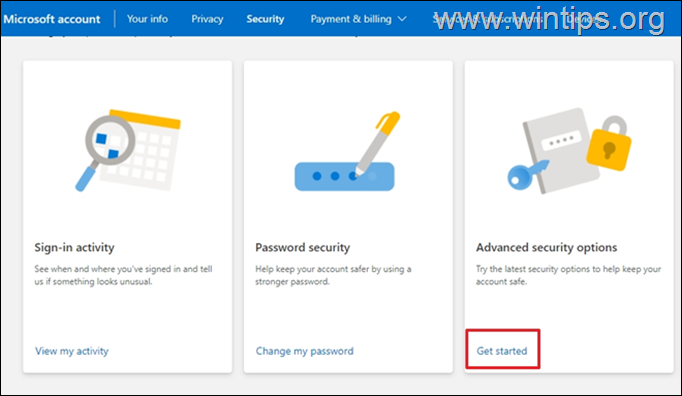
6. Pod naslovom Dodatna varnost , kliknite Vklopite za Dvostopenjsko preverjanje .
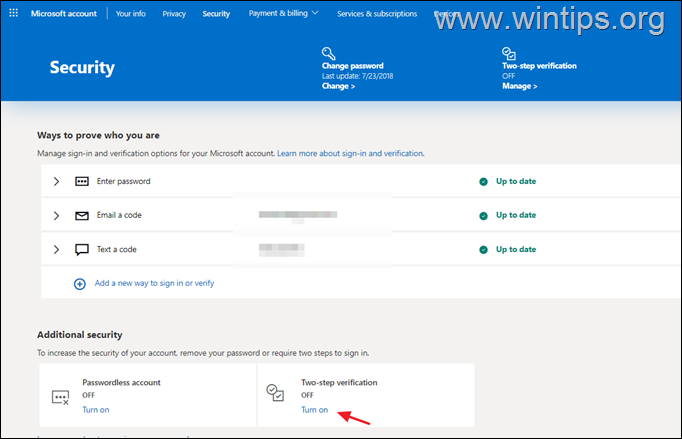
7. Izberite Naslednji da nadaljujete z nastavitvijo dvostopenjskega preverjanja.
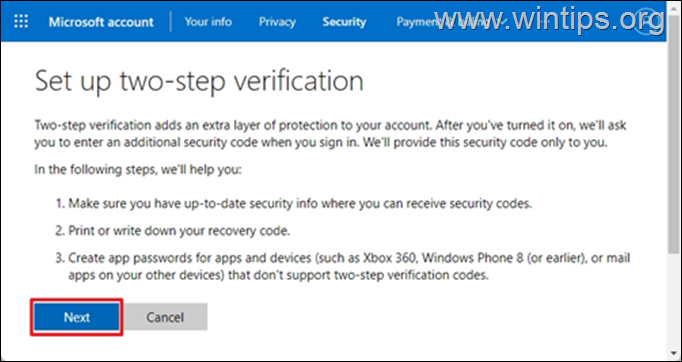
8. A 25 - črkovno-številčna koda izterjave Na zaslonu se bo prikazala koda. Natisnite jo ali shranite v datoteke in jo hranite na varnem mestu. Ko končate, kliknite Naslednji
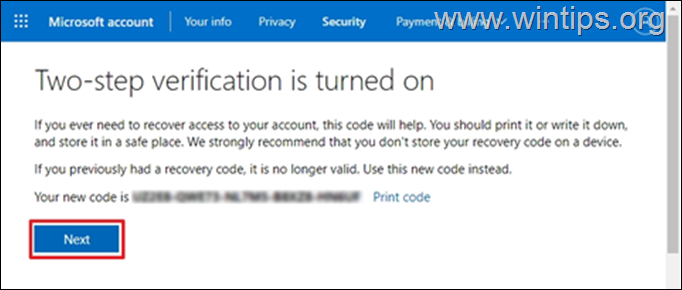
9. (Neobvezno) Če želite nastaviti aplikacijo Outlook v telefonu (Android, iOS, Blackberry), na naslednjem zaslonu sledite ustreznim navodilom na zaslonu ali kliknite Naslednji nadaljevanje
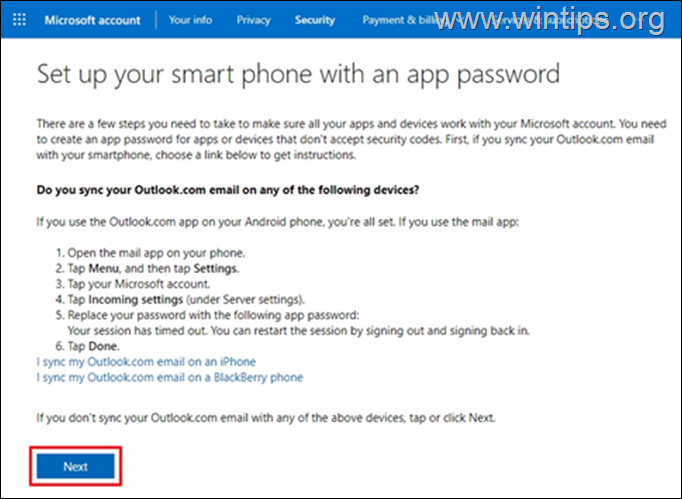
10. Kliknite . Zaključek Če se poskušate prijaviti iz neprepoznane naprave ali aplikacije, boste odslej v telefonu prejeli obvestilo, ki bo potrdilo, da poskušate dostopati do svojega računa.
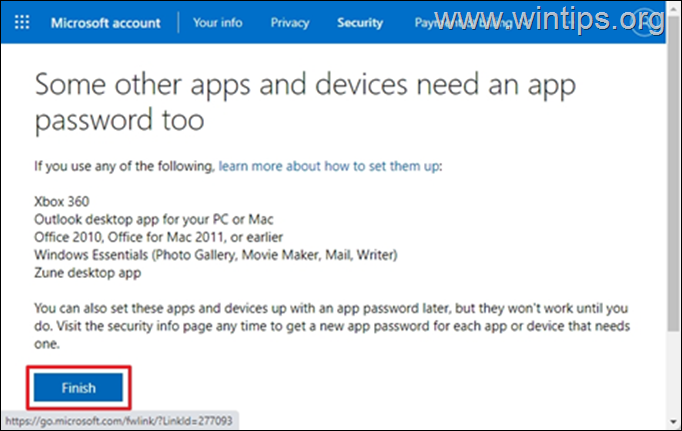
Del 2. Kako nastaviti račun OUTLOOK.COM/HOTMAIL z dvostopenjskim preverjanjem v aplikaciji Outlook Desktop.
Office 365, Outlook 2019 in Outlook 2016.
Če želite Outlook 2016, 2019 ali 365 nastaviti z dvostopenjskim preverjanjem, za dodajanje računa MS v Outlook uporabite običajne poverilnice računa MS.
1. V računalniku zaženite aplikacijo Outlook.
2. Na naslednjem zaslonu vnesite svoj e-poštni naslov in kliknite Povežite gumb. *
Opomba: Če se ne prikaže spodnji zaslon, kliknite Datoteka in izberite Dodajanje računa .
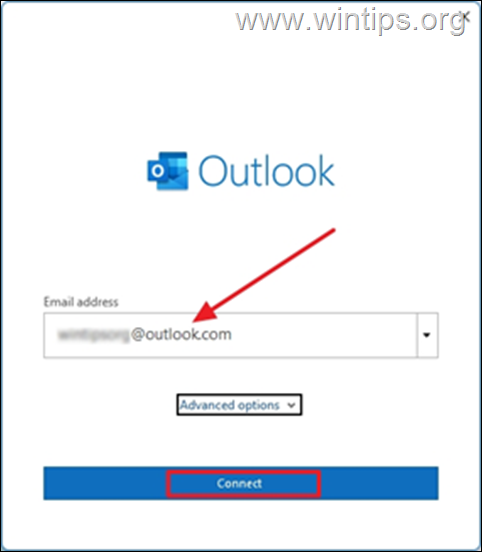
3. Vnesite svoj Geslo in kliknite Prijavite se
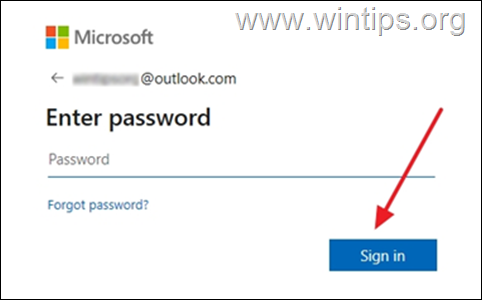
4. Na naslednjem zaslonu boste morali vnesti kodo, ki je prikazana v aplikaciji Microsoft Authenticator v telefonu. Vnesite kodo in kliknite Preverite.
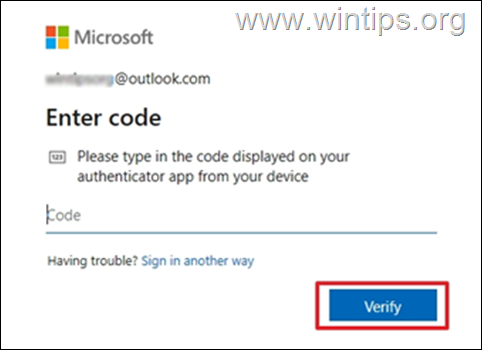
5. Po izvedbi zgornjih korakov boste uspešno nastavili račun Outlook.com v programu Outlook za namizje in boste lahko v njem pošiljali in prejemali vsa sporočila.
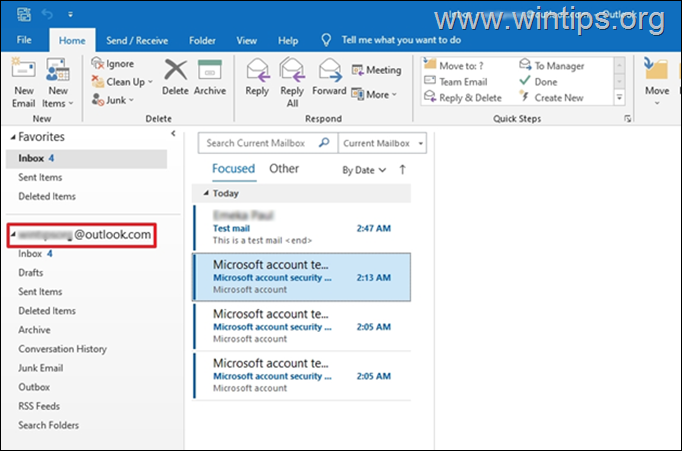
Office 2013, 2010 ali Outlook 2007 ali druga aplikacija za pošto.
Če uporabljate starejšo različico programa Outlook za namizje (npr. Outlook 2013 ali 2010), morate ustvariti geslo aplikacije za Microsoftov račun in uporabiti geslo aplikacije za dodajanje računa MS v aplikacijo Outlook za namizje.
Ustvarjanje gesla aplikacije v storitvi Outlook.com:
1. Prijava v Microsoftov račun.
2. Na Varnost kliknite zavihek Začnite za dostop do Napredne varnostne možnosti .
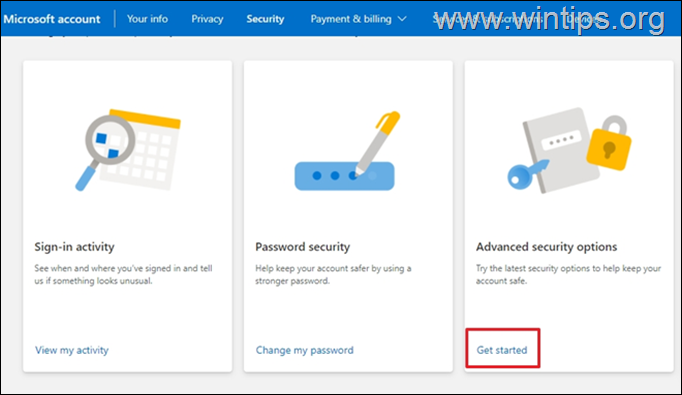
3. Pod naslovom Gesla aplikacij , kliknite Ustvarite novo geslo za aplikacijo .
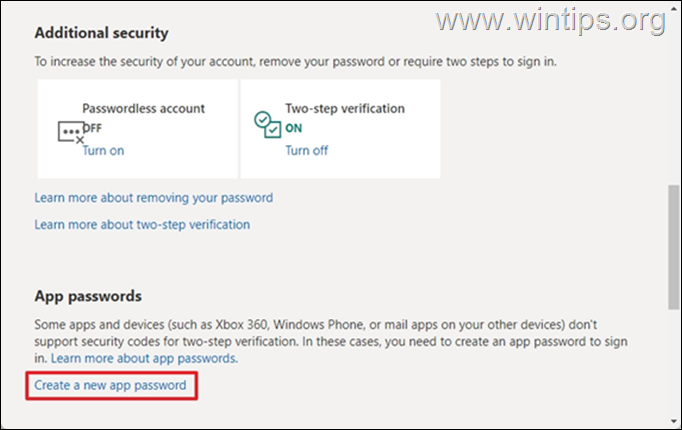
4. Izberite & Kopiraj (CTRL + C) ustvarjeno geslo v odložišče.
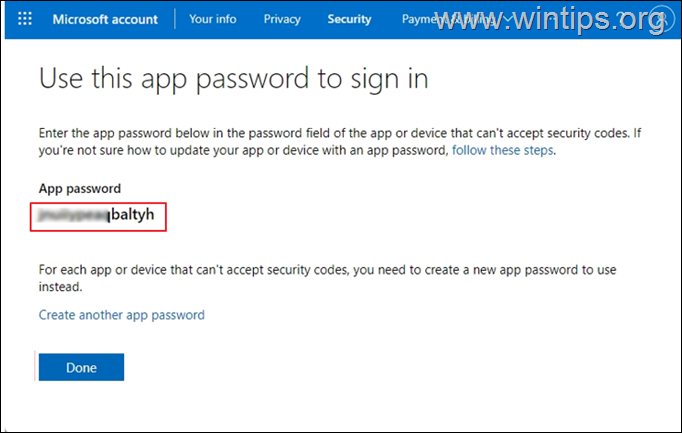
5. V računalniku zaženite aplikacijo Outlook.
6. Pojdi na Datoteka > Dodajanje računa .
7. vnesite svoj e-poštni naslov) in kliknite Naslednji .
8. Ob pozivu za geslo, prilepi (CTRL + V) . ustvarjeno geslo aplikacije in kliknite Prijava .
To je to! Povejte mi, ali vam je ta vodnik pomagal, tako da pustite komentar o svoji izkušnji. Všečkajte in delite ta vodnik, da pomagate drugim.

Andy Davis
Blog sistemskega skrbnika o sistemu Windows





