Tartalomjegyzék
Egy évtizeddel ezelőtt a különböző internetes szolgáltatások átlagos felhasználója nagyon kiszolgáltatott volt a kiberbűnözési támadásoknak, mivel az egyetlen módja annak, hogy megvédje magát ezektől a támadásoktól, az volt, hogy bonyolult jelszót használt, amelyet gyakran kellett megváltoztatnia, különösen akkor, ha gyanús tevékenységet észlelt a fiókján.
Mivel a fenti módszer nem volt elegendő a felhasználó védelmére az online csalókkal szemben, ma már számos internetes platform (például a Microsoft, a Google, az Apple, az Amazon stb.) a felhasználók mobiltelefonját kiegészítő biztonsági intézkedésként használja, hogy megvédje az előfizetők adatait a platformjaikon. Ezt a kiegészítő védelmi réteget nevezik 2-faktoros hitelesítésnek (2FA), többfaktoros hitelesítésnek (MFA) vagy2 lépéses ellenőrzés.
Ebben a bemutatóban megtanulhatja, hogyan állíthatja be a Microsoft Outlook.com vagy Hotmail fiókját az Outlookban 2 lépéses ellenőrzéssel.
Hogyan adhatja hozzá Microsoft-fiókját a kétlépcsős ellenőrzéssel az Outlook asztali alkalmazásban.
- 1. rész Engedélyezze a kétlépcsős ellenőrzést a Microsoft-fiókjában.2. rész Állítsa be Microsoft-fiókját az Outlookban kétlépcsős ellenőrzéssel.
1. rész: Hogyan engedélyezheti a 2 lépéses hitelesítést az Outlook.com és Hotmail fiókokban.
A Microsoft minden felhasználóját arra ösztönzi, hogy használja a 2 lépcsős ellenőrzést. Ha tehát van Microsoft-fiókja, például Outlook.com, Live.com, Hotmail.com vagy más, harmadik féltől származó domain (pl. Yahoo.com, Gmail.com, iCloud.com stb.), amelyet Microsoft-fiókként használ, kövesse az alábbi lépéseket a 2 lépcsős ellenőrzés engedélyezéséhez: *
Megjegyzés: Ha már engedélyezte a kétlépcsős hitelesítést a fiókjában, lépjen a 2. részhez.
A kétlépcsős ellenőrzés be- vagy kikapcsolása Microsoft-fiókjában:
1. Látogasson el a Microsoft-fiók oldalra, majd kattintson a Bejelentkezés gomb

2. Írja be az e-mail címét, és kattintson a Következő.
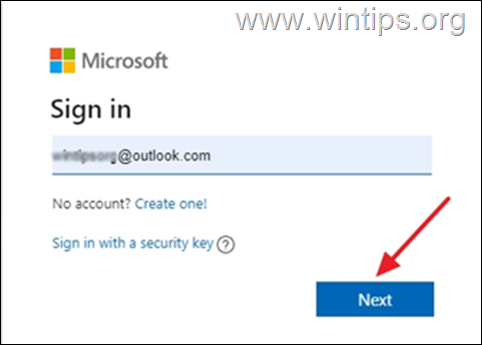
3. Adja meg a jelszavát, majd kattintson a Bejelentkezés
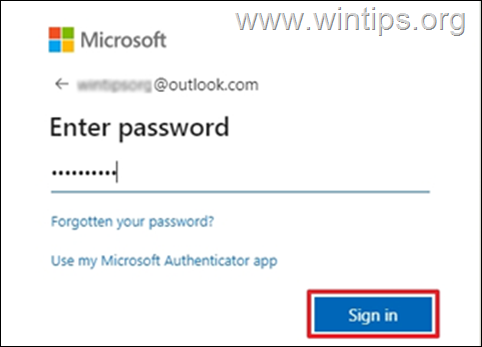
4. Kattintson a Biztonság lap
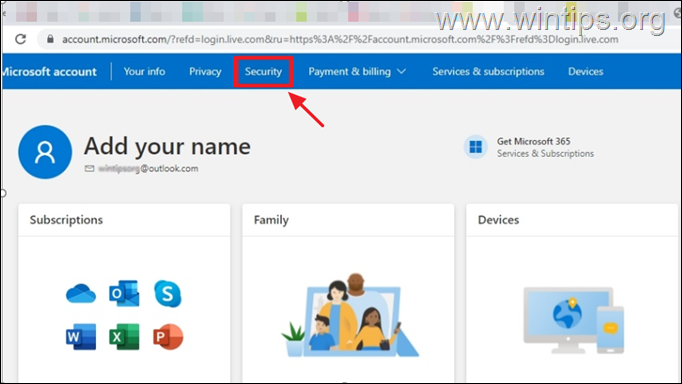
5. A Előzetes biztonsági opciók mezőben válassza a Kezdje el
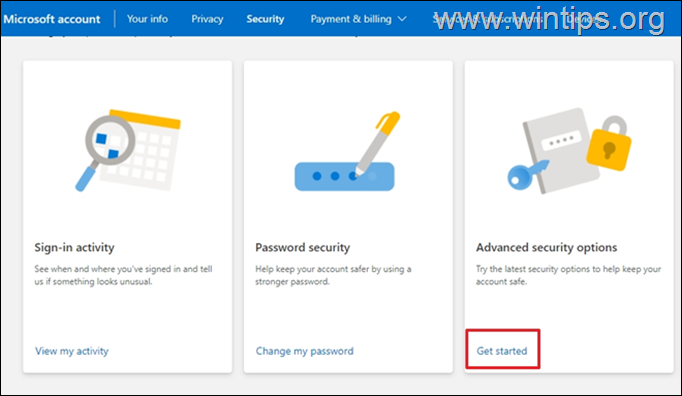
6. A címen. További biztonság , kattintson Bekapcsolás a oldalon. Kétlépcsős ellenőrzés .
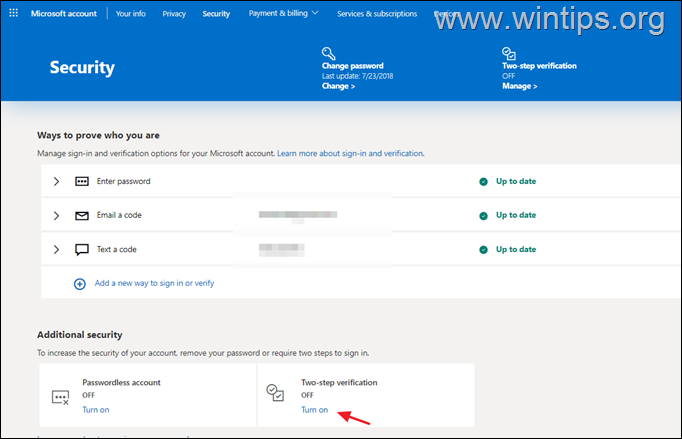
7. Válassza ki a címet. Következő a kétlépcsős ellenőrzés beállításához.
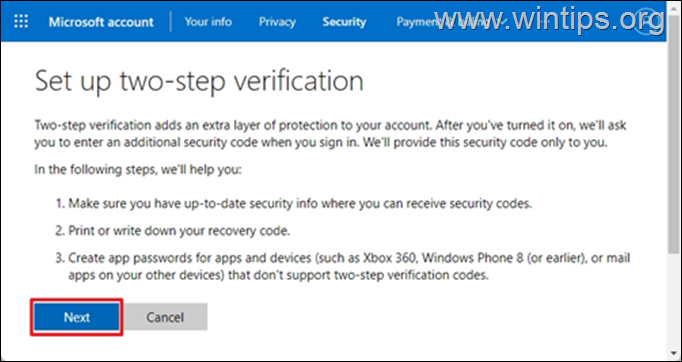
8. A 25 - betűjeles alfanumerikus helyreállítási kód jelenik meg a képernyőn. Nyomtassa ki vagy mentse el ezt a kódot a fájljaiba, és tartsa biztonságos helyen. Ha kész, kattintson a Következő
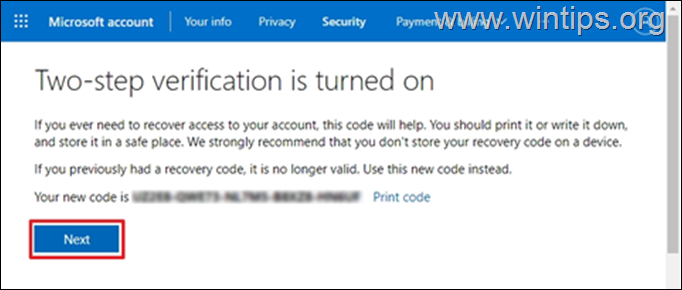
9. (Választható) A következő képernyőn, és ha be szeretné állítani az Outlook alkalmazást a telefonján (Android, iOS, Blackberry), kövesse a képernyőn megjelenő megfelelő utasításokat, vagy kattintson a Következő folytatni
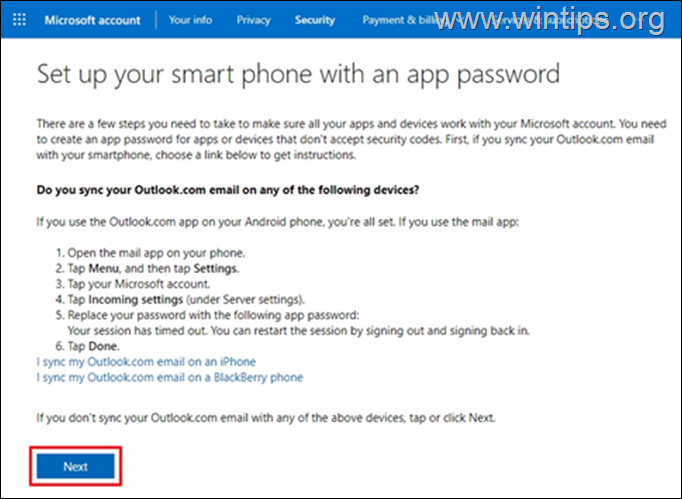
10. Kattintson a címre. Befejezés Mostantól kezdve, ha nem felismert eszközről vagy alkalmazásból próbál bejelentkezni, a telefonján egy értesítés jelenik meg, amely hitelesíti, hogy megpróbál hozzáférni a fiókjához.
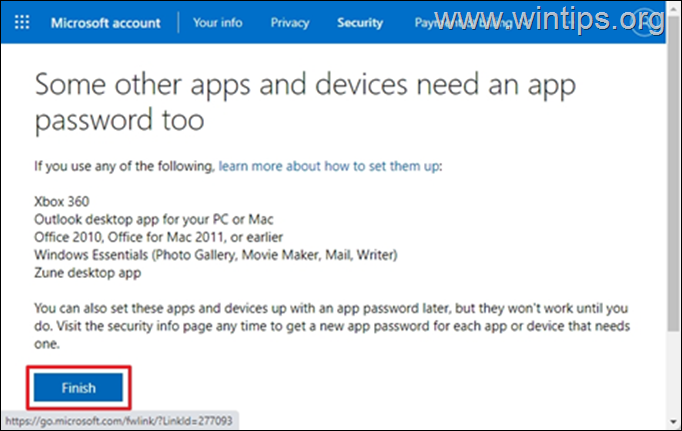
2. rész: Hogyan kell beállítani az OUTLOOK.COM/HOTMAIL fiókot a 2 lépcsős ellenőrzéssel az Outlook asztali alkalmazásban.
Office 365, Outlook 2019 és Outlook 2016.
Az Outlook 2016, 2019 vagy 365 kétlépcsős ellenőrzéssel történő beállításához használja a szokásos MS-fiók hitelesítő adatait az MS-fiók hozzáadásához az Outlookban.
1. Indítsa el az Outlook alkalmazást a számítógépén.
2. A következő képernyőn írja be az e-mail címét, majd kattintson a Csatlakozás gomb. *
Megjegyzés: Ha nem az alábbi képernyő jelenik meg, kattintson a Fájl és válassza a Számla hozzáadása .
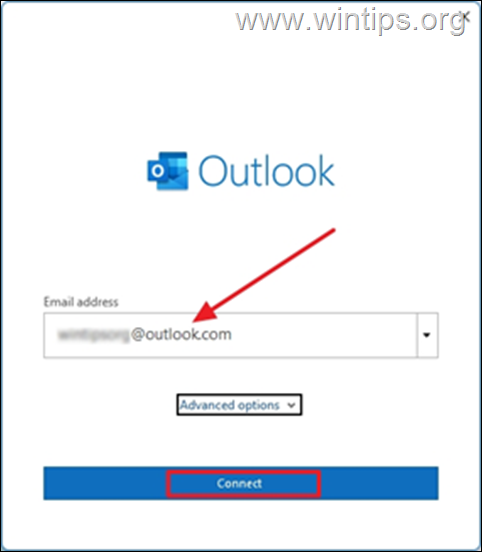
3. Adja meg az Ön Jelszó és kattintson Bejelentkezés
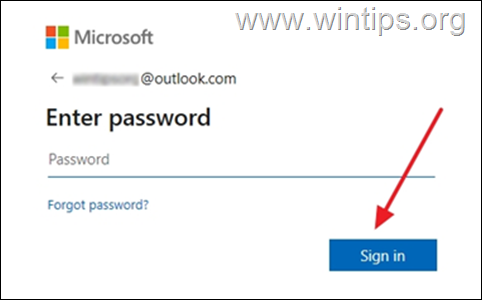
4. A következő képernyőn a Microsoft Authenticator alkalmazáson a telefonján megjelenő kód megadására lesz felszólítva. Írja be a kódot, és kattintson a Ellenőrizze.
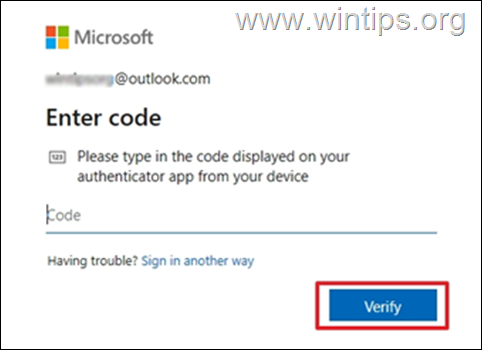
5. A fenti lépések elvégzése után sikeresen beállította az Outlook.com fiókját az Outlook for desktopban, és képes lesz az összes üzenet küldésére és fogadására.
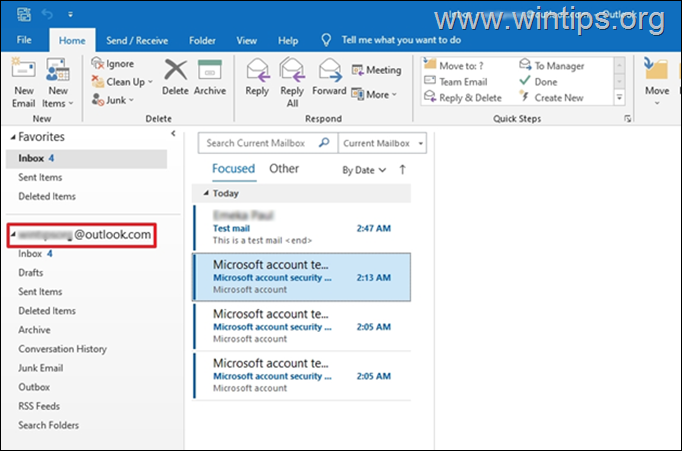
Office 2013, 2010 vagy Outlook 2007 vagy más Mail alkalmazás.
Ha az Outlook egy régebbi verzióját használja (pl. Outlook 2013 vagy 2010), akkor létre kell hoznia egy alkalmazási jelszót a Microsoft-fiókjához, és az alkalmazás jelszavával hozzá kell adnia az MS-fiókját az Outlook asztali alkalmazásban.
Alkalmazásjelszó létrehozása az Outlook.com-ban:
1. Bejelentkezés a Microsoft-fiókjához.
2. A Biztonság fülre, kattintson a Kezdje el hogy hozzáférjen a Speciális biztonsági beállítások .
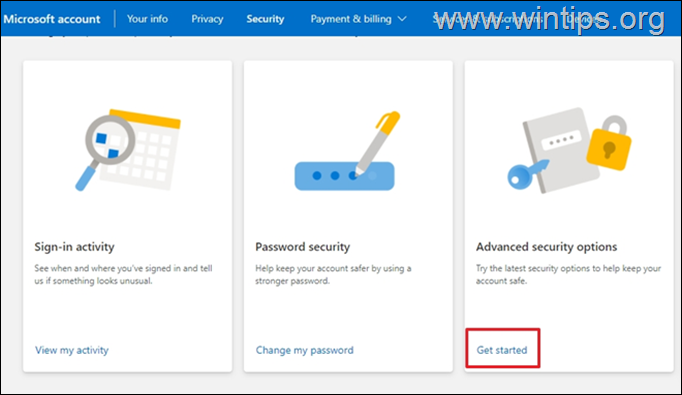
3. A címen. App jelszavak , kattintson Új alkalmazás jelszó létrehozása .
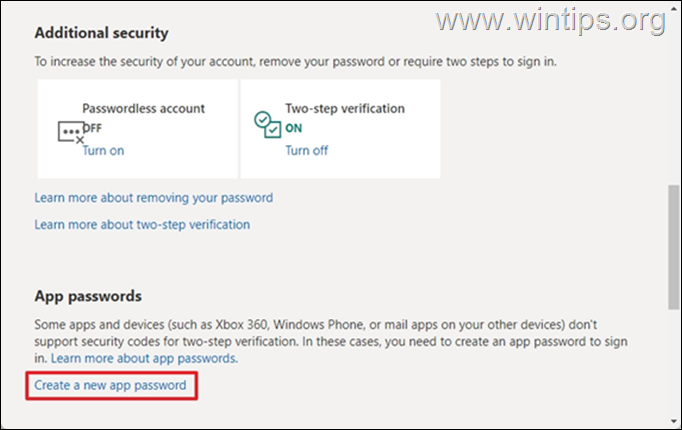
4. Válassza ki & Másolás (CTRL + C) a generált jelszót a vágólapra.
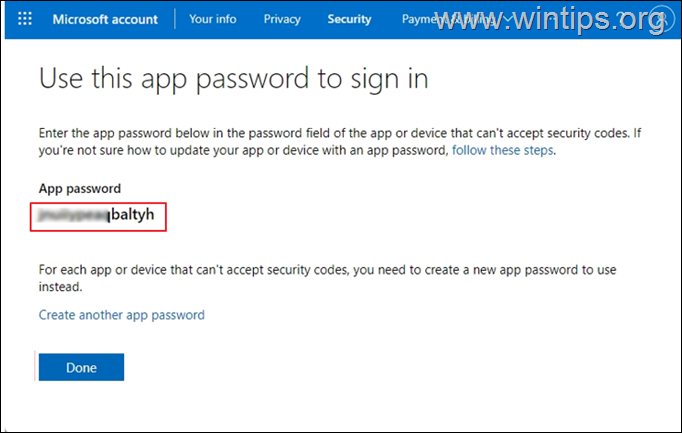
5. Indítsa el az Outlook alkalmazást a számítógépén.
6. Menjen a Fájl > Számla hozzáadása .
7. Írja be az e-mail címét) és kattintson a Következő .
8. Amikor a jelszó megadására kérik, beillesztés (CTRL + V) a generált alkalmazás jelszó és kattintson Bejelentkezés .
Ennyi! Tudasd velem, ha ez az útmutató segített neked, hagyj egy megjegyzést a tapasztalataidról. Kérlek, lájkold és oszd meg ezt az útmutatót, hogy másoknak is segíts.

Andy Davis
Rendszergazda blogja a Windowsról





