Table des matières
Il y a dix ans, un utilisateur moyen de divers services internet était très vulnérable aux attaques cybercriminelles, car le seul moyen de se protéger de ces attaques était d'utiliser un mot de passe compliqué, qu'il devait changer souvent et surtout lorsqu'il remarquait une activité suspecte sur son compte.
Aujourd'hui, et parce que la méthode ci-dessus n'était pas suffisante pour protéger un utilisateur contre les fraudeurs en ligne, de nombreuses plateformes Internet (telles que Microsoft, Google, Apple, Amazon, etc.), utilisent le téléphone mobile de leurs utilisateurs comme mesure de sécurité supplémentaire pour protéger les données de leurs abonnés sur leurs plateformes. Cette couche de protection supplémentaire est appelée authentification à 2 facteurs (2FA), authentification à plusieurs facteurs (MFA) ouVérification en 2 étapes.
Dans ce tutoriel, vous apprendrez à configurer votre compte Microsoft Outlook.com ou Hotmail dans Outlook avec la vérification en deux étapes.
Comment ajouter votre compte Microsoft avec la vérification en deux étapes dans l'application Outlook Desktop.
- Partie 1 : Activez la vérification en deux étapes dans votre compte Microsoft. Partie 2 : Configurez votre compte Microsoft dans Outlook avec la vérification en deux étapes.
Partie 1 : Comment activer l'authentification en deux étapes dans les comptes Outlook.com et Hotmail.
Microsoft conseille vivement à tous ses utilisateurs d'utiliser la vérification en deux étapes. Donc, si vous avez un compte Microsoft, comme Outlook.com, Live.com, Hotmail.com ou un autre domaine tiers (par exemple Yahoo.com, Gmail.com, iCloud.com, etc.) que vous utilisez comme compte Microsoft, suivez les étapes ci-dessous pour activer la vérification en deux étapes : *
Remarque : Si vous avez déjà activé l'authentification en deux étapes sur votre compte, passez à la partie 2.
Pour activer ou désactiver la vérification en deux étapes sur votre compte Microsoft :
1. Visitez la page Compte Microsoft, puis cliquez sur le bouton S'inscrire bouton

2. Saisissez votre adresse électronique et cliquez sur Suivant.
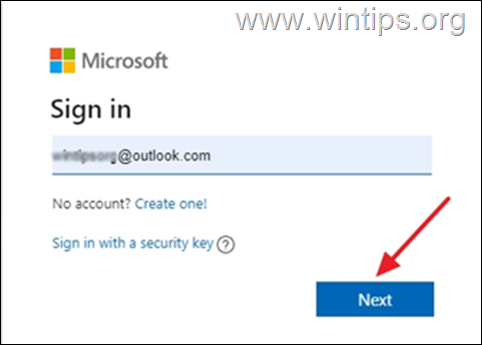
3. Entrez votre mot de passe, puis cliquez sur S'inscrire
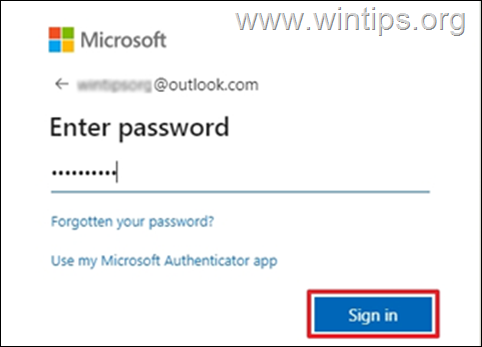
4. Cliquez sur le bouton Sécurité onglet
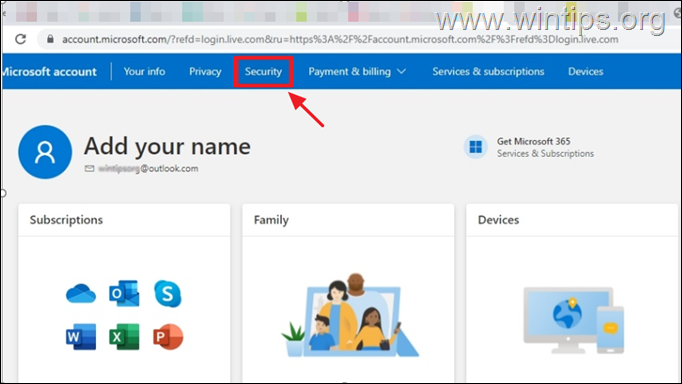
5. Sur le Options de sécurité avancées sélectionnez Commencez
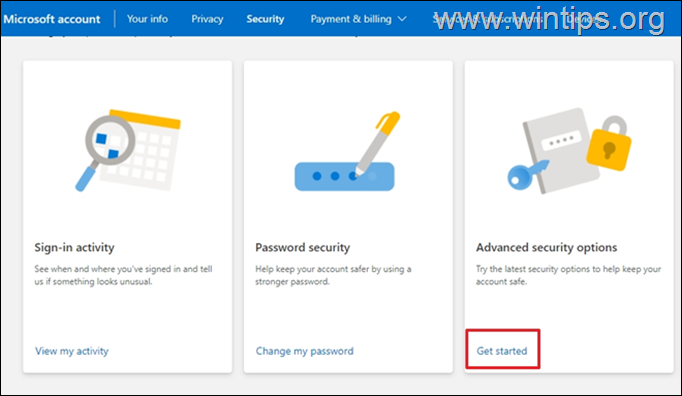
6. Sous Sécurité supplémentaire , cliquez Allumer pour Vérification en deux étapes .
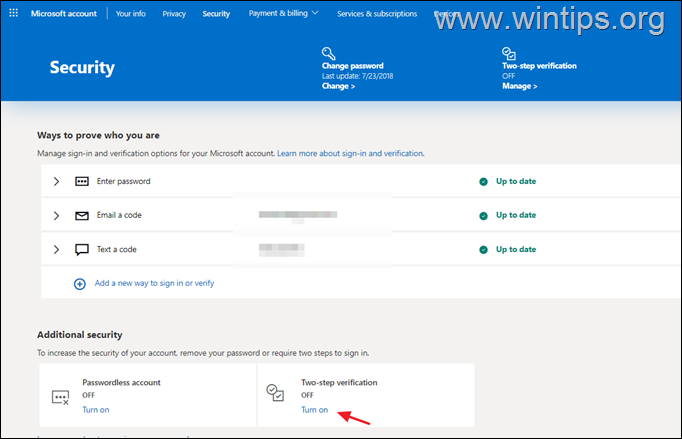
7. Sélectionnez Suivant pour procéder à la configuration de la vérification en deux étapes.
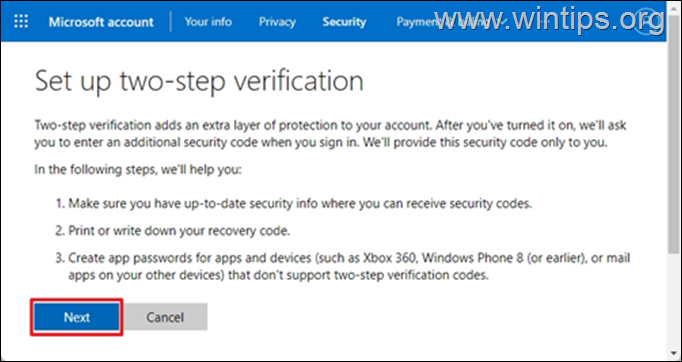
8. A 25 - code alphanumérique de récupération s'affichera à l'écran. Imprimez ou enregistrez ce code dans vos fichiers et gardez-le dans un endroit sûr. Lorsque vous avez terminé, cliquez sur Suivant
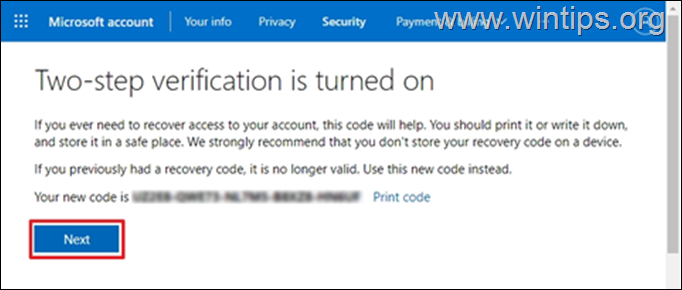
9. (Facultatif) Sur l'écran suivant et si vous souhaitez configurer l'application Outlook sur votre téléphone (Android, iOS, Blackberry), suivez les instructions correspondantes à l'écran ou cliquez sur Suivant pour continuer
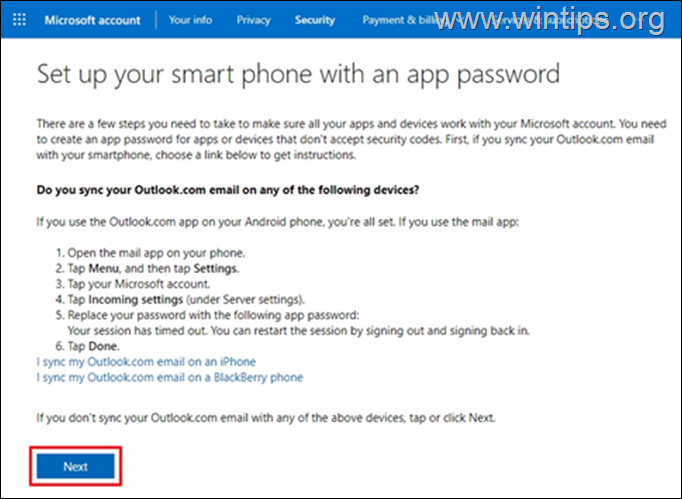
10. Cliquez sur Finition À partir de maintenant, lorsque vous tenterez de vous connecter à partir d'un appareil ou d'une application non reconnue, vous recevrez une notification sur votre téléphone pour confirmer que vous essayez d'accéder à votre compte.
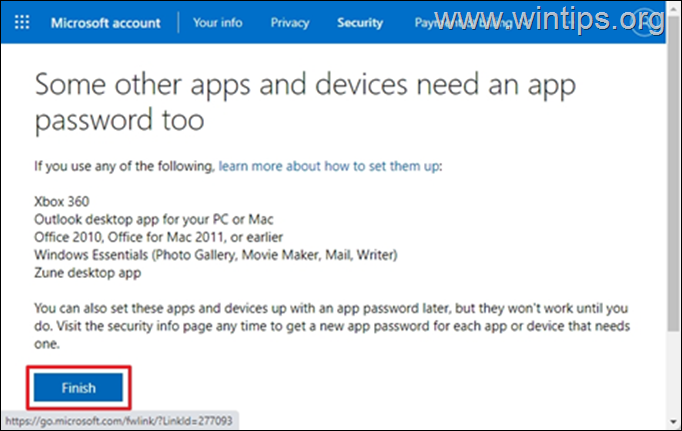
Partie 2. Comment configurer le compte OUTLOOK.COM/HOTMAIL avec la vérification en 2 étapes dans l'application Outlook Desktop.
Office 365, Outlook 2019 et Outlook 2016.
Pour configurer Outlook 2016, 2019 ou 365 avec la vérification en deux étapes, utilisez les informations d'identification de votre compte MS habituel pour ajouter votre compte MS dans Outlook.
1. Lancez Outlook App sur votre PC.
2. Sur l'écran suivant, tapez votre adresse électronique et cliquez sur le bouton Connectez-vous à bouton. *
Note : Si vous ne voyez pas l'écran ci-dessous, cliquez sur Fichier et choisissez Ajouter un compte .
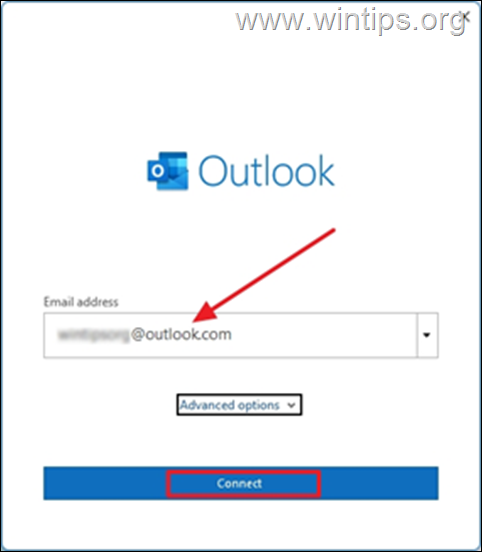
3. Entrez votre Mot de passe et cliquez sur Se connecter
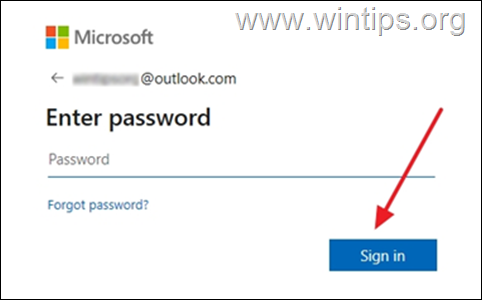
4. Sur l'écran suivant, il vous sera demandé de saisir le code affiché sur l'application Microsoft Authenticator de votre téléphone. Saisissez le code et cliquez sur Vérifier.
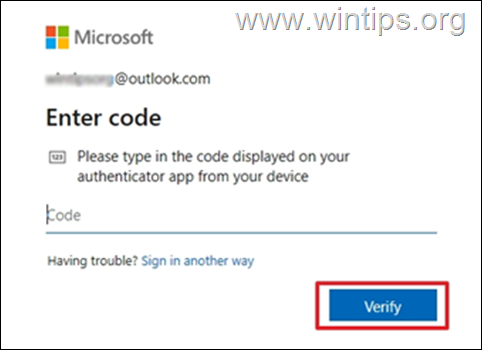
5. Après avoir effectué les étapes ci-dessus, vous aurez configuré avec succès votre compte Outlook.com dans Outlook pour PC de bureau et vous pourrez y envoyer et recevoir tous vos messages.
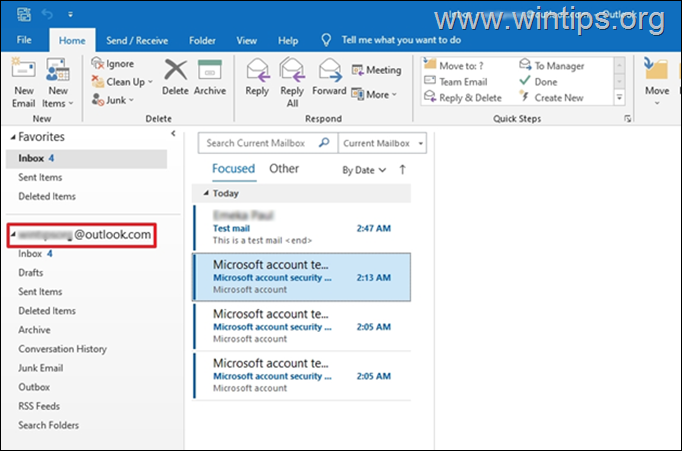
Office 2013, 2010 ou Outlook 2007 ou toute autre application de messagerie.
Si vous utilisez une ancienne version d'Outlook pour le bureau (par exemple Outlook 2013 ou 2010), vous devez créer un mot de passe d'application pour votre compte Microsoft et utiliser ce mot de passe d'application pour ajouter votre compte MS dans l'application de bureau Outlook.
Pour créer un mot de passe d'application dans Outlook.com :
1. se connecter à votre compte Microsoft.
2. Au Sécurité cliquez sur Commencez pour accéder à la Options de sécurité avancées .
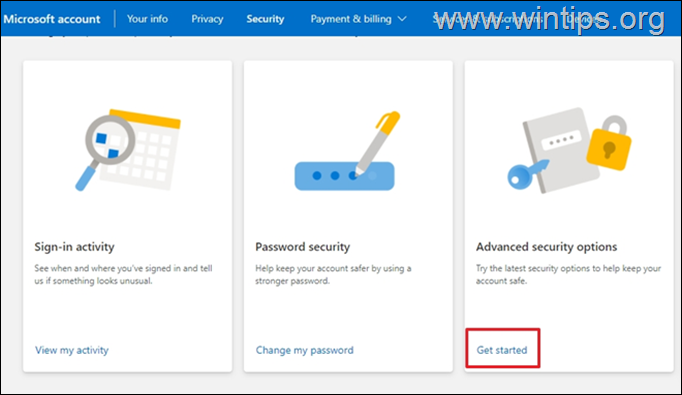
3. Sous Mots de passe des applications , cliquez Créer un nouveau mot de passe pour l'application .
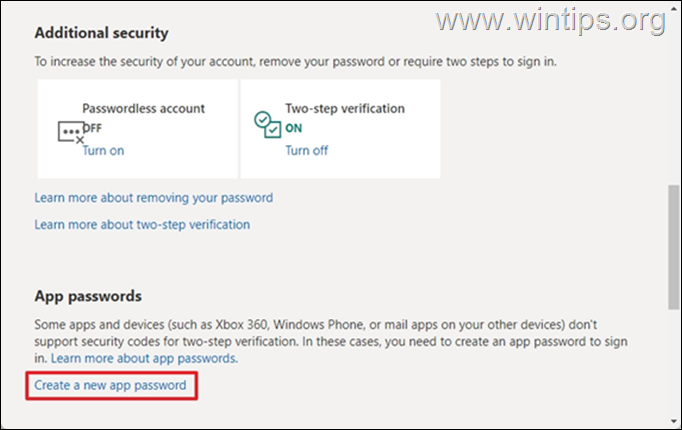
4. sélectionnez & Copie (CTRL + C) le mot de passe généré dans le presse-papiers.
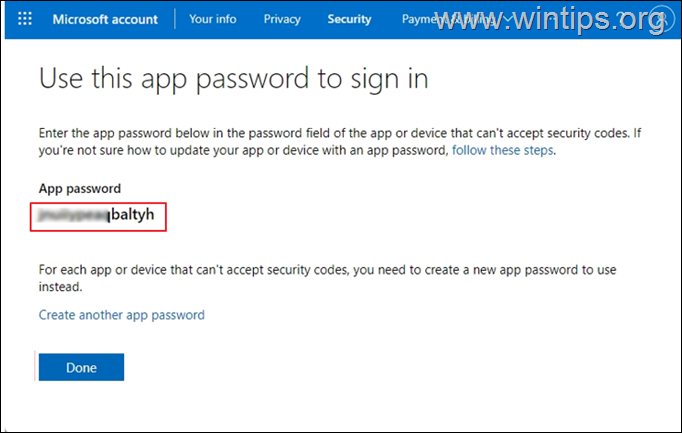
5. Lancez Outlook App sur votre PC.
6. Aller à Fichier > Ajouter un compte .
7. Tapez votre adresse électronique) et cliquez sur Suivant .
8. Lorsque vous êtes invité à saisir un mot de passe, coller (CTRL + V) le site mot de passe d'application généré et cliquez sur Sign-in .
C'est tout ! Dites-moi si ce guide vous a aidé en laissant un commentaire sur votre expérience. Merci d'aimer et de partager ce guide pour aider les autres.

Andy Davis
Blog d'un administrateur système sur Windows





