Зміст
Ще десять років тому пересічний користувач різноманітних інтернет-сервісів був дуже вразливим до атак кіберзлочинців, адже єдиним способом захиститися від них було використання складного паролю, який доводилося часто змінювати, а особливо, коли він помічав підозрілу активність на своєму обліковому записі.
На сьогоднішній день, а також через те, що вищевказаний метод виявився недостатнім для захисту користувача від онлайн-шахраїв, багато інтернет-платформ (такі як Microsoft, Google, Apple, Amazon і т.д.), використовують мобільний телефон своїх користувачів в якості додаткового заходу безпеки для захисту даних своїх абонентів на своїх платформах. Цей додатковий рівень захисту називається 2-факторною аутентифікацією (2FA), багатофакторною аутентифікацією (MFA) або2-етапна верифікація.
У цьому посібнику ви дізнаєтеся, як налаштувати обліковий запис Microsoft Outlook.com або Hotmail в Outlook з 2-етапною перевіркою.
Як додати обліковий запис Microsoft за допомогою двоетапної перевірки в програмі Outlook Desktop.
- Частина 1. Увімкніть двоетапну перевірку в обліковому записі Microsoft.Частина 2. Налаштуйте свій обліковий запис Microsoft в Outlook з двоетапною перевіркою.
Частина 1. Як увімкнути 2-етапну автентифікацію в акаунтах Outlook.com та Hotmail.
Корпорація Майкрософт закликає всіх своїх користувачів використовувати 2-етапну перевірку. Отже, якщо у вас є обліковий запис Microsoft, наприклад, Outlook.com, Live.com, Hotmail.com або інший домен третьої сторони (наприклад, Yahoo.com, Gmail.com, iCloud.com тощо), який ви використовуєте в якості облікового запису Microsoft, виконайте наведені нижче дії, щоб увімкнути 2-етапну перевірку: *
Примітка: Якщо ви вже увімкнули двоетапну автентифікацію у своєму обліковому записі, перейдіть до частини 2.
Увімкнути або вимкнути двоетапну перевірку в обліковому записі Microsoft:
1. Перейдіть на сторінку облікового запису Microsoft і натисніть кнопку Увійдіть в систему кнопка

2. Введіть свою електронну адресу та натисніть Наступний.
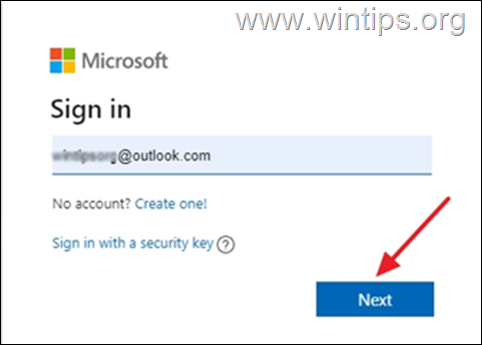
3. Введіть свій Пароль, потім натисніть Увійдіть в систему
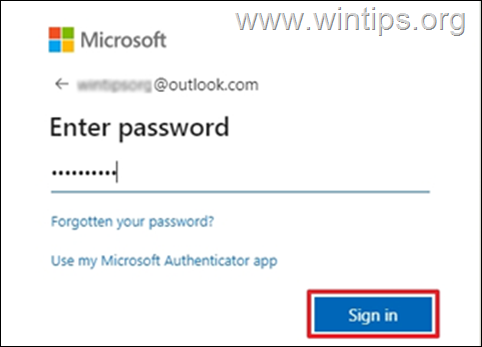
4. Натисніть на кнопку Безпека вкладка
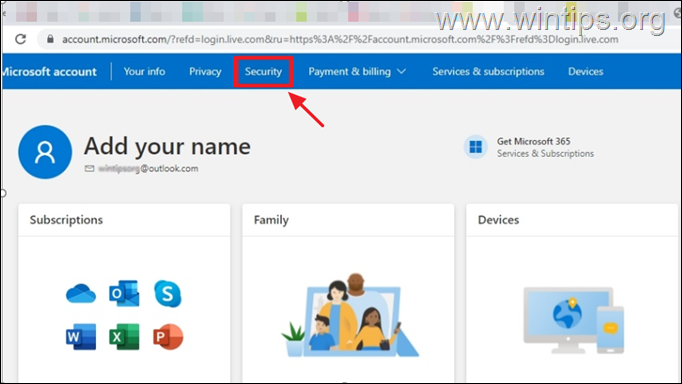
5. Про це йдеться на Розширені можливості безпеки у вікні, виберіть Почніть роботу
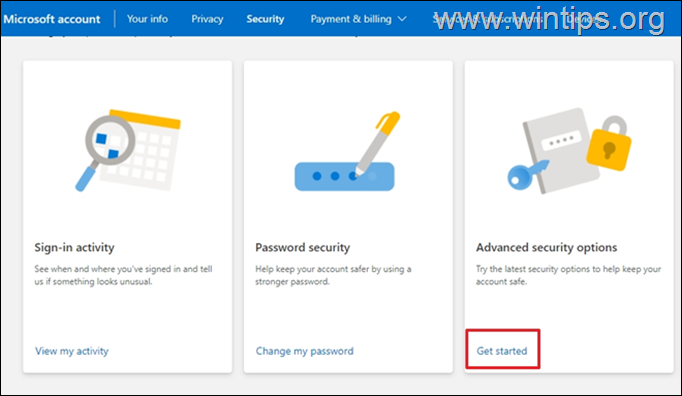
6. Під Додаткова безпека натисніть Увімкнути для Двоетапна перевірка .
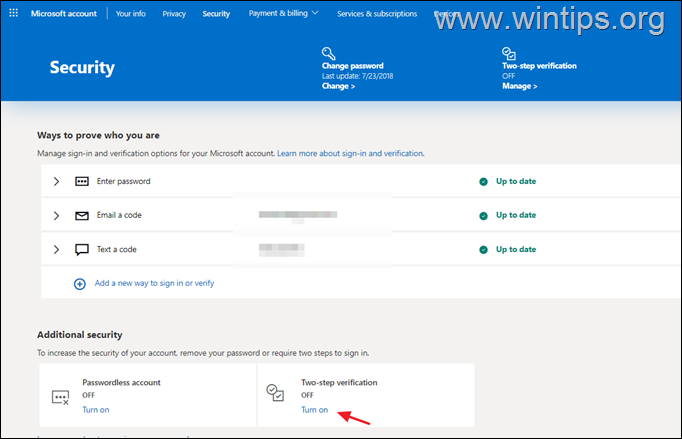
7. Виберіть Далі перейти до запровадження двоетапної верифікації.
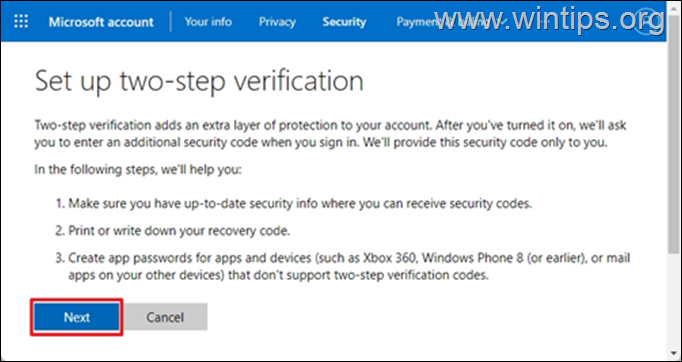
8. A 25 - символьний літерно-цифровий код відновлення Роздрукуйте або збережіть цей код у себе в файлах і зберігайте його в надійному місці. Після цього натисніть Далі
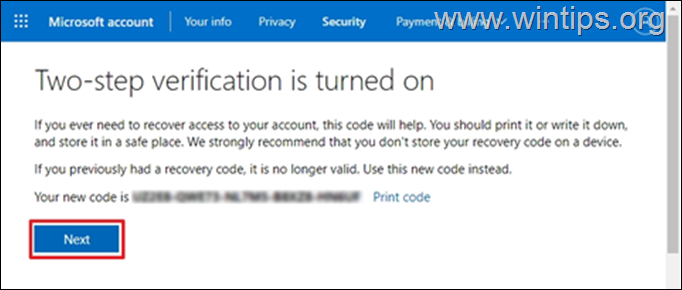
9. (За бажанням) На наступному екрані і якщо ви хочете налаштувати програму Outlook на вашому телефоні (Android, iOS, Blackberry), дотримуйтесь відповідних інструкцій на екрані або натисніть Далі продовжити
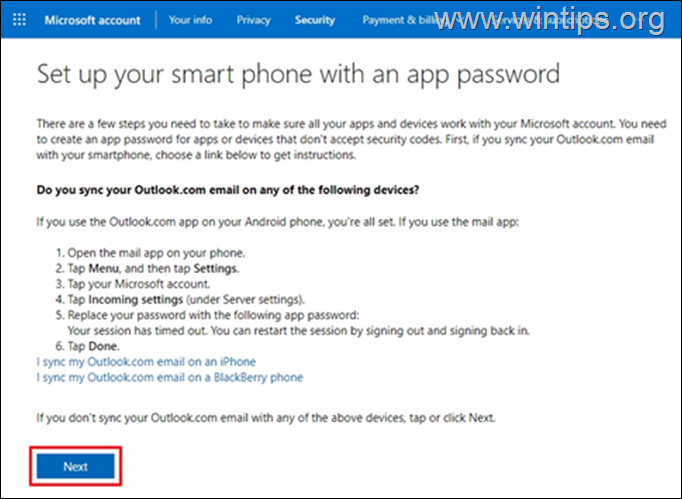
10. Натисніть Фініш Відтепер при спробі входу з нерозпізнаного пристрою або додатку на ваш телефон буде приходити повідомлення про те, що ви намагаєтесь отримати доступ до свого облікового запису, для підтвердження автентичності.
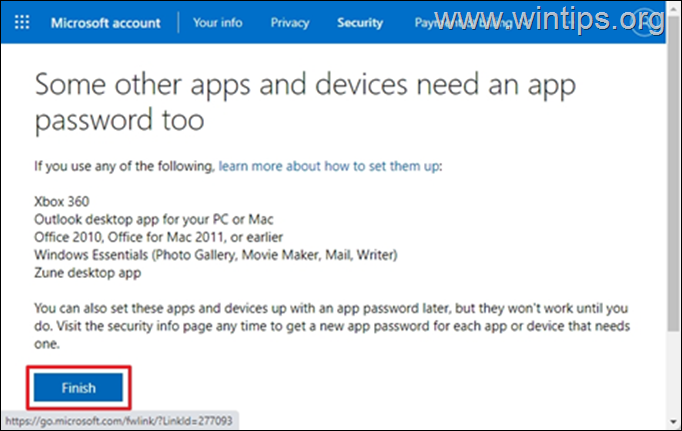
Частина 2. Як налаштувати обліковий запис OUTLOOK.COM/HOTMAIL з 2-етапною перевіркою в додатку Outlook Desktop.
Office 365, Outlook 2019 та Outlook 2016.
Щоб налаштувати Outlook 2016, 2019 або 365 з двоетапною перевіркою, використовуйте свої звичайні облікові дані облікового запису MS, щоб додати свій обліковий запис MS в Outlook.
1. Запустіть програму Outlook на своєму комп'ютері.
2. На наступному екрані введіть адресу електронної пошти та натисніть кнопку Підключіться Кнопка.
Примітка: Якщо у вас не відображається наведений нижче екран, натисніть Файл та обирайте Додати обліковий запис .
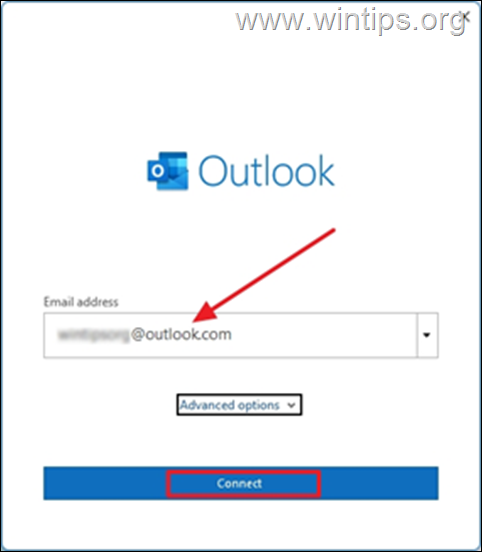
3. Введіть свій Пароль і натисніть Увійдіть в систему
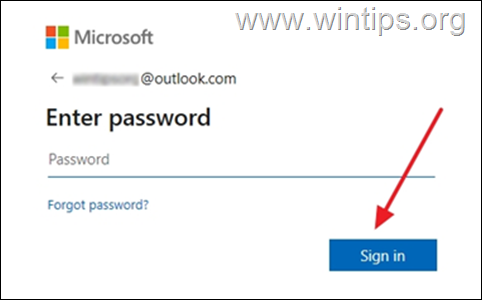
4. На наступному екрані вам буде запропоновано ввести код, який відображається в додатку Microsoft Authenticator на вашому телефоні. Введіть код і натисніть Перевірте.
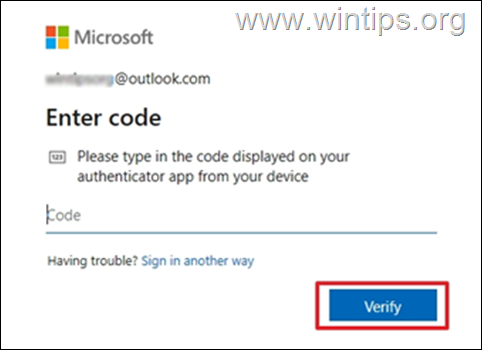
5. Після виконання вищезазначених кроків Ви успішно налаштуєте свій обліковий запис Outlook.com в програмі Outlook для настільних комп'ютерів і зможете надсилати та отримувати всі свої повідомлення в ній.
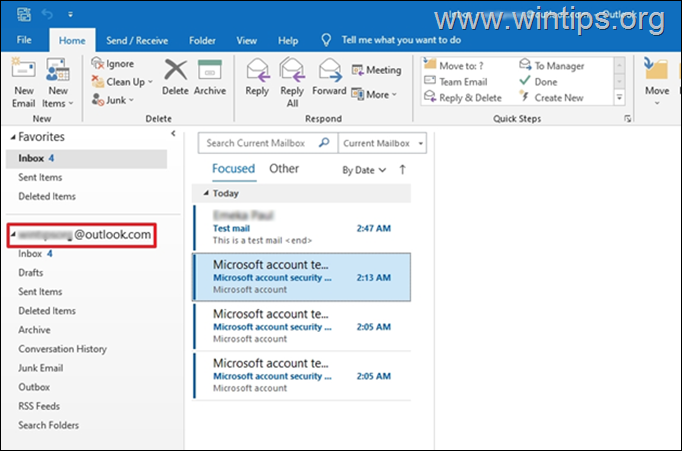
Office 2013, 2010 або Outlook 2007 чи інша поштова програма.
Якщо ви використовуєте стару версію Outlook для настільних комп'ютерів (наприклад, Outlook 2013 або 2010), вам необхідно створити пароль програми для вашого облікового запису Microsoft і використовувати цей пароль програми для додавання вашого облікового запису MS у програмі Outlook для настільних комп'ютерів.
Створення пароля програми в Outlook.com:
1. вхід в систему до свого облікового запису Microsoft.
2. На Безпека вкладка, натисніть Почніть роботу щоб отримати доступ до Розширені опції безпеки .
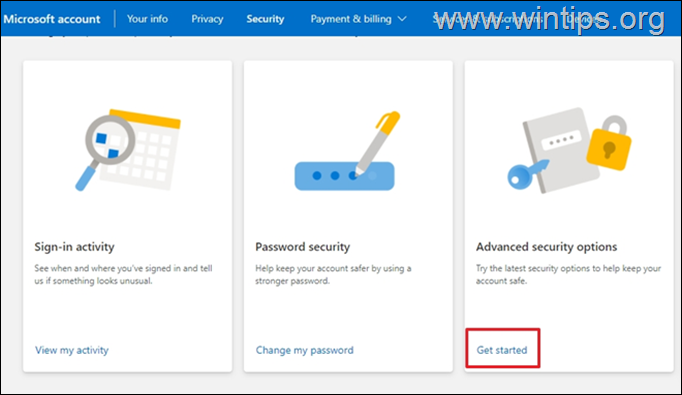
3. Під Паролі додатків натисніть Створіть новий пароль до додатку .
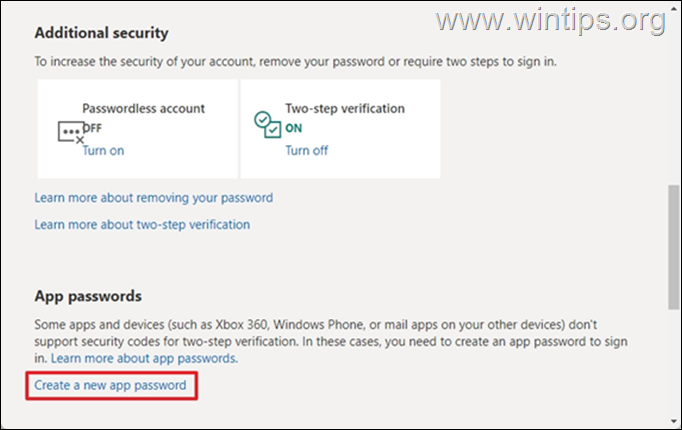
4. виберіть & Прийом. (CTRL + C) згенерований пароль в буфер обміну.
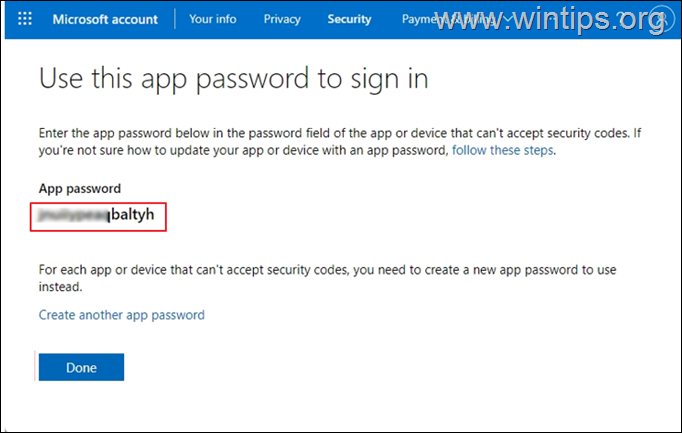
5. Запустіть програму Outlook на своєму комп'ютері.
6. Перейдіть до Файл > Додати обліковий запис .
7. Введіть свою електронну адресу) та натисніть Далі .
8. При запиті пароля, вставити (CTRL + V) в "Урядовому кур'єрі". згенерований пароль додатку і натисніть Вхід в систему .
Ось і все! Дайте мені знати, якщо цей посібник допоміг вам, залишивши свій коментар про ваш досвід. Будь ласка, поставте лайк і поділіться цим посібником, щоб допомогти іншим.

Енді Девіс
Блог системного адміністратора про Windows





