Índice
Há uma década atrás, um utilizador médio de vários serviços de Internet era muito vulnerável a ataques de cibercrime porque a única forma de se proteger destes ataques era usar uma senha complicada, que ele tinha de mudar frequentemente e especialmente quando reparava em actividades suspeitas por sua conta.
Hoje, e porque o método acima não era suficiente para proteger um usuário de fraudadores online, muitas plataformas de Internet (como Microsoft, Google, Apple, Amazon, etc.) usam o telefone celular de seus usuários como medida adicional de segurança para proteger os dados de seus assinantes em suas plataformas. Esta camada extra de proteção é chamada de 2-Factor Authentication (2FA), Multi-Factor Authentication (MFA) ouVerificação em 2 etapas.
Neste tutorial, você aprenderá como configurar sua conta do Microsoft Outlook.com ou Hotmail no Outlook com verificação em 2 etapas.
Como adicionar a sua conta Microsoft com o aplicativo Two-step Verification in Outlook Desktop.
- Parte 1: Ative a verificação em duas etapas em sua Conta Microsoft. Parte 2: Configure sua conta Microsoft no Outlook com verificação em duas etapas.
Parte 1. como habilitar a autenticação em 2 passos nas contas do Outlook.com & Hotmail.
Portanto, se você tem uma conta Microsoft, como Outlook.com, Live.com, Hotmail.com ou outro domínio de terceiros (por exemplo, Yahoo.com, Gmail.com, iCloud.com, etc.) que você usa como sua conta Microsoft, siga os passos abaixo para ativar a verificação em 2 passos: *
Nota: Se você já ativou a autenticação em dois passos na sua conta, vá para a Parte 2.
Para ativar ou desativar a verificação em duas etapas na sua conta Microsoft:
1. Visite a página Conta Microsoft, depois clique no botão Iniciar Sessão botão

2. Digite seu endereço de e-mail e clique em A seguir.
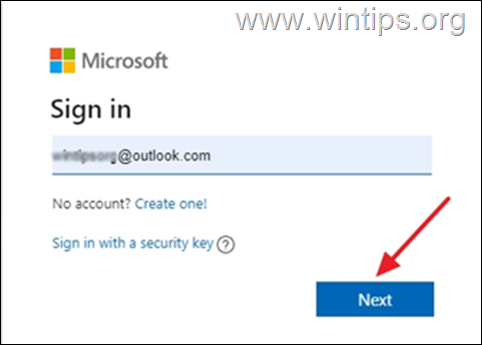
3. Digite sua senha, depois clique em Iniciar Sessão
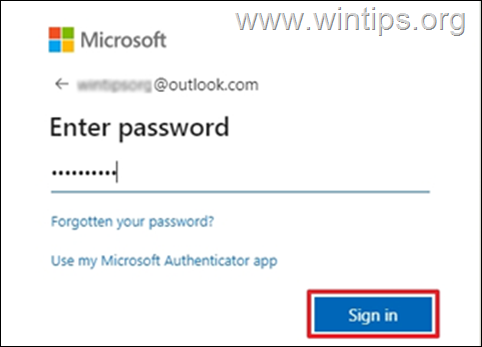
4. Clique no botão Segurança tab
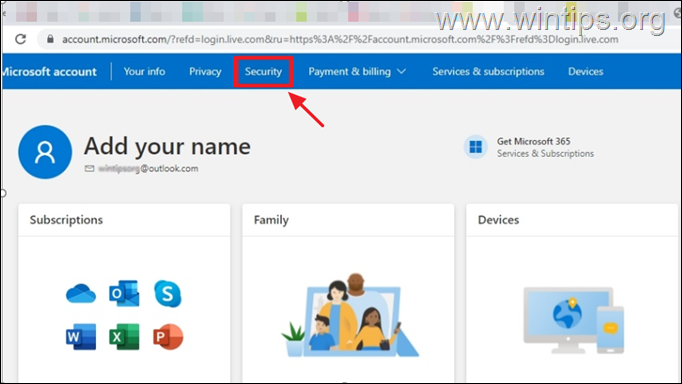
5. Sobre a Opções avançadas de segurança caixa, selecione Comece
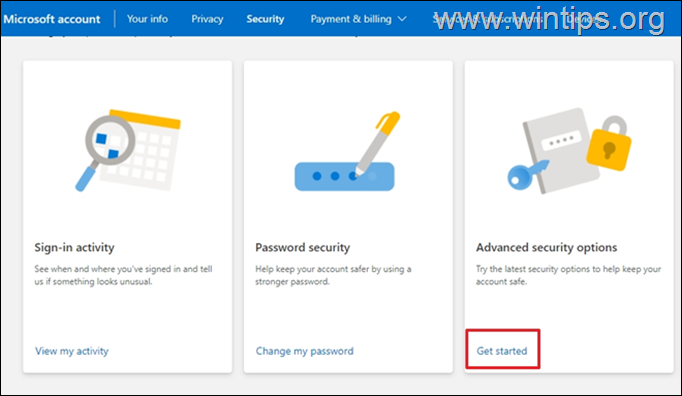
6. Em Segurança Adicional , clique Ligar para Verificação em duas etapas .
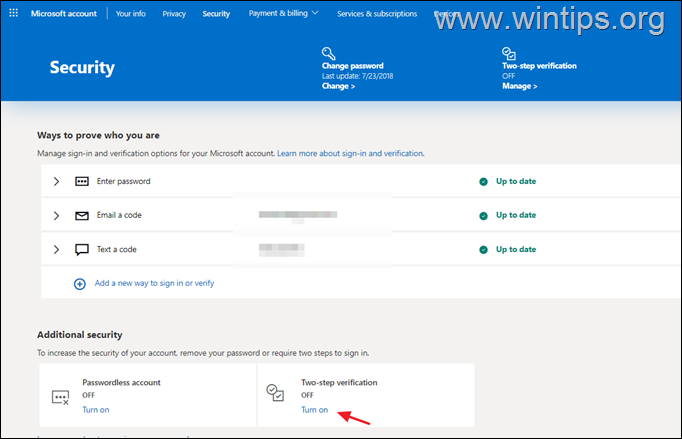
7. Selecione Próximo para proceder a uma verificação em duas etapas.
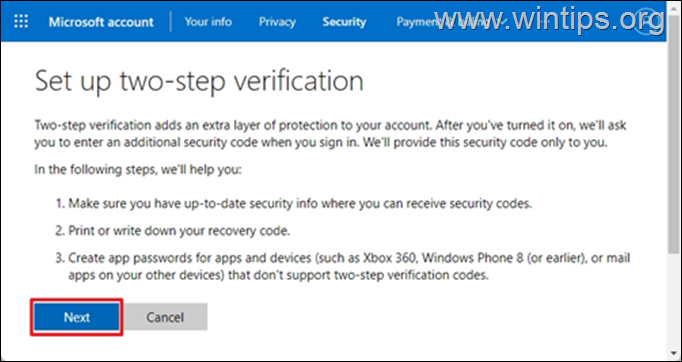
8. A 25 - código de recuperação alfanumérica de caracteres será exibido na tela. Imprima ou salve este código em seus arquivos e guarde-o em um lugar seguro. Quando terminar, clique em Próximo
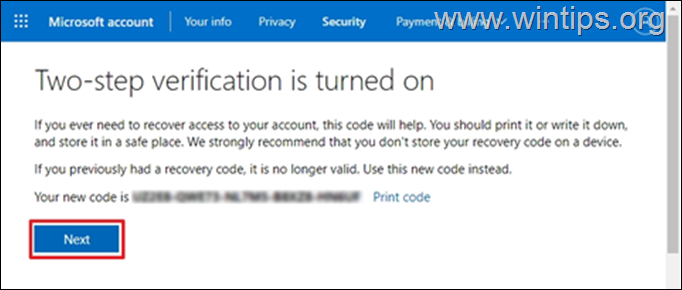
9. (Opcional) Na tela seguinte e se você quiser configurar o aplicativo Outlook no seu telefone (Android, iOS, Blackberry), siga as instruções correspondentes na tela ou clique em Próximo para continuar
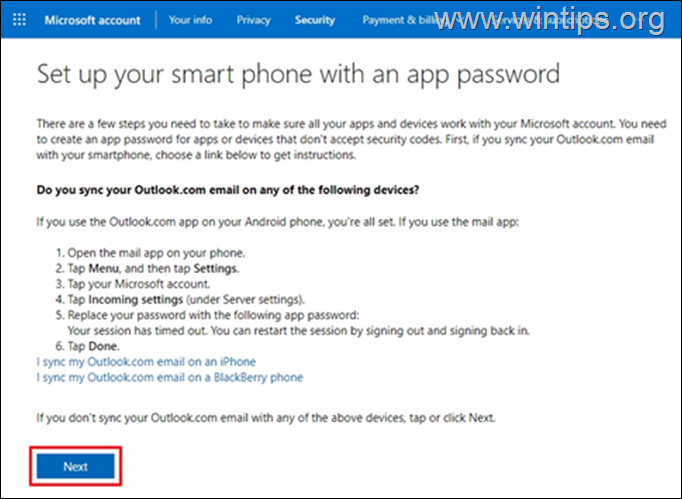
10. Clique Terminar A partir de agora, quando você tentar entrar a partir de um dispositivo ou aplicativo não reconhecido, você receberá uma notificação em seu telefone para autenticar que está tentando acessar sua conta.
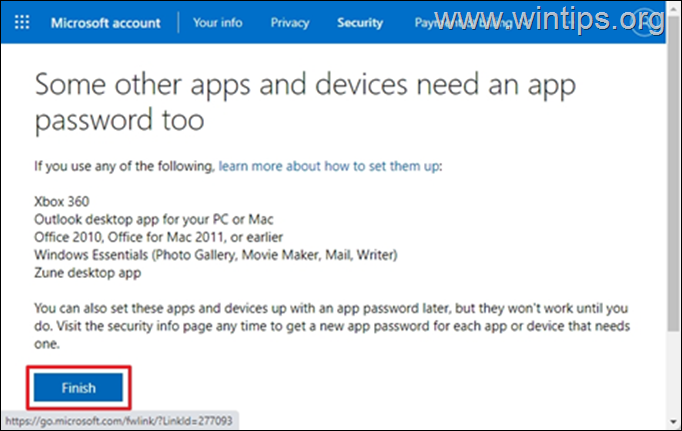
Parte 2: Como configurar uma conta OUTLOOOK.COM/HOTMAIL com verificação em 2 passos no Outlook Desktop app.
Office 365, Outlook 2019 e Outlook 2016.
Para configurar o Outlook 2016, 2019 ou 365 com Verificação em Dois Passos, use suas credenciais regulares de conta MS para adicionar sua conta MS no Outlook.
1. Inicie o Outlook App no seu PC.
2. Na tela seguinte, digite seu endereço de e-mail e clique no botão Ligue botão. *
Nota: Se você não selecionar a tela abaixo, clique em Arquivo e escolha Adicionar conta .
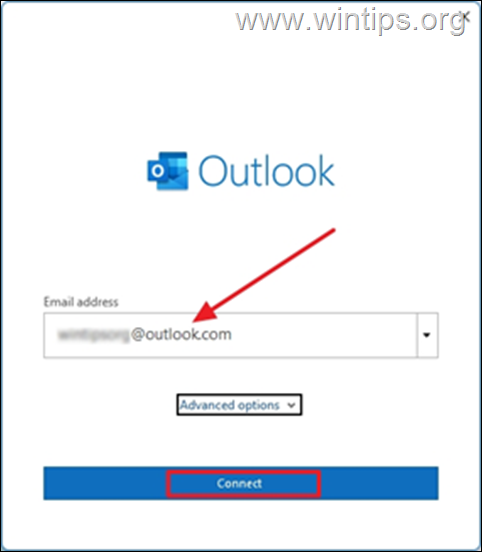
3. Introduza o seu Senha e clique Iniciar Sessão
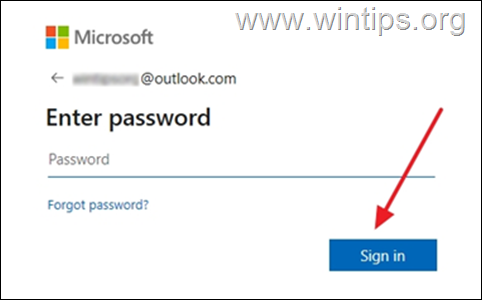
4. Na tela seguinte, você será solicitado a digitar o código exibido no aplicativo Microsoft Authenticator no seu telefone. Digite o código e clique em Verifique.
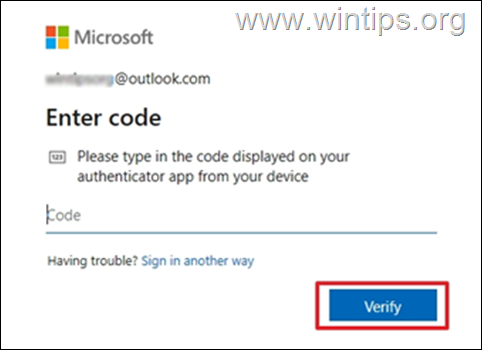
5. Depois de executar os passos acima, você terá configurado com sucesso sua conta Outlook.com no Outlook para a área de trabalho e poderá enviar e receber todas as suas mensagens lá.
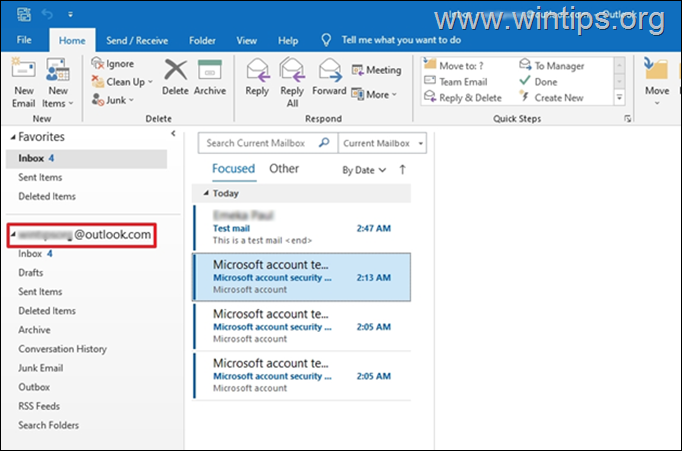
Office 2013, 2010 ou Outlook 2007 ou outra aplicação Mail.
Se você estiver usando uma versão antiga do Outlook para desktop (por exemplo, Outlook 2013 ou 2010), você precisa criar uma senha para sua conta Microsoft e usar essa senha para adicionar sua conta MS no aplicativo desktop do Outlook.
Para criar uma senha de aplicação no Outlook.com:
1. login para a sua conta Microsoft.
2. No Segurança separador, clicar Comece para ter acesso ao Opções avançadas de segurança .
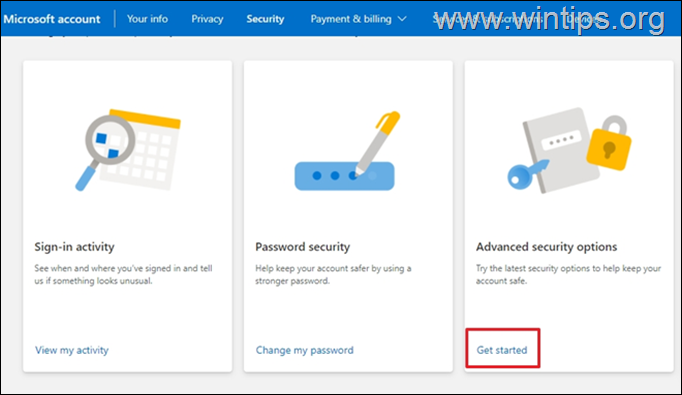
3. Em Senhas de aplicativos , clique Criar uma nova senha para o aplicativo .
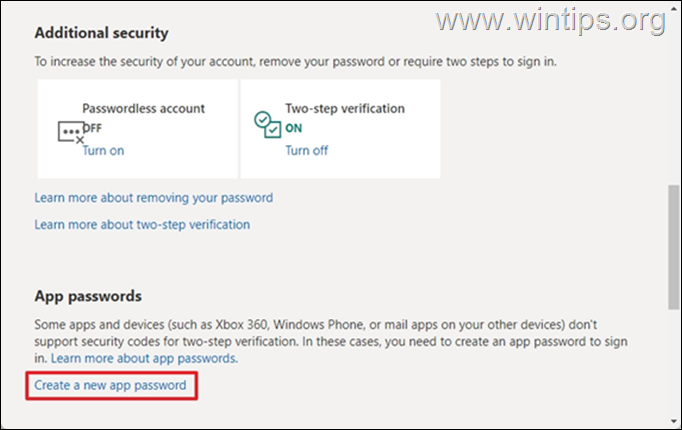
4. seleccione & Cópia (CTRL + C) a senha gerada na área de transferência.
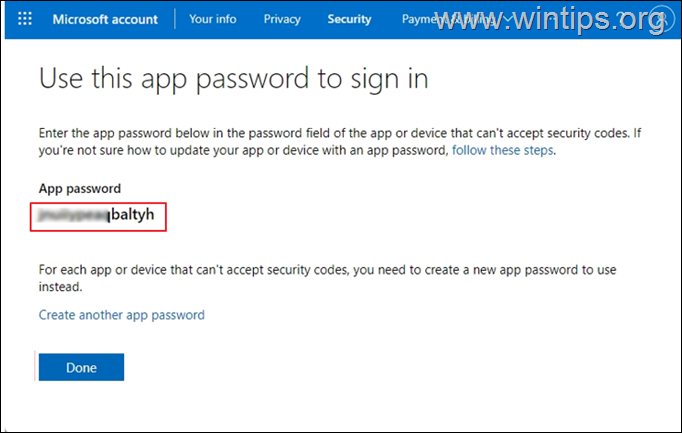
5. Inicie o Outlook App no seu PC.
6. Ir para Arquivo > Adicionar conta .
7. Digite seu endereço de e-mail) e clique em Próximo .
8. Quando solicitado por uma senha, pasta (CTRL + V) o senha gerada no aplicativo e clique Inicie sessão .
É isso! Diga-me se este guia o ajudou deixando o seu comentário sobre a sua experiência. Por favor, goste e partilhe este guia para ajudar os outros.

Andy Davis
O blog de um administrador de sistema sobre o Windows





