Sisukord
Kümme aastat tagasi oli erinevate internetiteenuste keskmine kasutaja väga haavatav küberkuritegevuse rünnakute suhtes, sest ainus võimalus end nende rünnakute eest kaitsta oli kasutada keerulist salasõna, mida tuli sageli muuta ja eriti siis, kui ta märkas oma kontol kahtlast tegevust.
Tänapäeval, ja kuna ülaltoodud meetod ei olnud piisav, et kaitsta kasutajat internetipetturite eest, kasutavad paljud internetiplatvormid (näiteks Microsoft, Google, Apple, Amazon jne) oma kasutajate mobiiltelefoni kui täiendavat turvameedet, et kaitsta oma platvormidel olevate tellijate andmeid. Seda täiendavat kaitsekihti nimetatakse 2-faktooriliseks autentimiseks (2FA), mitmefaktoriliseks autentimiseks (MFA) või2-astmeline kontroll.
Selles õpetuses saate teada, kuidas seadistada oma Microsoft Outlook.com või Hotmaili kontot Outlookis koos 2-astmelise kinnitusega.
Kuidas lisada oma Microsofti konto kaheastmelise kontrolliga Outlooki töölaua rakenduses.
- Osa 1. Lubage oma Microsofti kontol kaheastmeline kontroll.Osa 2. Seadistage oma Microsofti konto Outlookis koos kaheastmelise kontrolliga.
Osa 1. Kuidas aktiveerida kaheastmeline autentimine Outlook.com ja Hotmaili kontodel.
Microsoft soovitab kõigil oma kasutajatel tungivalt kasutada 2-astmelist kinnitust. Seega, kui teil on Microsofti konto, näiteks Outlook.com, Live.com, Hotmail.com või mõni muu kolmanda osapoole domeen (nt Yahoo.com, Gmail.com, iCloud.com jne), mida kasutate oma Microsofti kontona, järgige alljärgnevaid samme, et lubada 2-astmelist kinnitust: *
Märkus: Kui olete oma kontol juba aktiveerinud kaheastmelise autentimise, minge 2. ossa.
Kaheastmelise kinnituse sisse- või väljalülitamine oma Microsofti kontol:
1. Külastage Microsofti konto lehekülge, seejärel klõpsake Logi sisse nupp

2. Sisestage oma e-posti aadress ja klõpsake Järgmine.
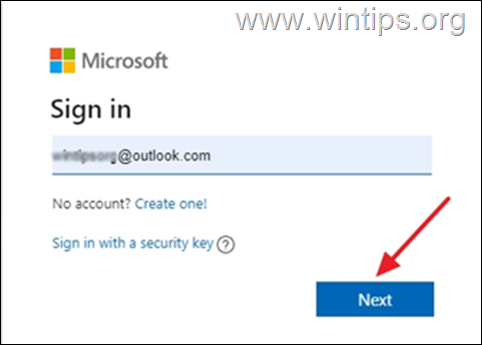
3. Sisestage oma salasõna, seejärel klõpsake Logi sisse
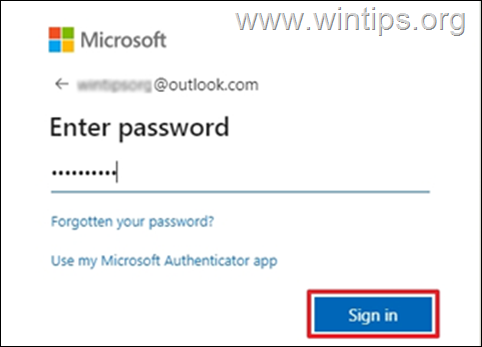
4. Klõpsake nuppu Turvalisus vahekaart
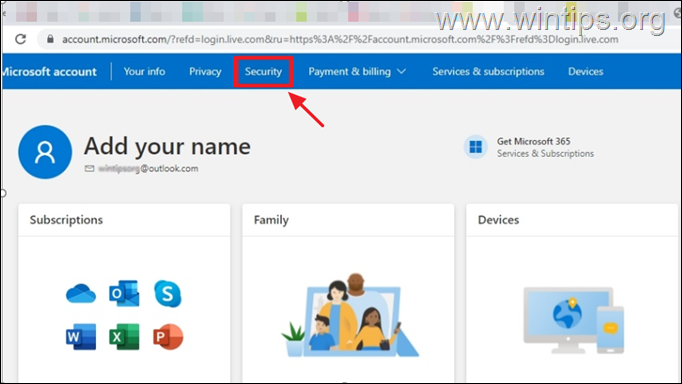
5. On Turvalisuse eelvalikud kasti, valige Alustamine
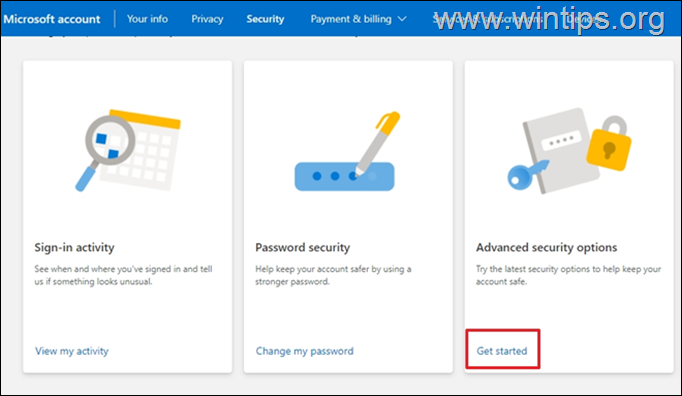
6. Veebilehel Täiendav turvalisus , klõpsake Lülita sisse . Kaheastmeline kontroll .
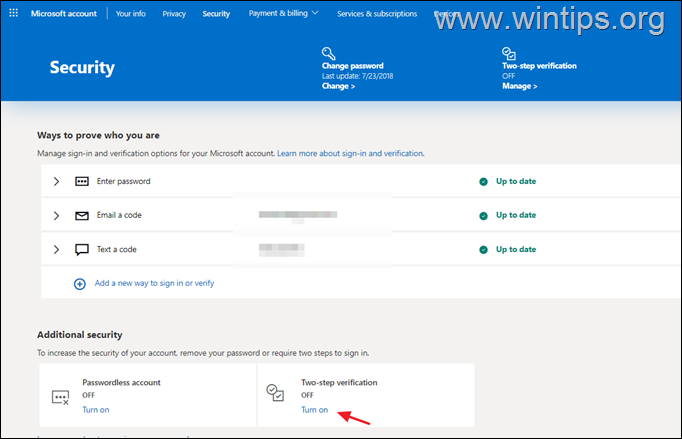
7. Valige Järgmine et jätkata kaheastmelise kinnituse seadistamist.
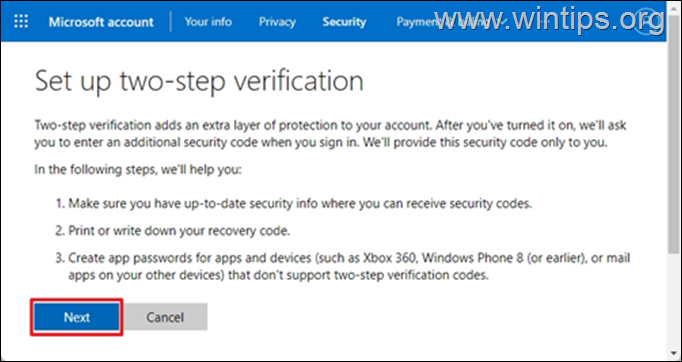
8. A 25 - tähtnumbriline taastamise kood kuvatakse ekraanil. Trükkige see kood välja või salvestage see oma failidesse ja hoidke seda turvalises kohas. Kui olete lõpetanud, klõpsake nuppu Järgmine
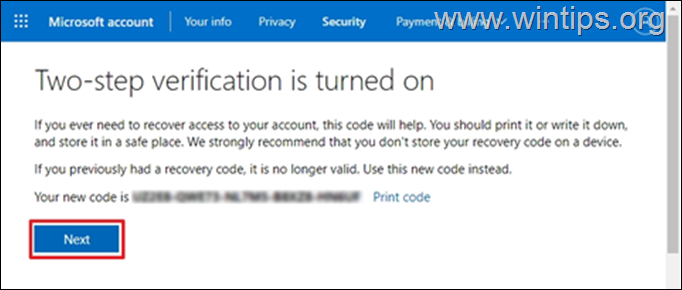
9. (Valikuline) Järgmisel ekraanil ja kui soovite seadistada Outlooki rakendust oma telefonis (Android, iOS, Blackberry), järgige vastavaid juhiseid ekraanil või klõpsake nuppu Järgmine jätkata
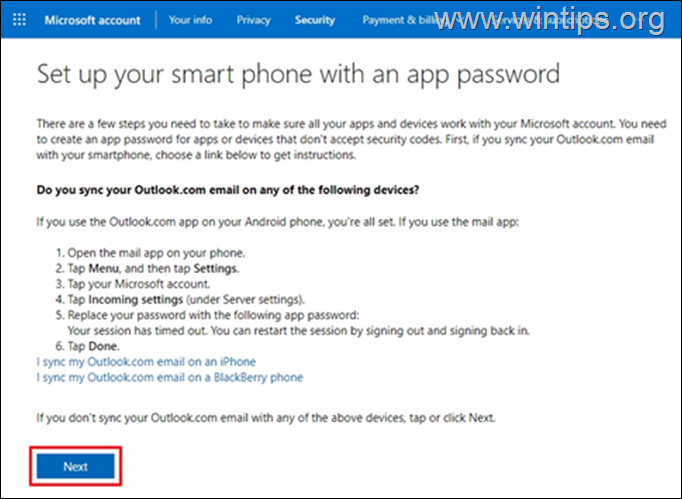
10. Klõpsake Lõpeta protsessi lõpuleviimiseks. Nüüdsest alates, kui püüate sisse logida tundmatust seadmest või rakendusest, saate oma telefonile teate, et autentida, et püüate oma kontole ligi pääseda.
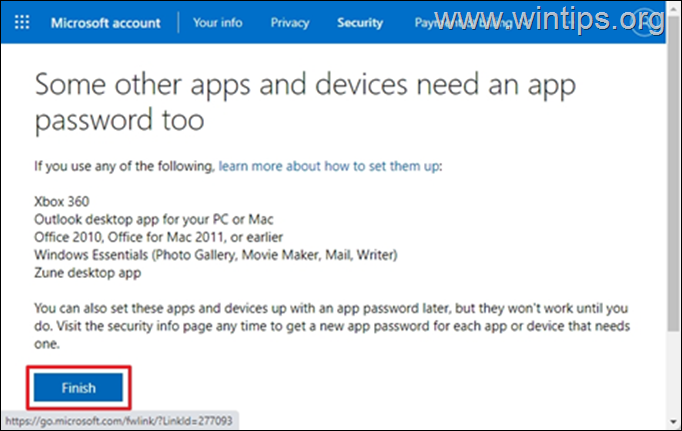
Osa 2. Kuidas seadistada OUTLOOK.COM/HOTMAIL-kontot Outlooki töölaua rakenduses 2-tasemelise kontrolliga.
Office 365, Outlook 2019 ja Outlook 2016.
Outlook 2016, 2019 või 365 kaheastmelise kontrolliga seadistamiseks kasutage oma tavalisi MS-konto volitusi, et lisada oma MS-konto Outlookis.
1. Käivitage arvutis Outlooki rakendus.
2. Järgmisel ekraanil sisestage oma e-posti aadress ja klõpsake nuppu Ühendage nupp. *
Märkus: Kui teil ei ilmu allpool olev ekraan, klõpsake nuppu Faili ja valida Lisa konto .
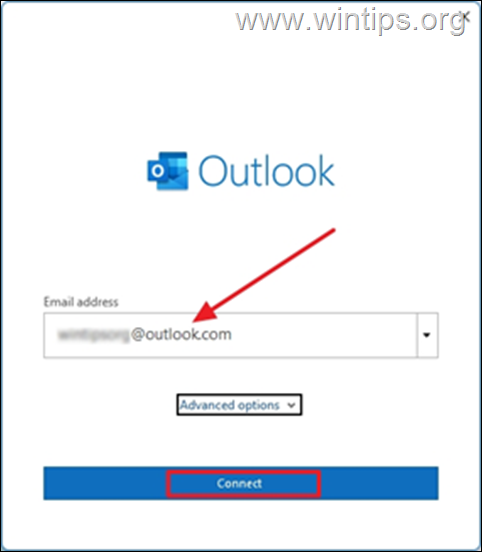
3. Sisestage oma Parool ja klõpsake Logi sisse
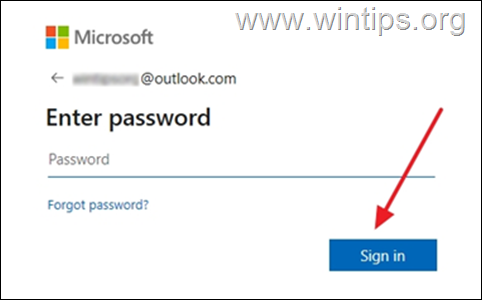
4. Järgmisel ekraanil palutakse teil sisestada kood, mis kuvatakse teie telefonis olevas Microsoft Authenticator rakenduses. Sisestage kood ja klõpsake nuppu Kontrollida.
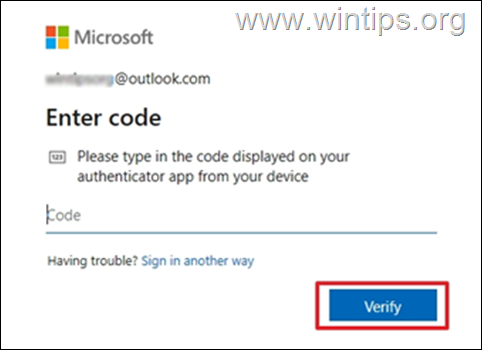
5. Pärast ülaltoodud sammude sooritamist olete edukalt seadistanud oma Outlook.com konto Outlook for desktop'is ning saate seal kõiki oma sõnumeid saata ja vastu võtta.
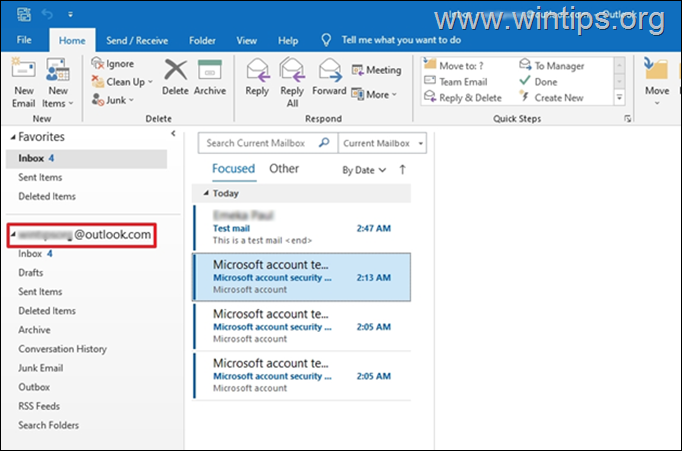
Office 2013, 2010 või Outlook 2007 või muu Maili rakendus.
Kui kasutate Outlooki töölaua vanemat versiooni (nt Outlook 2013 või 2010), peate looma oma Microsofti kontole rakenduse parooli ja kasutama seda rakenduse parooli, et lisada oma MS-konto Outlooki töölaua rakendusse.
Rakenduse parooli loomine Outlook.com'is:
1. Registreerimine oma Microsofti kontole.
2. Kell Turvalisus vahekaart, klõpsake Alusta juurdepääsuks Täiustatud turvavalikud .
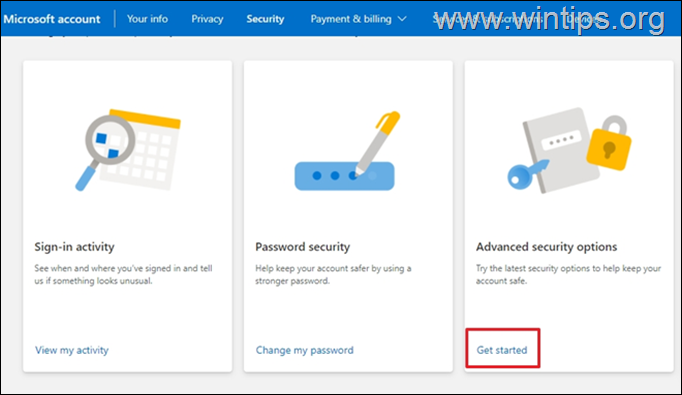
3. Veebilehel Rakenduse paroolid , klõpsake Uue rakenduse parooli loomine .
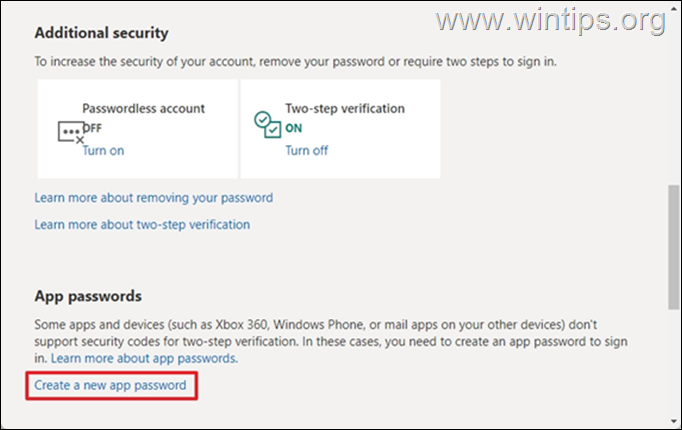
4. Valige & Koopia (CTRL + C) genereeritud salasõna lõikelauale.
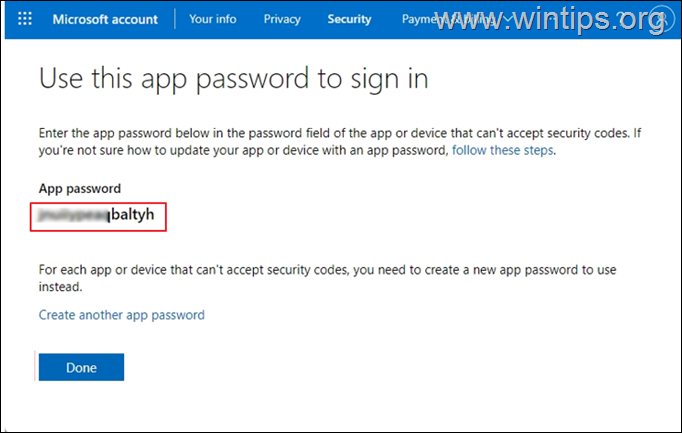
5. Käivitage arvutis Outlooki rakendus.
6. Mine edasi Faili > Lisa konto .
7. Sisestage oma e-posti aadress) ja klõpsake Järgmine .
8. Kui teil palutakse sisestada parool, kleepimine (CTRL + V) . genereeritud rakenduse parool ja klõpsake Registreerimine .
See on kõik! Anna mulle teada, kas see juhend on sind aidanud, jättes kommentaari oma kogemuste kohta. Palun meeldi ja jaga seda juhendit, et aidata teisi.

Andy Davis
Süsteemiadministraatori ajaveeb Windowsi kohta





