Innehållsförteckning
För tio år sedan var en genomsnittlig användare av olika internettjänster mycket sårbar för cyberbrottsattacker, eftersom det enda sättet att skydda sig mot dessa attacker var att använda ett komplicerat lösenord, som man var tvungen att byta ofta och särskilt när man märkte misstänkt aktivitet på sitt konto.
Eftersom ovanstående metod inte var tillräcklig för att skydda en användare från bedragare på nätet, använder många internetplattformar (t.ex. Microsoft, Google, Apple, Amazon osv.) idag användarnas mobiltelefoner som en extra säkerhetsåtgärd för att skydda abonnenternas uppgifter på deras plattformar. Detta extra skyddslager kallas 2-faktorsautentisering (2FA), flerfaktorsautentisering (MFA) ellerVerifiering i två steg.
I den här handledningen lär du dig hur du konfigurerar ditt Microsoft Outlook.com- eller Hotmail-konto i Outlook med tvåstegsverifiering.
Så här lägger du till ditt Microsoft-konto med tvåstegsverifiering i Outlook Desktop-appen.
- Del 1. Aktivera tvåstegsverifiering i ditt Microsoft-konto.Del 2. Konfigurera ditt Microsoft-konto i Outlook med tvåstegsverifiering.
Del 1. Hur du aktiverar tvåstegsautentisering i Outlook.com- och Hotmail-konton.
Microsoft uppmanar alla sina användare att använda tvåstegsverifiering. Om du har ett Microsoft-konto, t.ex. Outlook.com, Live.com, Hotmail.com eller en annan domän från en tredje part (t.ex. Yahoo.com, Gmail.com, iCloud.com osv.) som du använder som ditt Microsoft-konto, följer du stegen nedan för att aktivera tvåstegsverifiering: *
Obs: Om du redan har aktiverat tvåstegsautentisering på ditt konto går du till del 2.
Aktivera eller inaktivera tvåstegsverifiering för ditt Microsoft-konto:
1. Gå till sidan Microsoft-konto och klicka sedan på Logga in knapp

2. Ange din e-postadress och klicka på Nästa.
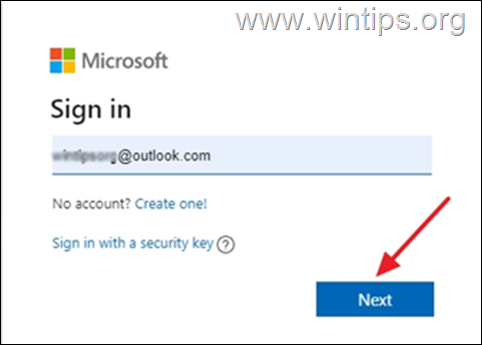
3. Ange ditt lösenord och klicka sedan på Logga in
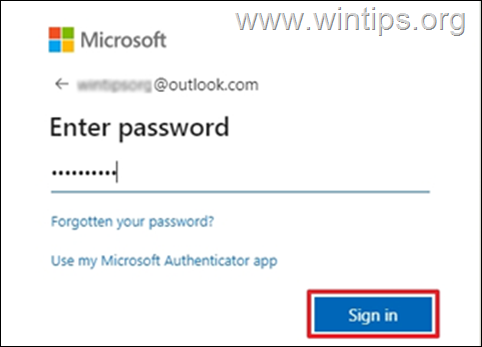
4. Klicka på Säkerhet fliken
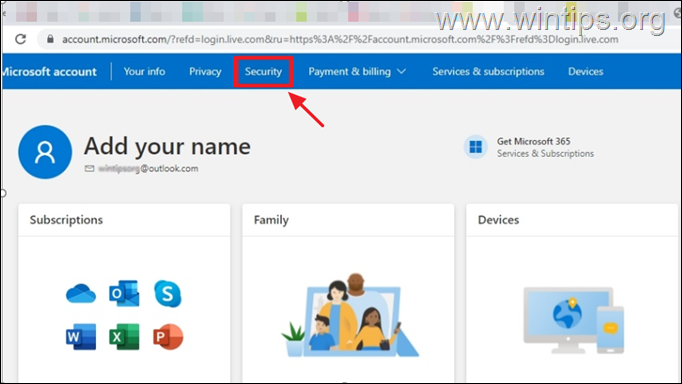
5. På den Avancerade säkerhetsalternativ väljer du Kom igång
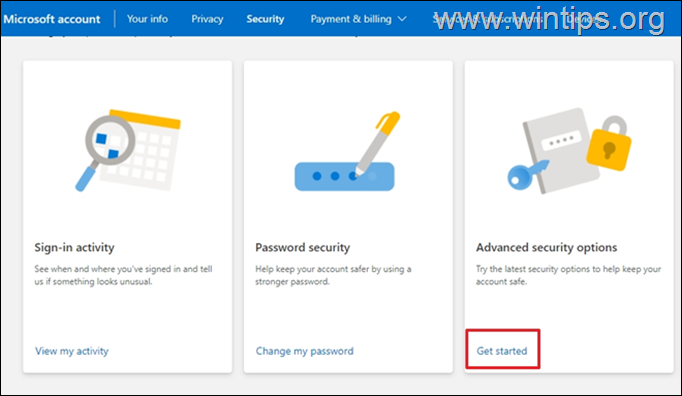
6. Under Ytterligare säkerhet , klicka på Slå på för Verifiering i två steg .
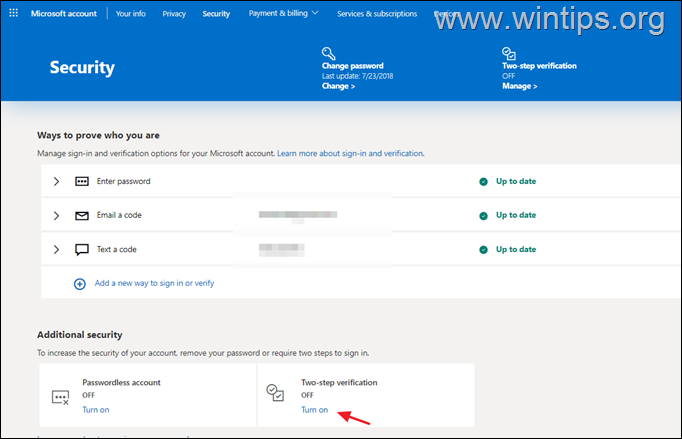
7. Välj Nästa för att fortsätta med att ställa in tvåstegsverifiering.
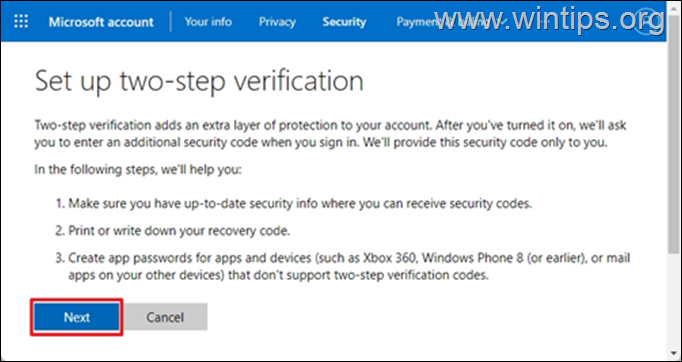
8. A 25 - alfanumerisk återvinningskod med 25 tecken visas på skärmen. Skriv ut eller spara koden i dina filer och förvara den på ett säkert ställe. När du är klar klickar du på Nästa
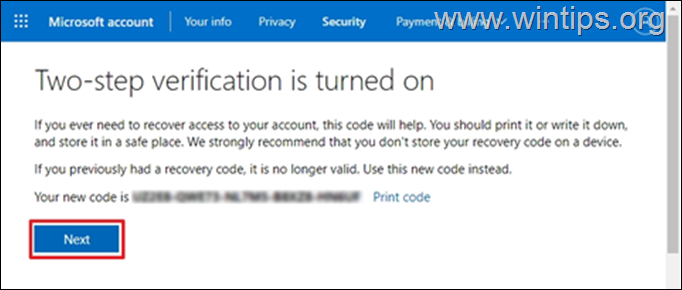
9. (Valfritt) På nästa skärm och om du vill konfigurera Outlook-appen på din telefon (Android, iOS, Blackberry) följer du motsvarande instruktioner på skärmen eller klickar på Nästa att fortsätta
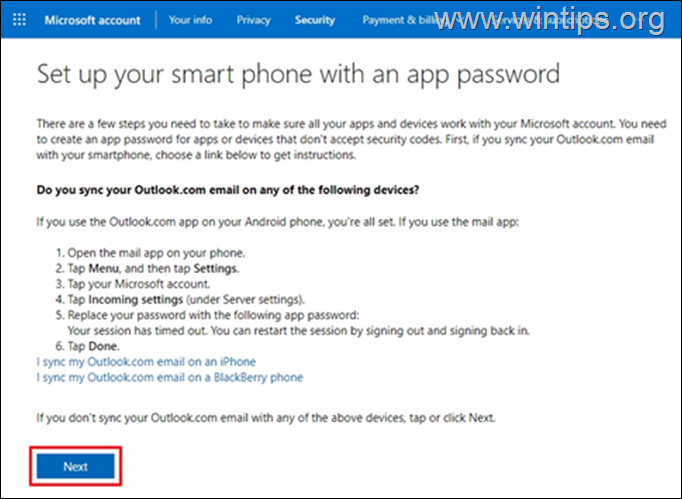
10. Klicka på Slutförande för att slutföra processen. När du försöker logga in från en oigenkänd enhet eller app kommer du från och med nu att få ett meddelande på din telefon för att bekräfta att du försöker komma åt ditt konto.
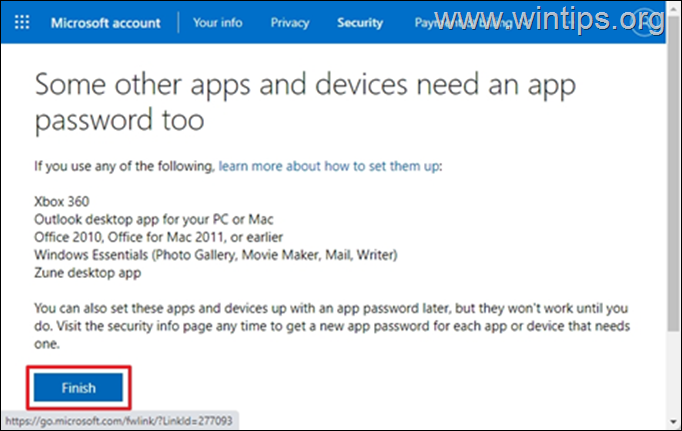
Del 2. Hur du konfigurerar OUTLOOK.COM/HOTMAIL-kontot med tvåstegsverifiering i Outlook Desktop-appen.
Office 365, Outlook 2019 och Outlook 2016.
Om du vill konfigurera Outlook 2016, 2019 eller 365 med tvåstegsverifiering använder du dina vanliga MS-kontouppgifter för att lägga till ditt MS-konto i Outlook.
1. Starta Outlook App på din dator.
2. På nästa skärm skriver du din e-postadress och klickar på knappen Anslut knapp. *
Obs: Om du inte får fram nedanstående skärm, klicka på Fil och väljer Lägg till konto .
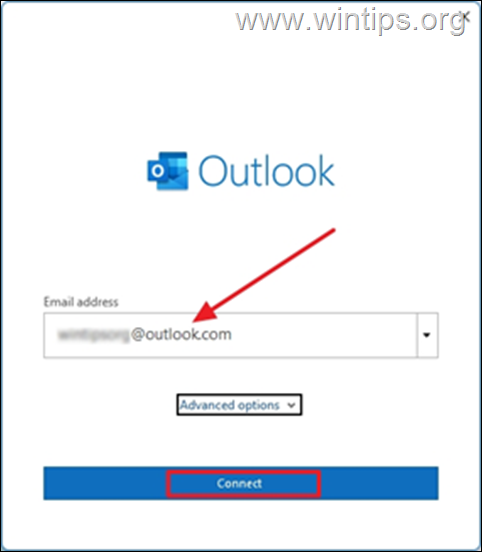
3. Ange din Lösenord och klicka på Logga in
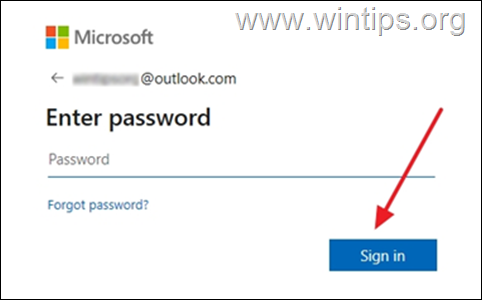
4. På nästa skärm uppmanas du att ange koden som visas i Microsoft Authenticator-appen på din telefon. Ange koden och klicka på Verifiera.
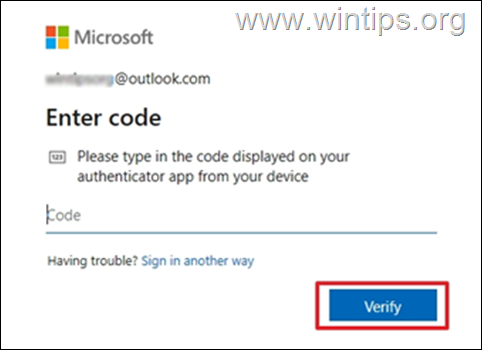
5. Efter att ha utfört ovanstående steg har du framgångsrikt konfigurerat ditt Outlook.com-konto i Outlook för skrivbordet och du kan skicka och ta emot alla dina meddelanden där.
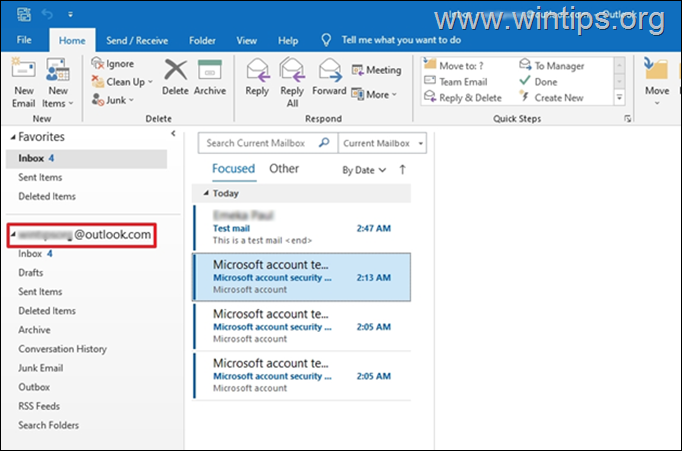
Office 2013, 2010 eller Outlook 2007 eller annan e-postapp.
Om du använder en äldre version av Outlook för skrivbord (t.ex. Outlook 2013 eller 2010) måste du skapa ett programlösenord för ditt Microsoft-konto och använda det lösenordet för att lägga till ditt MS-konto i Outlooks skrivbordsapp.
Skapa ett applösenord i Outlook.com:
1. Logga in till ditt Microsoft-konto.
2. Vid Säkerhet klickar du på Kom igång för att få tillgång till Avancerade säkerhetsalternativ .
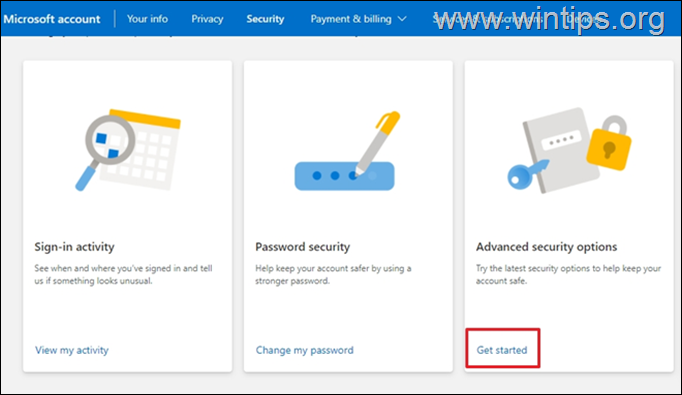
3. Under Lösenord för appar , klicka på Skapa ett nytt lösenord för appen .
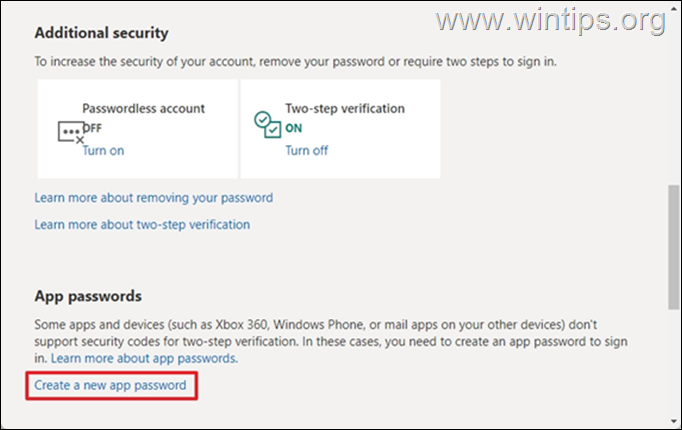
4. Välj & Kopiera (CTRL + C) det genererade lösenordet i klippbordet.
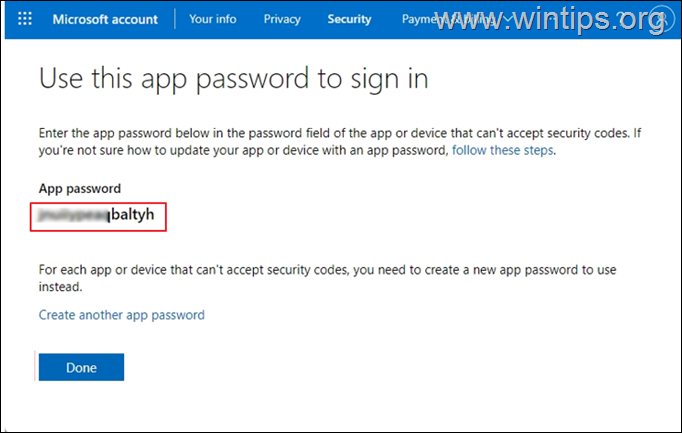
5. Starta Outlook App på din dator.
6. Gå till Fil > Lägg till konto .
7. Skriv din e-postadress) och klicka på Nästa .
8. När du uppmanas att ange ett lösenord, klistra in (CTRL + V) genererat app-lösenord och klicka på Inloggning .
Låt mig veta om den här guiden har hjälpt dig genom att lämna en kommentar om dina erfarenheter. Gilla och dela den här guiden för att hjälpa andra.

Andy Davis
En systemadministratörs blogg om Windows





