目次
一昔前までは、様々なインターネットサービスを利用する一般的なユーザーは、サイバー犯罪から身を守るために複雑なパスワードを使用するしかなく、そのパスワードは頻繁に、特に自分のアカウントで疑わしい動きがあった場合に変更しなければならなかったからです。
今日、上記の方法はオンライン詐欺師からユーザーを保護するには十分ではなかったため、多くのインターネットプラットフォーム(Microsoft、Google、Apple、Amazonなど)は、プラットフォーム上の加入者のデータを保護するための追加のセキュリティ対策としてユーザーの携帯電話を使用しています。 この追加の保護層は2要素認証(2FA)、マルチファクタ認証(MFA)、またはMFAと呼ばれます。2段階認証。
このチュートリアルでは、Microsoft Outlook.comまたはHotmailのアカウントをOutlookで2段階認証でセットアップする方法を学びます。
Outlook Desktopアプリで二段階認証でMicrosoftアカウントを追加する方法。
- 第1回 Microsoftアカウントで2段階認証を有効にする第2回 Outlookで2段階認証でMicrosoftアカウントをセットアップする。
第1回 Outlook.com & Hotmailアカウントで2段階認証を有効にする方法。
マイクロソフトでは、すべてのユーザーに2段階認証の利用を呼びかけています。そのため、Outlook.com、Live.com、Hotmail.comなどのMicrosoftアカウント、またはMicrosoftアカウントとして使用しているその他のサードパーティドメイン(Yahoo.com、Gmail.com、iCloud.comなど)を持っている場合は、以下の手順で2段階認証を有効にしてください:*。
注:すでにアカウントで2段階認証を有効にしている場合は、パート2へ進んでください。
Microsoftアカウントの2段階認証のオン/オフを切り替えるには。
1. マイクロソフトアカウント」ページにアクセスし サインイン ボタン

2. メールアドレスを入力し 次のページ
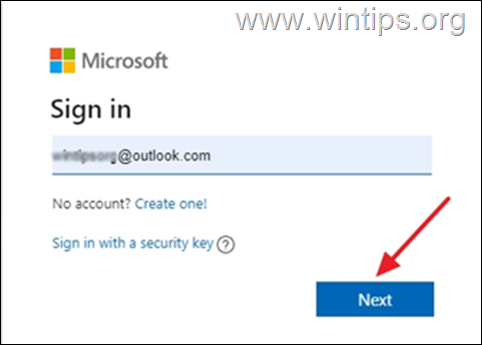
3. パスワードを入力し サインイン
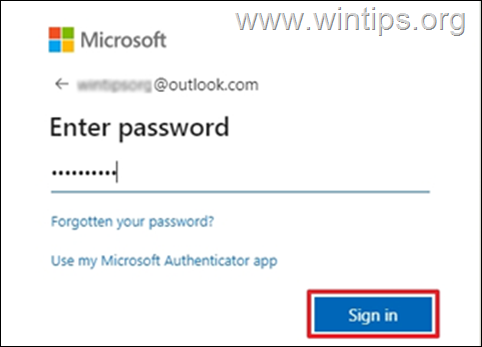
4. をクリックします。 セキュリティ タブ
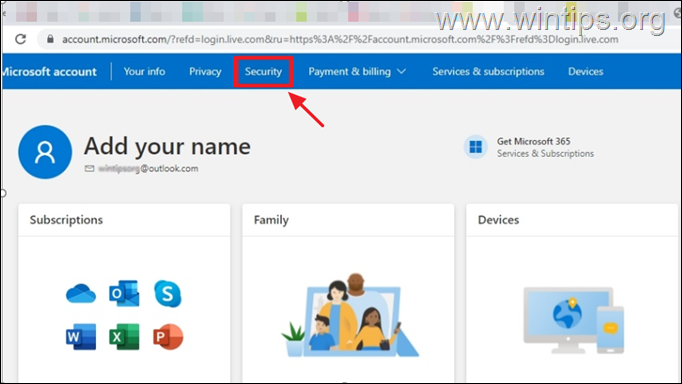
5. について アドバンスセキュリティオプション ボックスを選択します。 スタート
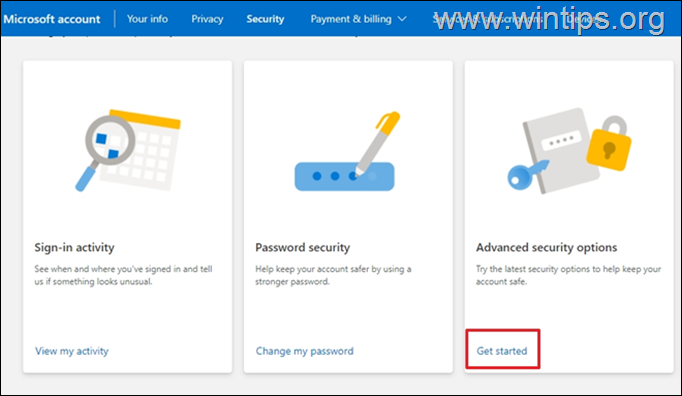
6. アンダー 追加セキュリティ をクリックします。 ONにする にとって 2段階認証 .
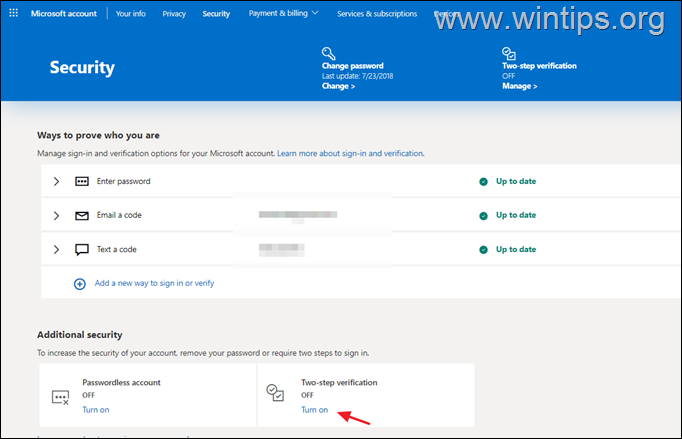
7. 選択 次のページ をクリックして、二段階認証の設定に進んでください。
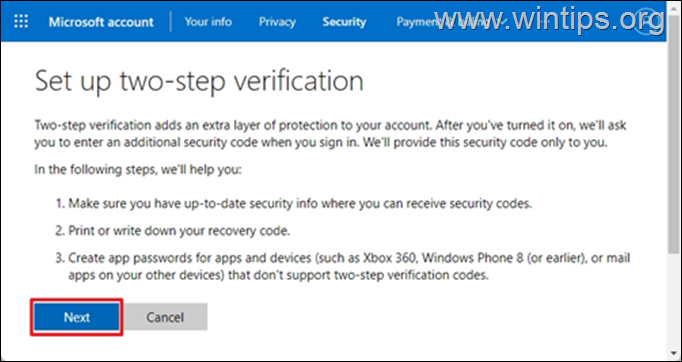
8. A 25 - 文字の英数字のリカバリーコード このコードを印刷するか、ファイルに保存して、安全な場所に保管してください。 完了したら、[OK]をクリックします。 次のページ
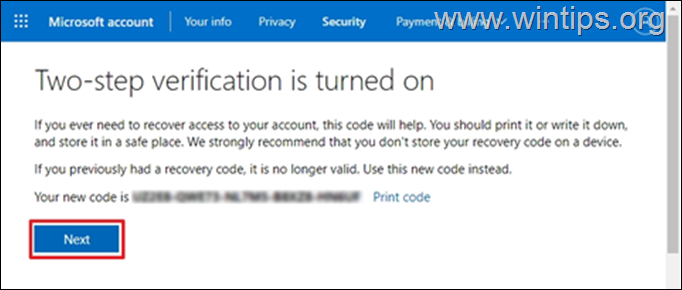
9. (オプション)次の画面で、携帯電話(Android、iOS、Blackberry)のOutlookアプリをセットアップする場合は、画面に表示される対応する説明に従って操作するか、または、[OK]をクリックします。 次のページ 引き続き
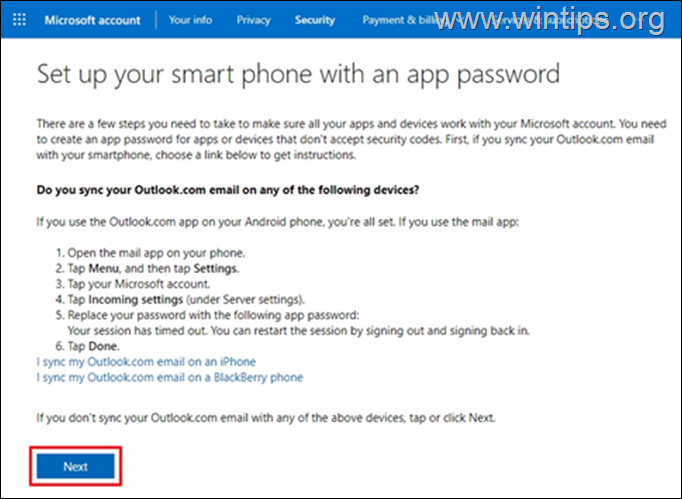
10. クリック 仕上がり 今後、認識できない端末やアプリからログインしようとすると、アカウントにアクセスしようとしていることを認証するために、携帯電話に通知が表示されるようになります。
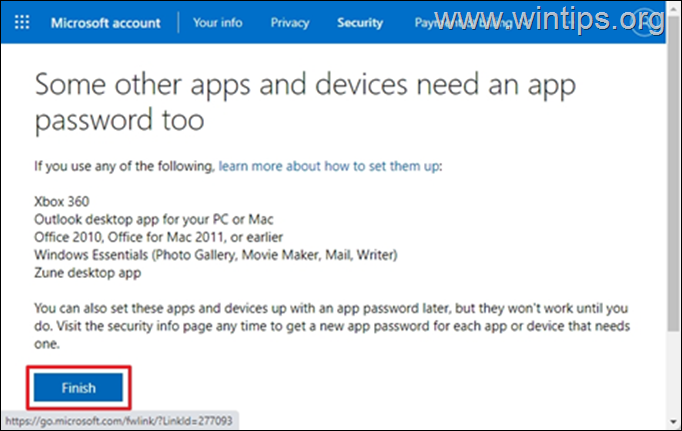
第2回 OUTLOOK.COM/HOTMAILのアカウントをOutlook Desktopアプリで2段階認証で設定する方法。
Office 365、Outlook 2019、Outlook 2016。
Outlook 2016、2019、または 365 を 2 段階認証で設定するには、通常の MS アカウントの認証情報を使用して、Outlook に MS アカウントを追加します。
1. PCでOutlookアプリを起動します。
2. 次の画面で、メールアドレスを入力し、[OK]をクリックします。 接続 ボタンをクリックします。
注意:下の画面が表示されない場合は ファイル を選択し アカウント追加 .
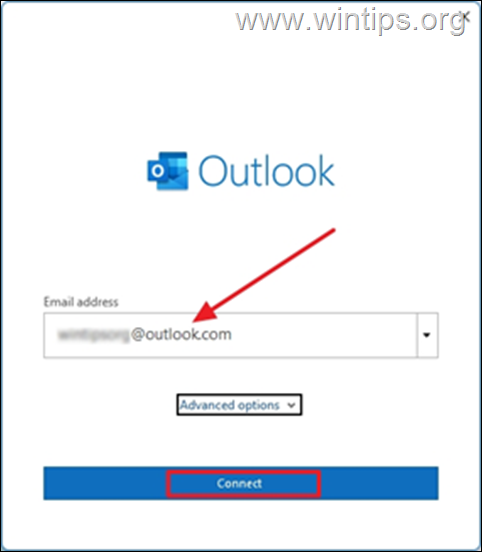
3. を入力してください。 パスワード をクリックします。 サインイン
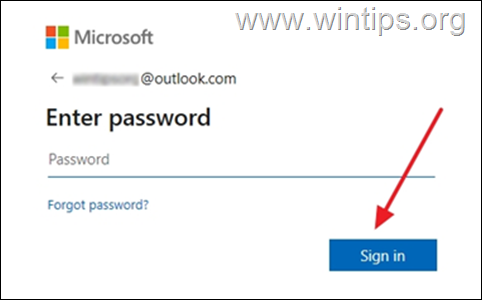
4. 次の画面で、携帯電話のMicrosoft Authenticatorアプリに表示されているコードを入力するよう求められます。 コードを入力し、[OK]をクリックします。 検証する。
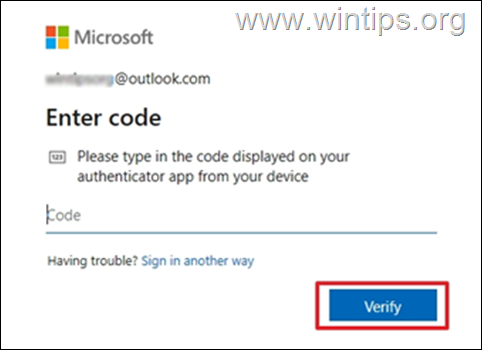
5. 上記の手順を実行すると、デスクトップ用OutlookにOutlook.comアカウントが正常にセットアップされ、そこですべてのメッセージを送受信できるようになります。
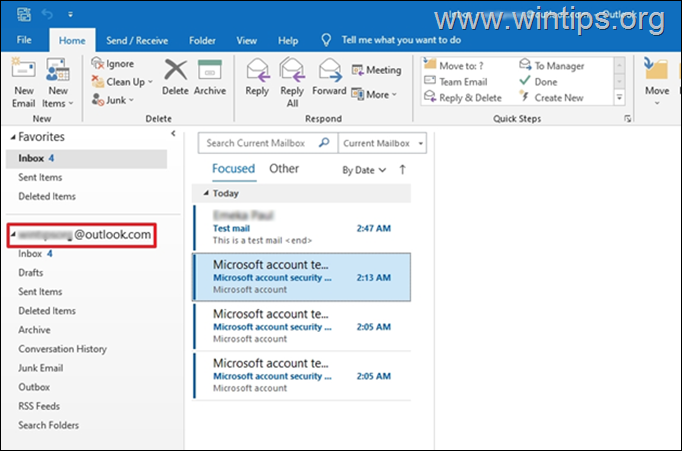
Office 2013、2010、またはOutlook 2007などのメールアプリ。
デスクトップ用Outlookの古いバージョン(例:Outlook 2013または2010)を使用している場合、Microsoftアカウントのアプリケーションパスワードを作成し、そのアプリケーションパスワードを使用してOutlookデスクトップアプリケーションでMSアカウントを追加する必要があります。
Outlook.comでアプリのパスワードを作成するには。
1.サインイン をMicrosoftアカウントに登録します。
2. において セキュリティ タブをクリックします。 スタート にアクセスします。 高度なセキュリティオプション .
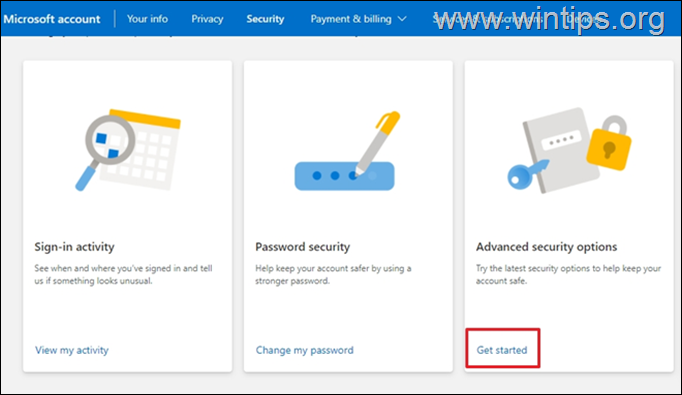
3. アンダー アプリのパスワード をクリックします。 アプリのパスワードを新規に作成する .
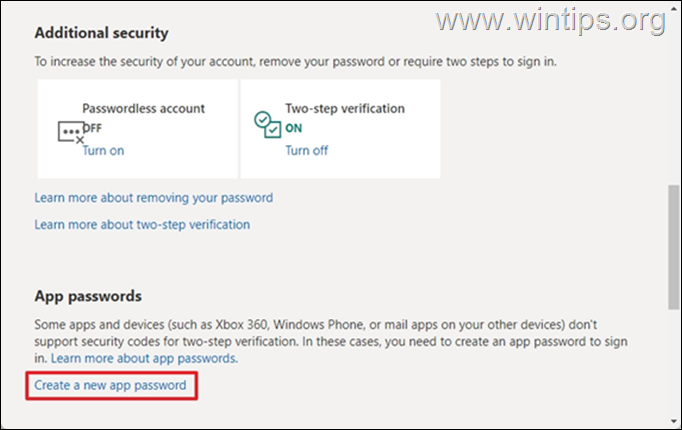
4.選択する & コピー (CTRL + C)で生成されたパスワードをクリップボードに保存します。
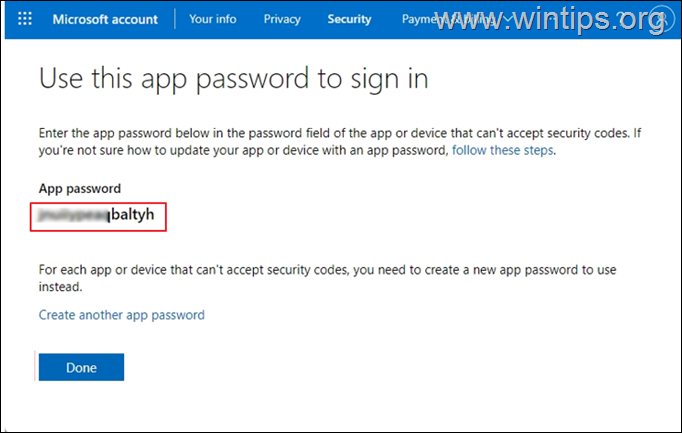
5. PCでOutlookアプリを起動します。
6. 次のページへ ファイル > アカウント追加 .
7. メールアドレスを入力)し 次のページ .
8. パスワードの入力が必要な場合 貼り付け (CTRL + V) その 生成されたアプリパスワード をクリックします。 サインイン .
以上です!このガイドが役に立ったかどうか、あなたの経験についてコメントを残してください。 他の人のために、このガイドを「いいね!」と「シェア」してください。

アンディ・デイビス
Windows に関するシステム管理者のブログ





